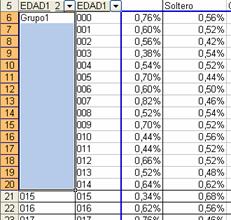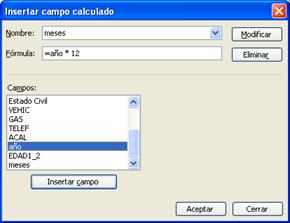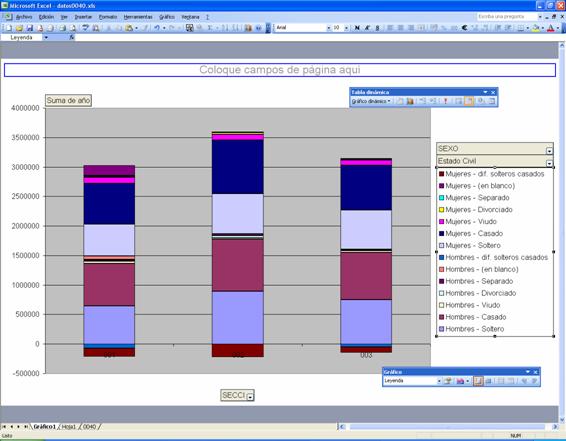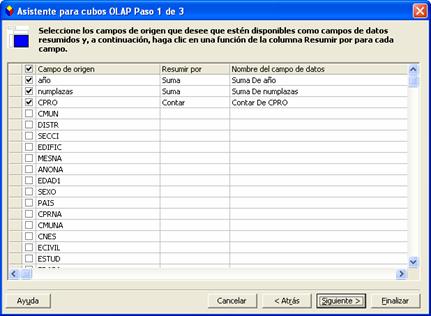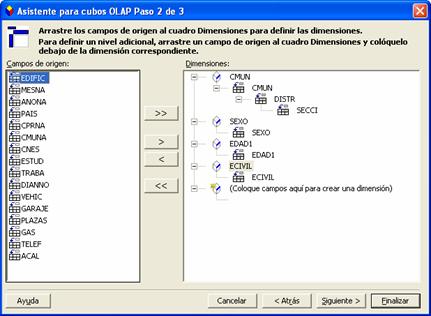| El uso de las tablas dinámicas en Excel |
 |
 |
 |
| SOFTWARE - General |
| Vendredi, 14 Septembre 2007 12:16 |
|
There are no translations available. Conoce esta herramienta de Excel que se utiliza para manejar y analizar grandes cantidades de datos... El uso de las tablas dinámicas en Excel1 Introducción¿No has sentido nunca la necesidad de manejar y analizar grandes cantidades de datos y no sabes cómo? Las tablas dinámicas de Excel son una de las herramientas más potentes de Excel para ello. En este curso te enseñamos todos los trucos. Podrás girar las filas y las columnas para ver diferentes resúmenes de los datos de origen, y mostrar todos los detalles de tus áreas de interés.
1.1 ¿Cuándo conviene utilizar un informe de tabla dinámica?Cuando deseas comparar totales relacionados, sobre todo si tienes una lista larga de números para resumir y deseas realizar comparaciones distintas con cada número. En el informe que mostramos, puedes ver fácilmente cómo se comparan las ventas de golf del tercer trimestre en la celda F3 con las ventas de cualquier otro deporte o trimestre, o con los totales generales. Puesto que los informes de tabla dinámica son interactivos, puede cambiar la presentación de los datos para ver más detalles o calcular diferentes resúmenes, como recuentos o promedios. 1.2 ¿Cómo se organizan los datos?Cada columna o campo de los datos de origen se convierte en un campo de tabla dinámica que resume varias filas de información: En nuestro ejemplo, la columna Deporte se convierte en el campo Deporte y cada registro de Golf se resume en un sólo elemento Golf. Un campo de datos, como Suma de ventas, proporciona los valores que van a resumirse. La celda F3 del informe anterior contiene la suma del valor Ventas de cada fila de los datos de origen para la cual la columna Deporte contiene Golf y la columna Trimestre contiene Trim3. ¿Te resulta complicado? No te preocupes. Poco a poco iremos descubriendo el secreto. 2 Creación de un informe de tablas dinámicasSelecciona la opción Datos | Informes de tablas y gráficos dinámicos en tu Libro Excel. Con ello se abre un asistente que nos va guiando paso a paso en la creación del informe. 2.1 Fuentes de datosEl primer paso es elegir desde dónde obtenemos los datos. Hay varias opciones:
2.1.1 Lista o base de datos de Microsoft Excel. A partir de una lista o base de datos de Excel crea tu propio informe de tabla dinámica o de gráfico dinámico. Es importante que la primera fila tenga un nombre descriptivo (nombre de campo) para poder identificarlo posteriormente. 2.1.2 Origen de datos externo. Crea el informe o gráfico a partir de datos almacenados en un archivo o una base de datos externa al libro actual de Microsoft Excel. Esto nos permite trabajar con mas de 65536 registros, que es el máximo permitido por Excel en una única hoja. Con esta opción podemos acceder a ficheros dBase, y a bases de Datos Access, Oracle, Interbase, etc. 2.1.3 Varios rangos de consolidación. Crea un informe de tabla dinámica o de gráfico dinámico a partir de varios rangos (grupos de datos) de una hoja de cálculo de Microsoft Excel. 2.1.4 Otro informe de tabla dinámica o de gráfico dinámico. Puedes crear un informe de tabla dinámica o de gráfico dinámico a partir de otro informe de tabla dinámica del mismo libro. De esta forma se optimiza el uso de la memoria cuando quieres trabajar sobre datos ya procesados antes en otro informe. 2.2 Tipos de informes a crearTienes a tu disposición dos tipos de informes a crear: un informe o un gráfico dinámico. Estas opciones se seleccionan en la parte inferior del asistente dentro del primer paso (Observa la figura anterior). 3 Creación de un informe a partir de una lista o base de datos ExcelLo primero que te pide el asistente es el rango de datos del cual queremos obtener el informe de tablas dinámicas.
Por defecto selecciona el área de datos de la hoja que esté activa en ese momento. Puedes cambiarla con el botón 4 Diseño del informeFinalmente, debes indicar dónde quieres crear el informe. Por defecto se crea en una hoja de cálculo nueva, aunque se le puede indicar en que hoja lo quieres.
En este momento se te ofrecen dos opciones mas: Diseñar el informe y establecer opciones generales del mismo. Si pulsas sobre la opción Diseño, puedes dar forma personalizada al informe. Para ello se te abre la ventana de diseño, que es la que ves a continuación:
A la derecha tienes todos los campos. Arrastra sobre la zona de datos los que quieras que se calculen. Coloca sobre las zonas página, fila o columna los campos por los que quieres clasificar el informe. El diseño también se puede realizar una vez terminado el asistente, directamente sobre el informe, pero aquí tienes la ventaja de que no se trabaja directamente con los datos, por lo que es mas cómodo y eficiente. En nuestro ejemplo arrastra el campo sexo a la columna, y el campo sección a las filas. Finalmente, arrastra el campo CMUN al área de datos para que nos cuente cada uno de los registros que hay para cada tipo. El resultado de este diseño sería el siguiente informe:
Si en el asistente seleccionas el botón Opciones se muestra la ventana de opciones del informe de tabla dinámica, en la que puedes establecer múltiples opciones diferentes en función de los resultados que quieras obtener.
5 Trabajando con la tabla5.1 Barra de herramientas Tabla dinámicaCuando se trabaja con la tabla dinámica, se activa automáticamente la barra de herramientas Tabla dinámica, a no ser que la hayas desactivado explícitamente [1]. Esta barra de herramientas está compuesta por un menú desde el que se pueden acceder a opciones avanzadas de la tabla y de una serie de botones que permiten acceder de forma rápida a las opciones más comunes.
5.2 Moviendo o añadiendo camposEl sistema es muy flexible: Para cambiar un campo de posición sólo tienes que arrastrar su nombre desde un lado al otro para que automáticamente se reestructure la tabla con la nueva información. En el ejemplo, si el campo sexo está en cabecera, pero quieres que esté en el lado, sólo pulsa el ratón sobre el campo
Hay dos formas de añadir campos al informe, una es arrastrándolo sobre el informe y otras es seleccionando en la caja combinada de la parte inferior el área donde quieres añadir el campo y a continuación pulsar en el botón Agregar a. Si añades un campo en el área de página aparece una celda con el nombre del campo y a continuación una caja combinada con todos los valores posibles para el campo mas uno más con el total. Esto sirve para que seleccionando cada uno de los valores del campo puedas filtrar el informe por él. También puedes añadir múltiples campos en cada una de las áreas. Si añades varios campos en alguna de las dimensiones de clasificación [2] se mostrará un campo a continuación del otro, lo que te permite cambiar el orden entre uno y otro arrastrándolos. Por ejemplo, se puede filtrar por el sexo y a continuación por el estado civil o viceversa. También puedes añadir campos al área de datos. E incluso puedes añadir varias veces el mismo campo, para obtener distintos cálculos (promedio, máximo, mínimo, suma, conteo, etc.) [3]. 5.3 Mostrar los elementos individualesEn cualquier momento puedes consultar los elementos individuales que corresponden con cada una de las celdas del informe de tabla dinámica. Para ello, sólo tienes que hacer doble click sobre cualquiera de las casillas y se creará una nueva hoja dentro del cuaderno activo con los elementos que correspondan. 5.4 Cambiar literales de los valores de cada campoA veces, los campos que usas para la clasificación no tienen contenidos suficientemente claros y conviene cambiarlos por otros mas sencillos de entender. Para ello, sólo selecciona la casilla donde se encuentra el literal que quieres cambiar y modifícalo como harías con cualquier celda en una hoja Excel: Se actualizarán todas las casillas donde estuviese este texto anteriormente, incluso en los totales. En la ilustración siguiente puedes ver un ejemplo en el que se sustituyen los literales del campo sexo para que muestre Hombres y Mujeres en vez de 1 y 6. En esta ilustración también puedes ver como se muestran dos variables en la cabecera y por supuesto como se han cambiado los literales del sexo en los totales.
5.5 Filtrar los valores a mostrarEn ocasiones el informe es muy grande y resulta difícil ver la información de forma rápida [4].
En estos casos, lo más sencillo es filtrar la información que realmente te interesa ver. Para ello, pulsa en la flecha hacia abajo
De esta forma, puedes conseguir un resultado como el siguiente:
Otra forma de ocultar cualquier bloque de información es seleccionar la celda que qiueres y con el botón derecho del ratón escoger la opción ocultar. 5.6 Configuración de campoSi tienes marcado un campo en la ventana de selección de campos o directamente en el informe de tabla dinámica, puedes configurar este campo pulsando el botón de la barra de tareas o tecleando el botón derecho sobre el nombre de campo y seleccionando la opción Configuración de campo. 5.6.1 Configuración de un campo de clasificación
Los campos de clasificación son los que tu eliges para organizar los resultados. Esta ventana te permite cambiar el nombre con el que se representa el campo, como puedes ver en el ejemplo. Además se puede cambiar la forma de calcular los subtotales cuando tenemos varios valores para el campo elegido. Lo verás mas claro en el ejemplo:
El resultado de lo que acabas de ver será una tabla como esta:
Si pulsas en el botón Avanzado, aparece otra ventana, con mas opciones de configuración.
Aquí puedes establecer el orden con el que quieres que aparezca la información (puedes dejar que lo haga automático o seleccionar tu propio criterio). Otra posibilidad es que le pidas que sólo te muestre los valores que mas se repiten (por ejemplo cuando trabajas con variables con muchos estados posibles, como la edad, municipios, etc.) Si en el ejemplo anterior añades el año de nacimiento, la tabla alcanza un tamaño inmanejable.
La solución a este problema es pedir que te muestre sólo los 10 años de nacimientos que mas, o que menos, sujetos tengan.
Como puedes ver, ahora es mucho mas manejable. Observa que el campo ANONA lo muestra en negrita para que notes que está filtrado.
5.6.2 Configuración de una variable de datos Cuando trabajas con una variable de datos, además de cambiar el nombre del campo, puedes establecer como quieres calcular los valores. No olvides que, si la variable con la que estás operando no numérica, sólo se puede contar las repeticiones del valor (cuenta) que tienes en los datos.
Aún así, si pulsas sobre el botón de opciones aparecen nuevas posibilidades.
Sí en el ejemplo eliges mostrar los datos en forma de porcentaje del total, nos enseña el porcentaje que supone la cuenta de estos registros con respecto al total de todos ellos. El resultado sería así:
Las opciones avanzadas que veías antes con el conteo de registros, se vuelven mucho más útiles. Por ejemplo, si incluyes el campo año pero en formato numérico, tienes opciones mucho mas potentes, como el cálculo de la diferencia entre este elemento con los de la anterior sección. Esto sirve, para analizar cómo varía el promedio del año de nacimiento, en función de la sección en que nos encontramos. Observa el resultado. Como puedes ver en la tabla, la primera de las secciones aparece sin datos, mientras que las otras dos muestran que la segunda es mucho mayor que la primera, y que la tercera, a su vez, es un poco mayor que la segunda.
5.7 Mostrar y ocultar detalleEn ocasiones, interesa desglosar algunos elementos y otros no, bien porque no son significativos, o bien porque se escapan al objetivo del estudio que quieres presentar. Si quieres hacer esto, lo mas sencillo es utilizar los botones de Ocultar detalle y Mostrar detalle que encontrarás en la barra de herramientas de Tabla dinámica. Con estos botones, puedes ocultar el detalle de un elemento determinado. Por ejemplo, indícale que no quieres que muestre el desglose en estados civiles de los hombres, pero sí el de las mujeres.
5.8 Generar un nuevo campo agrupando valoresA veces hay campos con muchos estados, y realmente sólo te interesa analizar las agrupaciones de los mismos.
Si seleccionas todos los elementos con edad inferior a quince años y con el botón de la derecha escoges agrupar como puedes ver en la figura de la derecha, obtienes un nuevo campo (figura de abajo), que tiene un elemento de valor Grupo1, que agrupa a todos las edades menores de quince años. Luego puedes quitar el campo EDAD1 y quedarte sólo con el nuevo campo que has obtenido. Con esta opción, te evitas tener que crear variables desde el principio.
6 Fórmulas en tablas dinámicasPara insertar una fórmula o un elemento calculado debes seleccionar la opción correspondiente en la barra de herramientas.
6.1 Campos calculadosLos campos calculados se crean como resultado de una fórmula entre campos que ya existen en tu selección. Por ejemplo, puedes definir el campo meses como resultado de multiplicar el campo año por 12. Aquí no aporta mucha información, pero si trataras con cantidades monetarias podrías cambiar de euros a dólares o viceversa, podrías calcular la cuenta de resultados en función de las pérdidas y ganancias, etc.
6.2 Elementos calculados
Igual que puedes crear campos calculados, puedes generar elementos calculados, que te permitan mostrar cálculos entre distintos grupos de una variable de clasificación. Por ejemplo, en la tabla anterior, puedes crear un nuevo elemento calculado para el estado civil que sea la diferencia entre solteros y casados. Estas opciones son también mas útiles con variables de carácter económico, porque puedes calcular el margen de ganancias para un producto de una determinada forma, pero fijar que en un determinado mes se calcula de otra forma. 7 Gráficos dinámicosLos informes también se pueden ver en un gráfico. Las opciones son similares a lo que ya has visto. Sólo recuerda que, con sólo pulsar el botón de asistente para gráficos se genera un gráfico a partir del informe de tabla dinámica.
8 Fuentes de datos externasAl principio viste que existen diversas fuentes de las que puedes obtener datos para generar los informes. Hasta ahora has trabajado con datos provenientes de Excel, pero a partir de ahora vas a trabajar con datos residentes en bases de datos externas. Si en el primer paso seleccionas la opción de Fuente de datos externa, al pulsar siguiente, verás esta pantalla.
Pulsa la opción Obtener datos. Verás una pantalla para seleccionar el tipo de base de datos al que vas a conectarte.
Si eliges conectar a una base de datos Access, al pulsar aceptar, verás un nuevo diálogo para buscar el fichero al que quieres conectarte.
Una vez elegido, debes seleccionar las tablas y campos que vas a usar.
Finalmente puedes indicar criterios de selección, para discriminar aquellos registros que no sean de interés.
Ahora te preguntará por qué campos quieres ordenar. En todo caso luego podrás cambiar el orden en el informe. Verás ahora una ventana que no da diversas opciones. La primera es la que normalmente usas, la de devolver los datos a Excel, para generar el informe, incluso con mas de 65000 registros. La segunda te permite ver los datos antes de devolvérselos a Excel y modificar la consulta con la herramienta Microsoft Query. La tercera te permite generar un fichero con todos los datos agregados para consultarlos posteriormente de forma eficiente.
También puedes salvar la consulta para utilizarla después y no tener que volver a definirla si los datos son con los que habitualmente trabajas. Si escoges la opción de crear un cubo OLAP, verás una primera pantalla en la que tienes que indicar los campos que incluirás en el área de datos que, por defecto, son los campos numéricos de la base de datos.
A continuación debes definir las variables de clasificación que vas a utilizar.
Por fin, debes decidir que vas a hacer con el cubo, si crearlo cada vez, almacenarlo completo en el disco duro, o una solución intermedia.
Una vez que has obtenido los datos de cualquiera de las formas, el trabajo con el informe es igual al que has venido viendo a lo largo del curso, con la única salvedad de alguna pequeña opción sobre cuando se actualizan los datos, lo que siempre mejora el rendimiento del informe. Mi recomendación es que practiques una y otra vez sobre estos temas y lograrás sacar el máximo aprovechamiento de estos recursos que ofrece Excel. NOTAS AL PIE.[1] Si en tu sistema se encuentra desactivada, debes seleccionarla en el menú Ver y en el submenú Barras de Herramientas. [2] Se consideran dimensiones de clasificación a la cabecera, el ladillo y la página. [3] Es importante tener en cuenta que para la mayoría de estos cálculos es necesario que las variables sobre las que se está operando han de ser de tipo numérico. [4]Obsérva que en este ejemplo también se han cambiado los literales de los estados civiles. [5] Si no tienes un campo numérico, se puede obtener mediante el uso de la función VALOR(), que devuelve convertido en número el valor de una cadena de caracteres. |





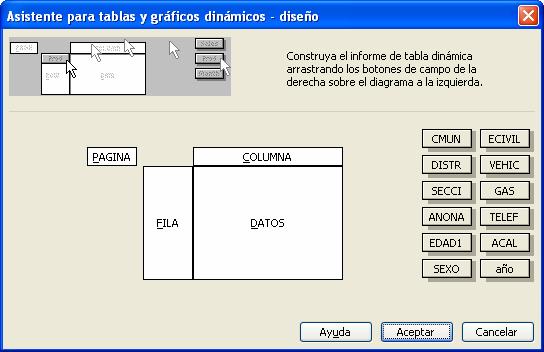
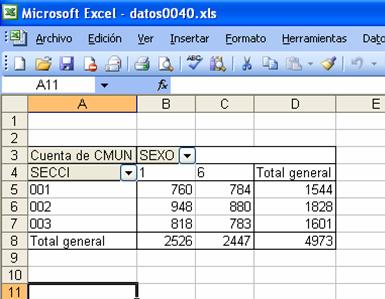
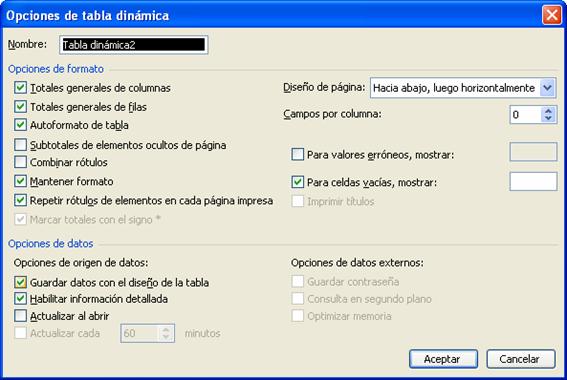
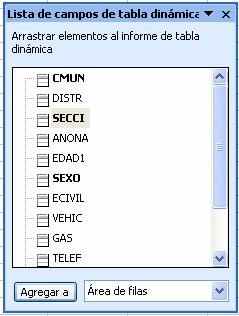 Si quieres añadir un campo nuevo lo tienes que hacer desde la lista de campos, que aparece al colocarte sobre cualquier celda del informe de tabla dinámica. Si no aparece la lista de campos que ves en la imagen de la derecha es porque no está seleccionada la opción en la barra de botones Tabla dinámica. El botón para activar o desactivar esta ventana es el último de la derecha.
Si quieres añadir un campo nuevo lo tienes que hacer desde la lista de campos, que aparece al colocarte sobre cualquier celda del informe de tabla dinámica. Si no aparece la lista de campos que ves en la imagen de la derecha es porque no está seleccionada la opción en la barra de botones Tabla dinámica. El botón para activar o desactivar esta ventana es el último de la derecha.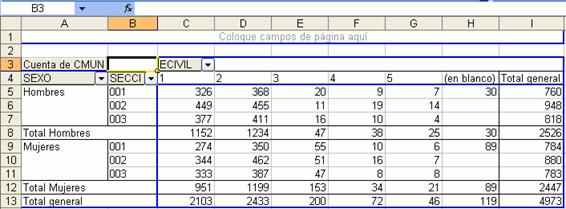
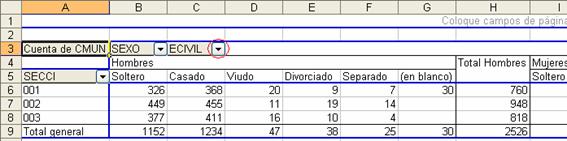
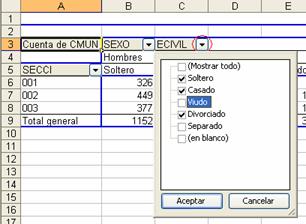
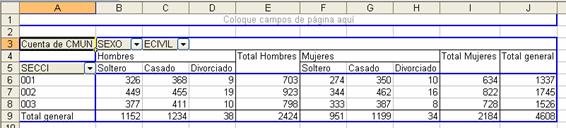



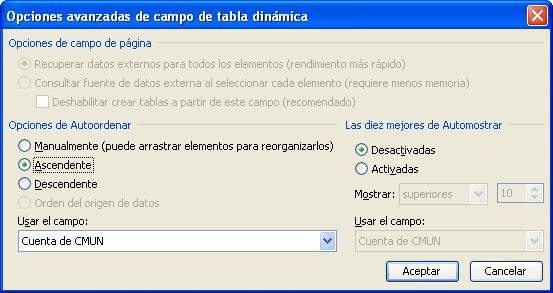
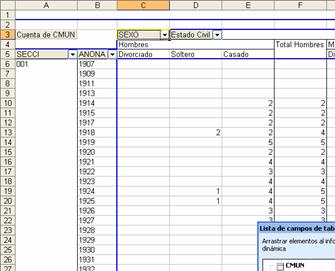
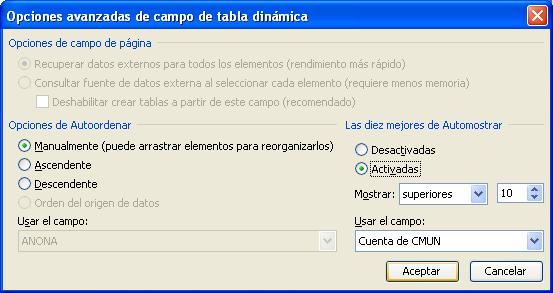
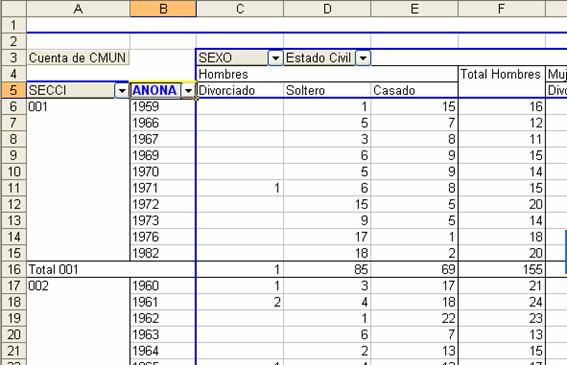



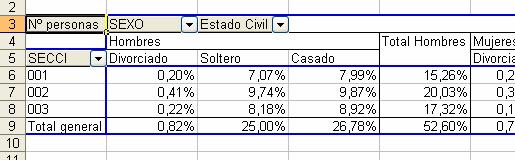
 En el momento que añades un campo numérico al informe
En el momento que añades un campo numérico al informe
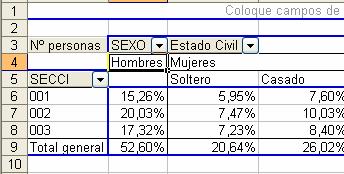
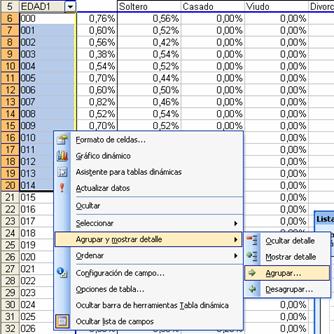 Por ejemplo, si sustituyes la variable sección por la variable edad, el resultado es una tabla con muchas filas.
Por ejemplo, si sustituyes la variable sección por la variable edad, el resultado es una tabla con muchas filas.