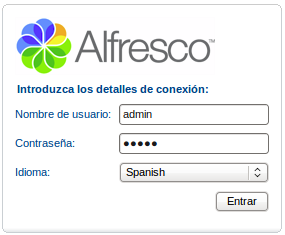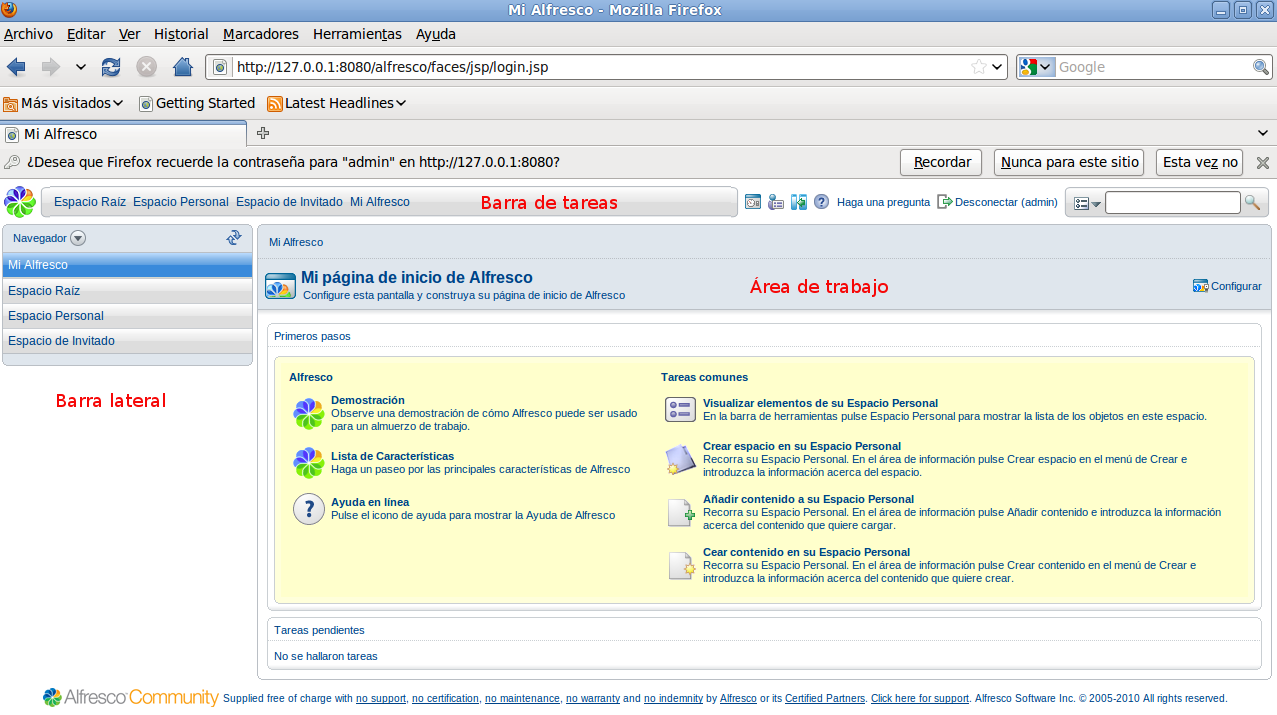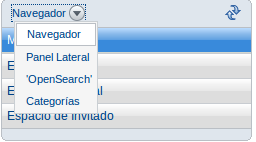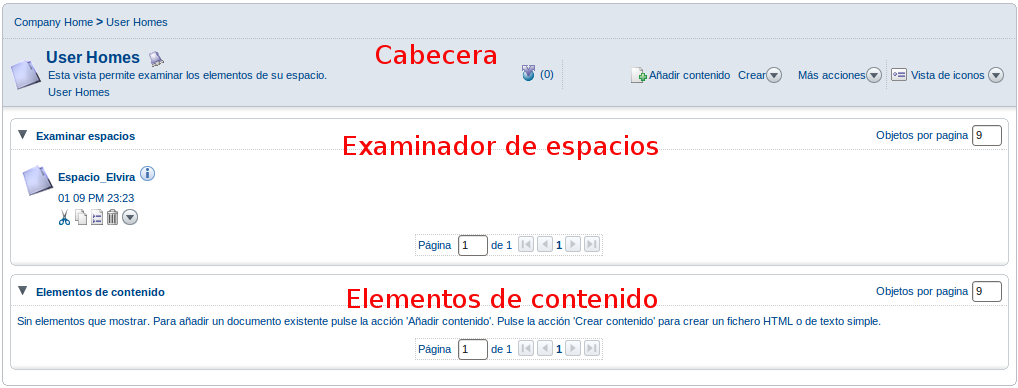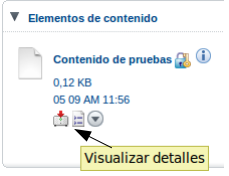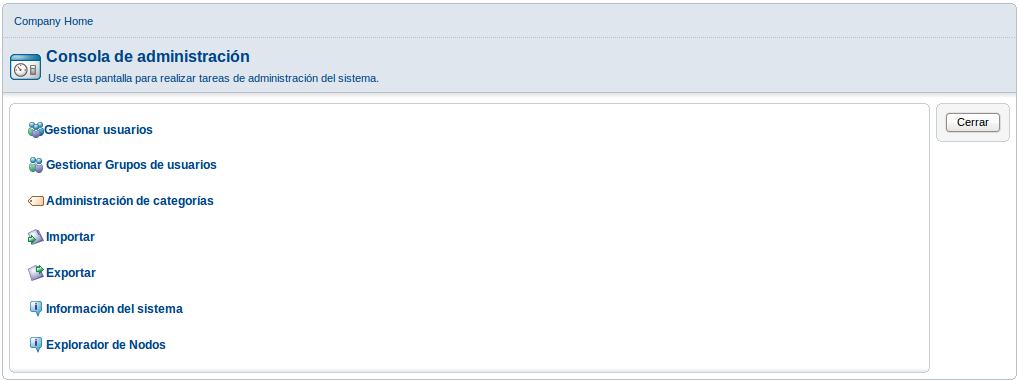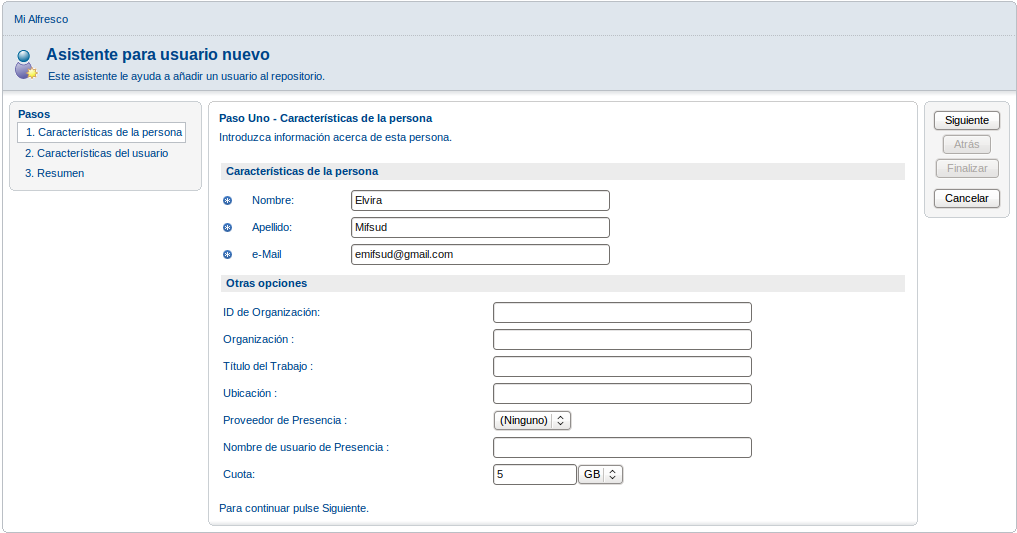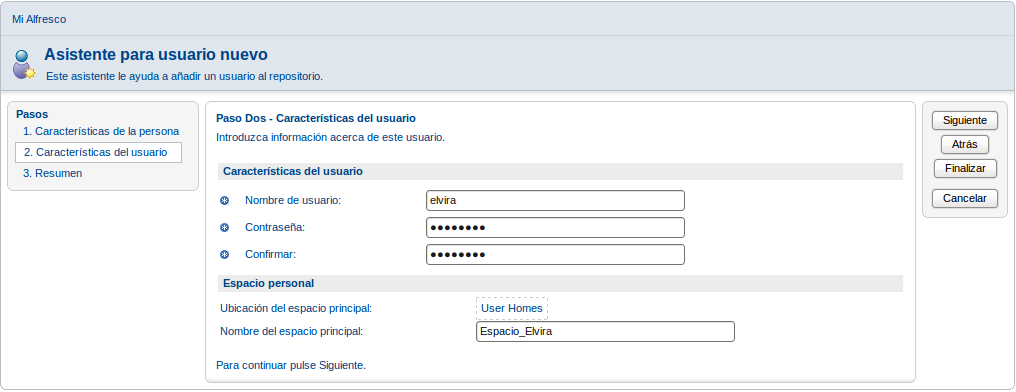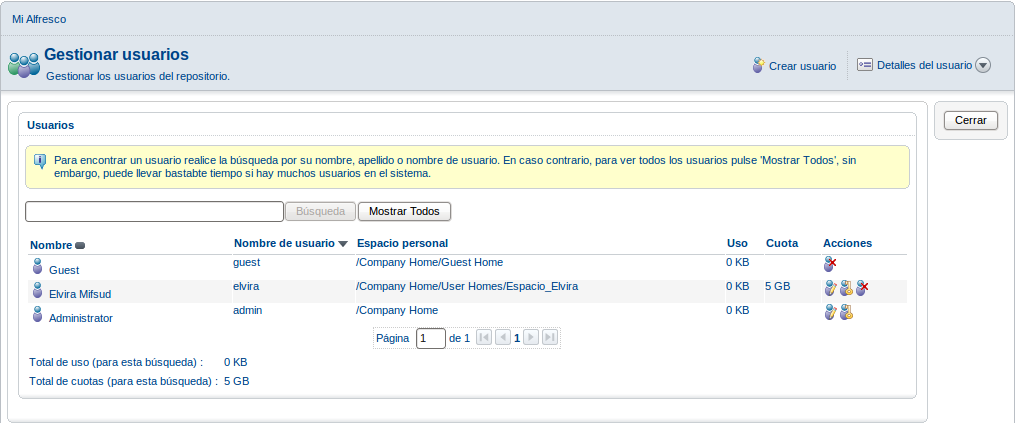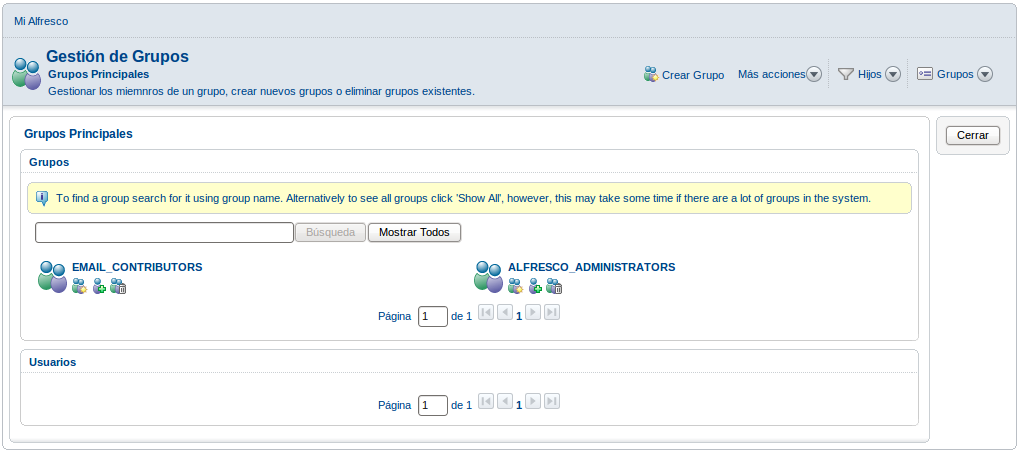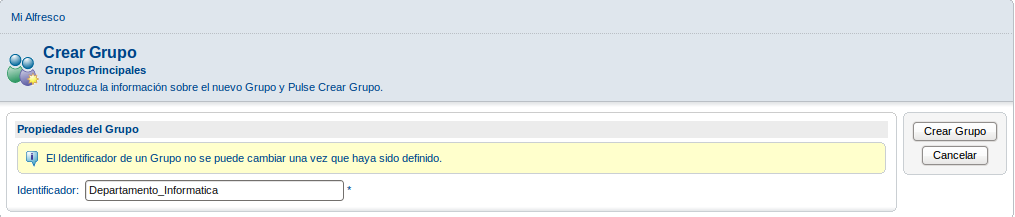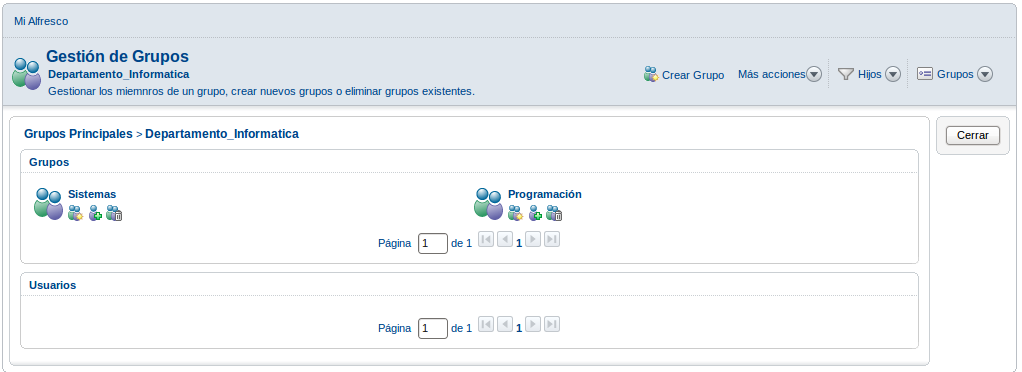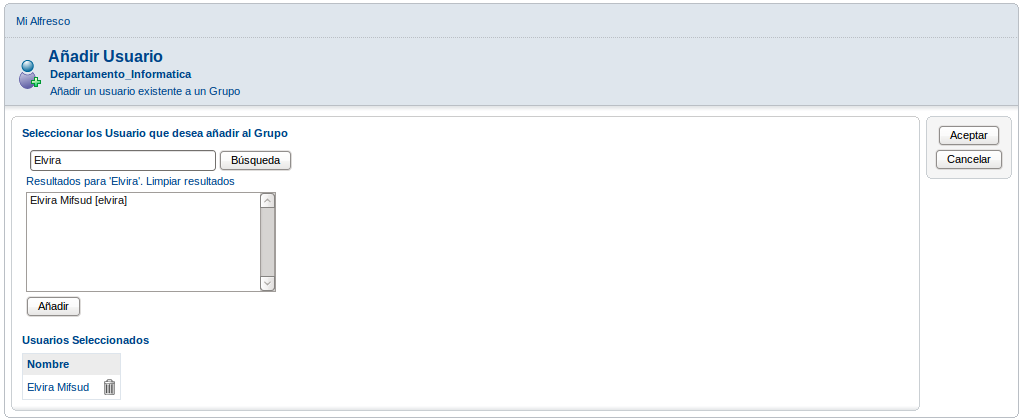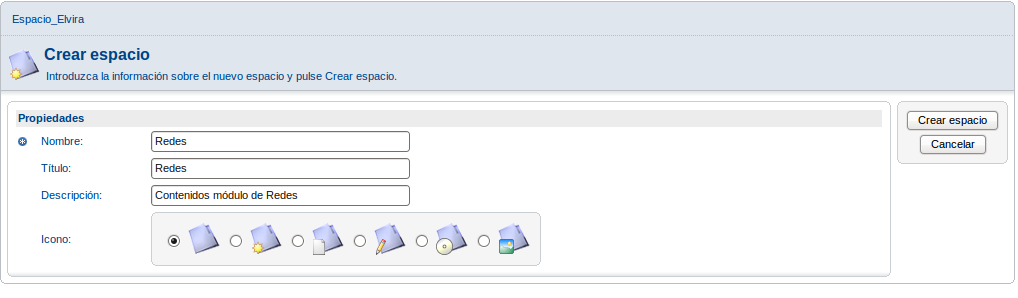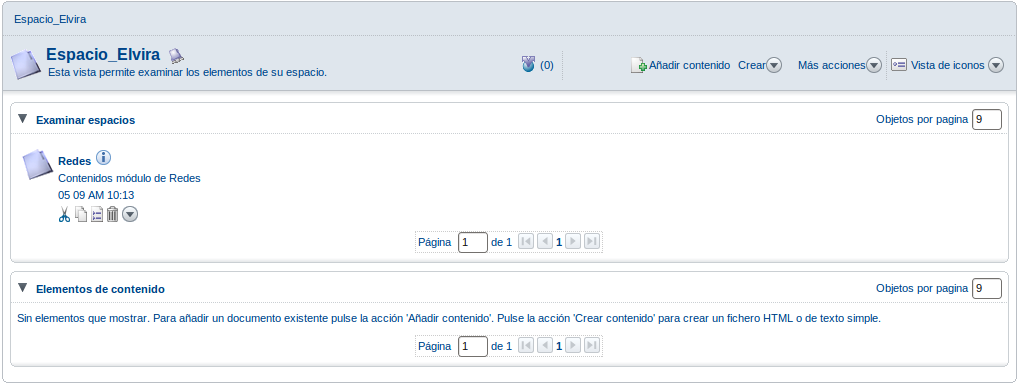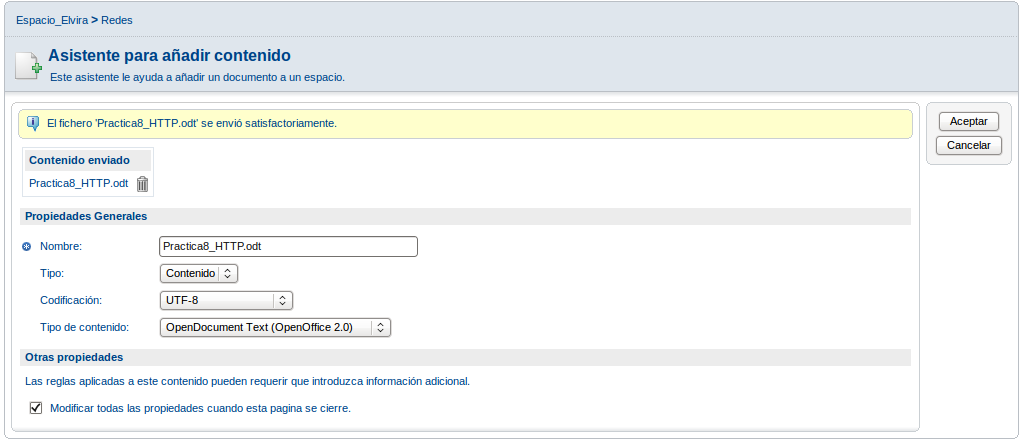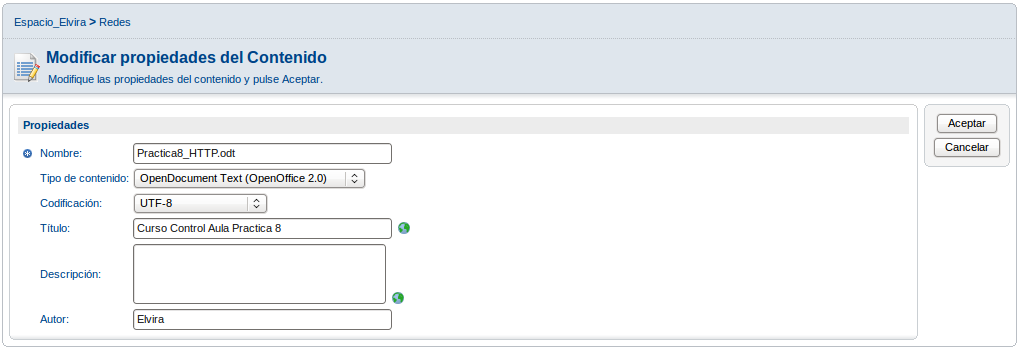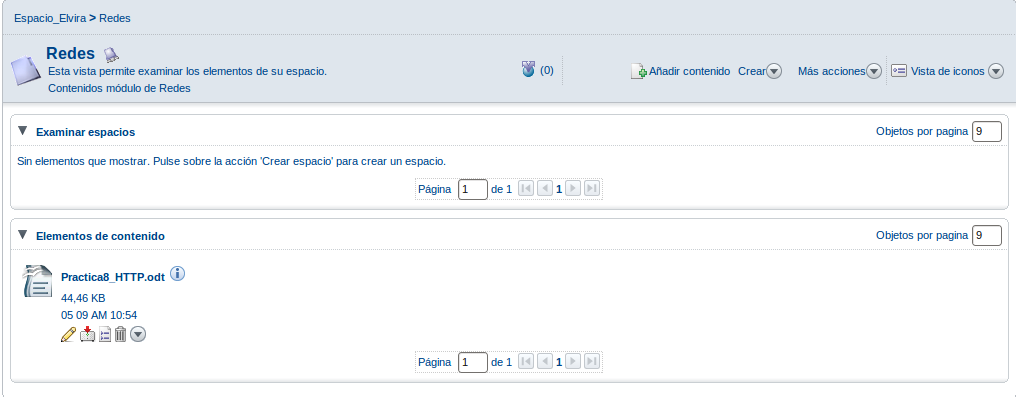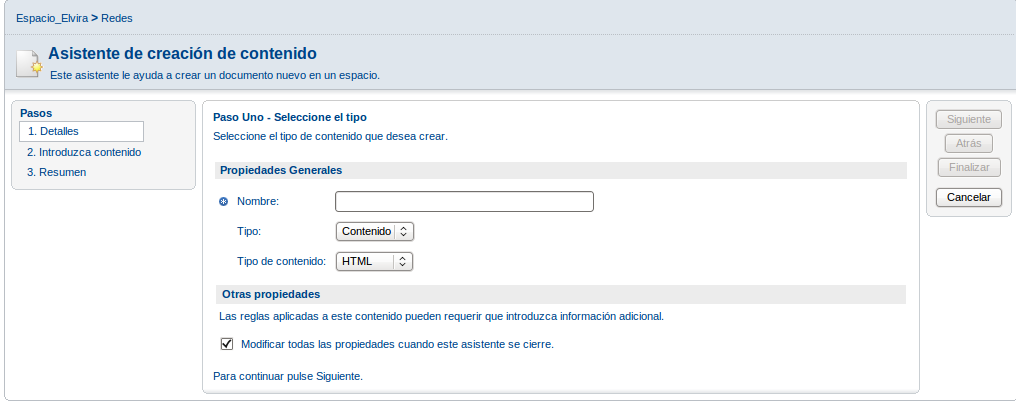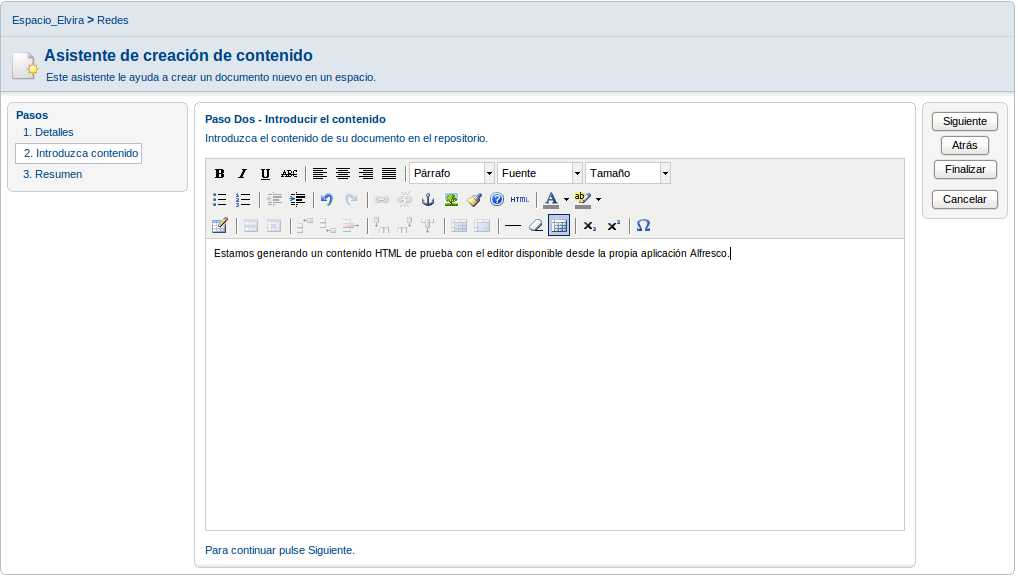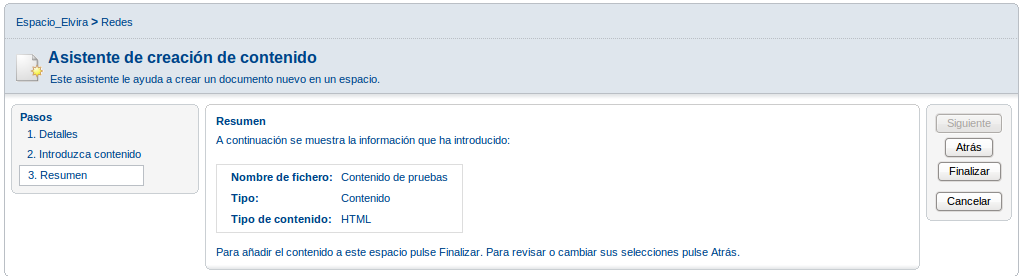| MONOGRÁFICO: Alfresco - Estructura y configuración |
 |
 |
 |
| SOFTWARE - Servidores | |||||||||||||
| Écrit par Elvira Mifsud | |||||||||||||
| Dimanche, 01 Août 2010 00:00 | |||||||||||||
Page 3 sur 4
Estructura y configuraciónConfiguraciónTraducción de la interfazPor defecto la interfaz está en inglés. Podemos disponer de ella en castellano haciendo pequeños cambios.
Comprobaremos que la traducción no está completa. Hay items y descripciones que continúan en inglés. Pero lo básico está traducido y eso facilita a los usuarios su gestión y utilización. Estructura de la interfaz de usuarioLa interfaz del sistema consta de tres áreas principales:
Barra de tareasLa barra de tareas contiene botones de navegación que permiten cambiar entre los distintos espacios a los que el usuario conectado tiene acceso. También encontramos:
Barra lateralLa barra lateral contiene un bloque con una serie de funciones que ayudan al usuario a navegar, encontrar y trabajar con los contenidos, tales como el Navegador, Portapapeles, Atajos, OpenSearch, Categorías y Espacios recientes.
Área de trabajoEn general, el área de trabajo permite al usuario realizar modificaciones y acciones sobre los contenidos y las vistas. Esta dividida en 3 secciones:
El contenido del área de trabajo cambia dependiendo del espacio en el que el usuario esté trabajando y de la tarea que esté realizando. La cabecera del área de trabajo muestra la ruta de navegación o 'camino de migas' que permite al usuario ir a cualquier punto de la ruta dentro del espacio de trabajo correspondiente. El usuario puede modificar la vista que tiene en su área de trabajo. Para ello debe seleccionar el tipo de vista en el menú desplegable que aparece en la Cabecera, en la parte superior derecha. Por defecto se muestra la Vista de iconos, pero también existe una Vista resumida que muestra información general sobre las vistas, en función de la opción seleccionada en el menú de la Barra lateral. Los detalles y opciones concretas cambiarán en función de lo que se esté viendo y haciendo en cada momento. Otra posible vista es la Vista de detalles, en la que el usuario puede cambiar los criterios de ordenación que se muestran en la cabecera. Vemos también que en esta zona superior existen dos iconos para Añadir contenido o Crear que detallamos en los apartados 9 y 10. Todos los contenidos y espacios tienen asociado un icono que abre una ventana emergente con información del contenido o espacio, como por ejemplo el autor, fecha de creación, descripción, título, etc.
En la Cabecera también encontramos el menú desplegable Mas acciones ejecutables sobre contenidos o espacios. Hay opciones como Cortar, Borrar, Pegar, Importar... Cuando el usuario selecciona una acción de las disponibles en la cabecera, éstas afectarán al espacio en el que se esté en ese momento. Si son acciones a aplicar a algún contenido del espacio, se debe seleccionar las que el contenido tiene asociadas. Estructura de los espaciosAlfresco tiene una estructura de carpetas que permite organizar los elementos del sistema de forma jerárquica, de esta forma los documentos y espacios generados quedan organizados según los requisitos del sistema. Vamos a ver cuáles son los espacios de trabajo disponibles por defecto para el usuario cuando se conecta al sistema y sus principales características. Espacio raízTambién se llama espacio Empresa o Company Home y en él el usuario podrá ver toda la estructura de espacios y contenidos de su empresa, con todos los espacios de trabajo que lo componen. De ellos solo podrá tener acceso a los espacios que no corresponden a su área de trabajo. A su vez, los espacios de trabajo pueden tener subespacios, y el usuario podrá visualizarlos pulsando sobre la flecha que hay disponible a la izquierda del nombre. Espacio PersonalEl usuario dispone de un espacio personal que podrá organizar y/o modificar según sus preferencias. El aspecto de este espacio así como los contenidos alojados en él o los subespacios creados por el usuario son privativos y no están compartidos con ningún otro usuario. La siguiente figura muestra el aspecto inicial del espacio de trabajo de un usuario recién creado que no ha incluido ningún contenido. 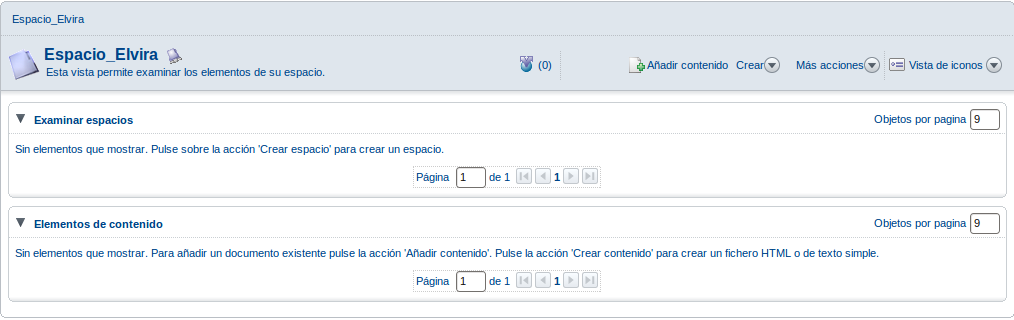 Espacio de InvitadoLos usuarios del sistema que no disponen de cuenta específica para ellos, pueden acceder a Alfresco como invitados, y podrán trabajar (añadir documentos, crear espacios) sólo en este espacio. Todos los usuarios del sistema con cuenta pueden ver el contenido de este espacio y pueden además añadir documentos o crear espacios para que los invitados puedan utilizarlos. Por defecto este espacio inicialmente estará vacío, sin información y espacios, tal y como muestra la siguiente captura: 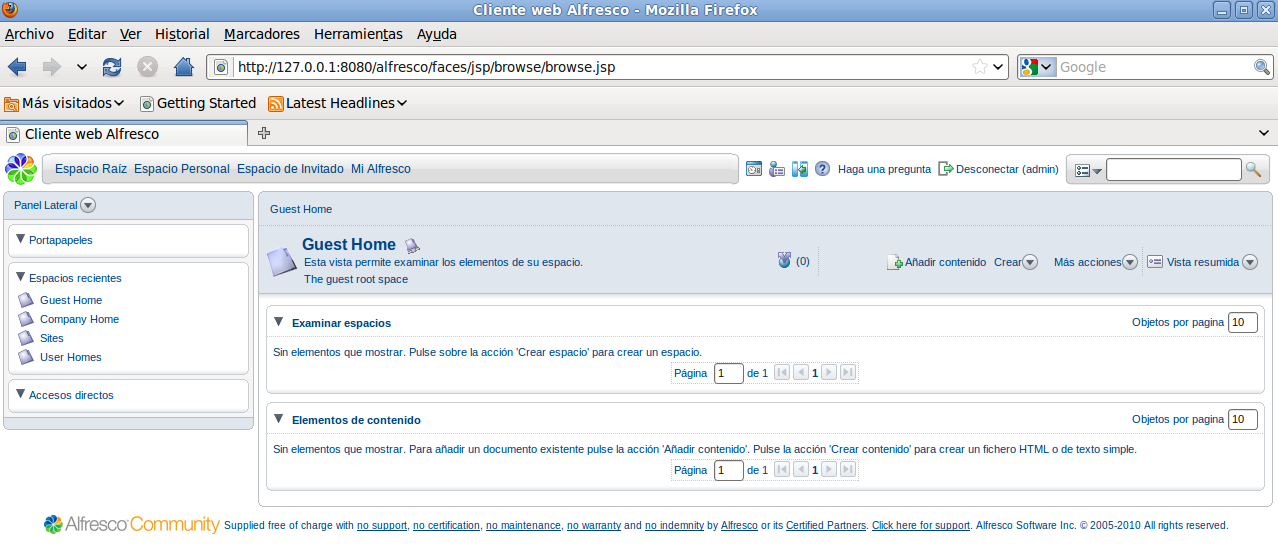 Espacio Mi Escritorio AlfrescoEste es el espacio de cada usuario que podrá personalizar y que no compartirá con el resto de usuarios del sistema. S 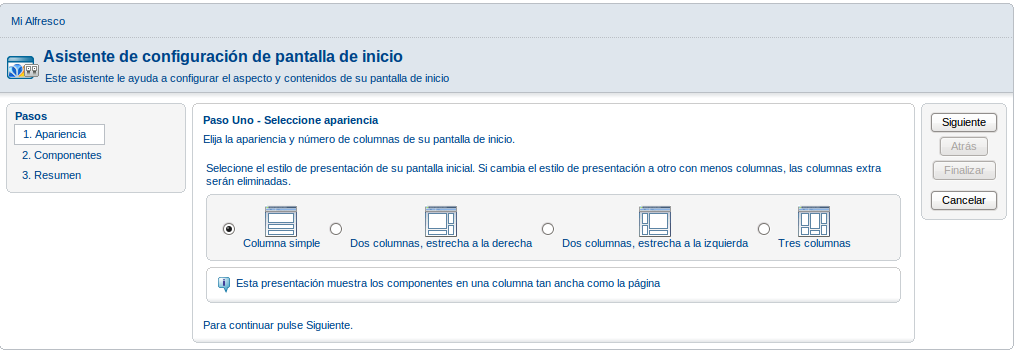 En tres sencillos pasos definimos el aspecto y los componentes que queremos tener en nuestro espacio. La captura siguiente muestra como queda la vista si se selecciona una columna y como componentes Mis tareas pendientes y la Lista de mis espacios. 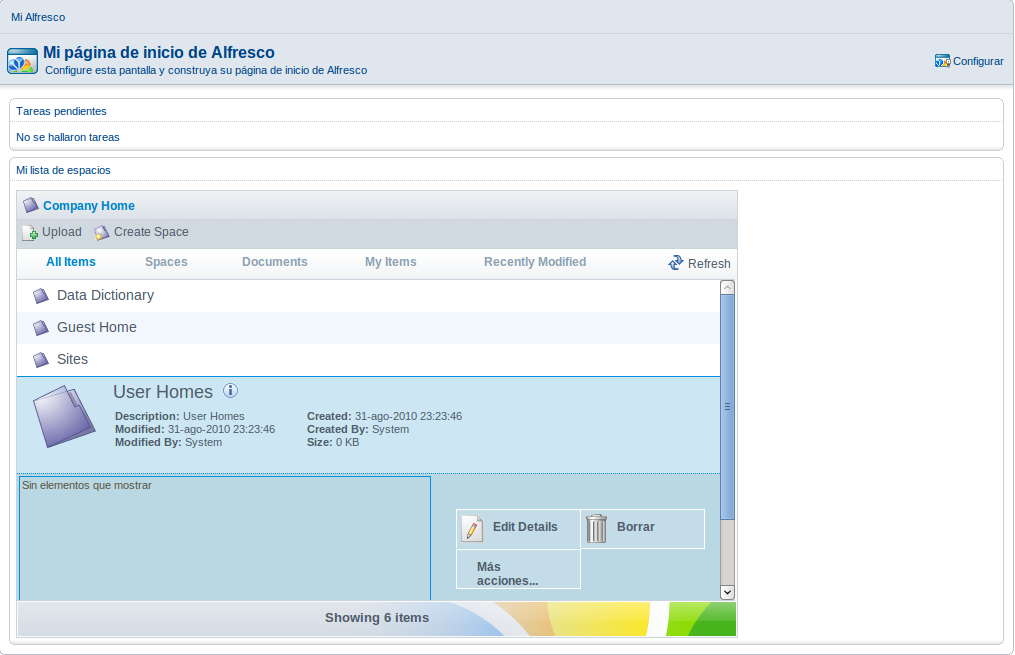 Consola de administraciónConectados como usuario admin vamos a la consola de administración pulsando el icono Las opciones de administración disponibles son las siguientes:
Creación de usuariosEntramos en Gestionar usuarios y pulsamos en Crear usuario. Se trata de un proceso en 3 pasos, de los cuales en los dos primeros suministramos información del nuevo usuario y en el tercero nos muestra un resumen.
Introducir información general del usuario y pulsar en Siguiente.
Introducir datos concretos de conexión y trabajo del nuevo usuario y pulsar en Siguiente. Finalmente muestra un cuadro resumen con los datos facilitados. Si volvemos ahora a la Gestión de usuarios y pulsamos en Mostrar todos comprobamos que en nuestro sistema tenemos ya 3 usuarios: administrador (admin), el usuario invitado y elvira que acabamos de crear.
Pulsando sobre los iconos de Acciones podemos modificar las propiedades que representan cada uno de ellos (Modificar, Cambiar contraseña, Borrar,...) Gestión de gruposUn grupo es un conjunto de usuarios con características similares, y al cual podemos asignar unos permisos específicos o roles. Por defecto Alfresco dispone de 2 roles llamados Email_contributors y Alfresco_Administrators. Por ejemplo, podemos añadir un usuario al grupo de administradores para este usuario tenga acceso a la consola de administración. Un usuario puede estar simultáneamente en varios grupos. Por ejemplo el usuario admin pertenece tanto al grupo Email_contributors como al Alfresco_Administrators, y por tanto puede enviar correos o puede administrar Alfresco.
Vamos a crear un nuevo grupo que llamaremos Departamento_Informatica. Para ello en la Cabecera pulsamos en Crear grupo. Asignamos el nombre al grupo y pulsamos en Crear grupo.
Dentro de este grupo, que sería principal (grupo padre), podemos crear nuevos grupos o subgrupos de él (grupos hijo). Por ejemplo, vamos a crear el grupo Sistemas y el grupo Programación dentro de Departamento_Informatica.
Comprobamos que estos grupos no tienen usuarios asociados. Teniendo un grupo seleccionado, si vamos a Mas acciones (cabecera) podemos actuar sobre este grupo bien borrándolo o añadir/quitar usuarios a dicho grupo. Por ejemplo, vamos a añadir al grupo Departamento_Informatica el usuario elvira:
Seleccionamos el usuario y pulsamos primero en Añadir y a continuación en Aceptar. Si volvemos al grupo Departamento_Informatica comprobamos que aparece en la zona de usuarios elvira. Dentro de la consola de administración existen otras opciones que veremos en otros apartados. Es importante tener en cuenta que, si necesitamos obtener información del sistema, como es el estado de ejecución de la aplicación, de la sesión, propiedades del repositorio o del sistema, podemos visualizarlas desde la opción de la consola Información del Sistema. Creación de espacios de trabajoVamos a describir la creación de espacios de trabajo para que el usuario pueda guardar de forma organizada sus contenidos (que también hemos de aprender a crear) en el sistema. Somos el usuario elvira y lo primero que hemos de decidir es cómo vamos a organizar nuestro espacio de trabajo. Para ello podemos crear subespacios de trabajo de nuestro espacio personal. Esto facilitará las posteriores búsquedas de los contenidos que almacenemos. Por ejemplo, vamos a crear el subespacio en el que vamos a almacenar los contenidos de la asignatura de Redes. Para ello:
Como muestra la figura el Espacio Personal de elvira tiene un subespacio llamado Redes.
Comprobamos también que este subespacio no aparece reflejado en la Barra lateral. Para que se muestre hay que sincronizar pulsando el botón Refrescar Siguiendo este mismo procedimiento un usuario puede seguir añadiendo subespacios de trabajo en su Espacio Personal. También puede crear nuevos subespacios de uno ya existente, creando de esta forma, una estructura jerárquica de carpeta. En el caso de los Espacios Raíz y de Invitado solo el usuario administrador o aquellos usuarios que admin designe podrán crear subespacios. Añadir documentos al espacio de trabajoVamos ahora a añadir algunos documentos al nuevo subespacio de trabajo Redes que hemos creado. Somos el usuario elvira, vamos a nuestro Espacio Personal y en el Área de trabajo Examinar espacios pulsamos en el nuevo espacio creado Redes. Ahora:
Si ahora vamos a Ver detalles del nuevo contenido podemos en el apartado de Historial de versiones podemos Permitir el versionado del documento y generar la primera versión, como muestra la captura siguiente:  Si ahora queremos compartir este documento con otros usuarios, dentro de la opción Ver detalles ir a Acciones y seleccionar la opción Gestionar usuarios del contenido. Muestra la interfaz siguiente: 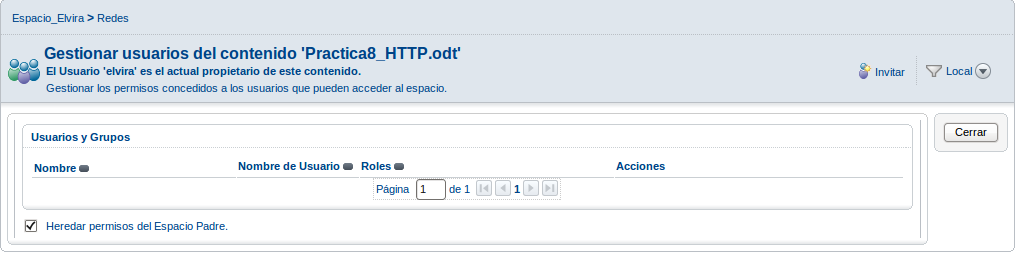 Vamos a Invitar y buscamos el usuario/s con los que queremos compartir el documento y de qué forma queremos hacerlo: 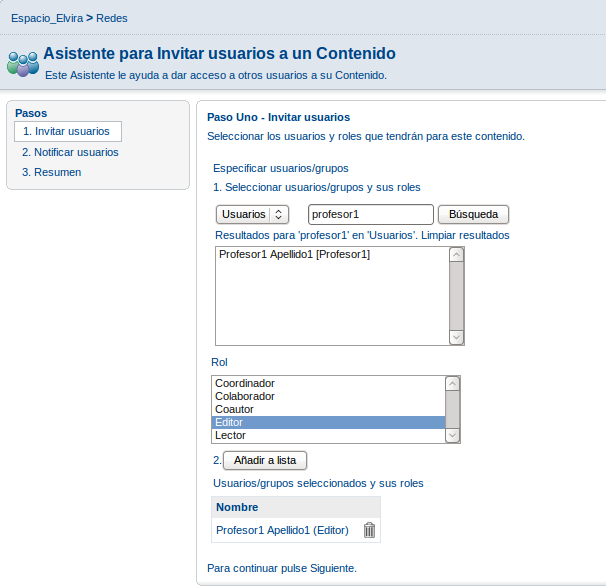 Pulsamos Siguiente y vamos al paso 2 y en él tenemos opción de enviar un correo al usuario/s seleccionados. Por último nos muestra un resumen de la acción realizada. Crear contenidoEl usuario puede crear un contenido desde dentro de la propia aplicación Alfresco. El proceso se compone de tres pasos:
Si en el primer paso marcamos la opción Modificar todas las propiedades cuando este asistente se cierre, al pulsar Finalizar se mostrará una ventana que permitirá al usuario cambiar las propiedades del nuevo contenido. Ahora el usuario elvira ya tiene en su Espacio Personal > Redes dos documentos, el que ha subido al espacio y el que ha creado desde Alfresco. 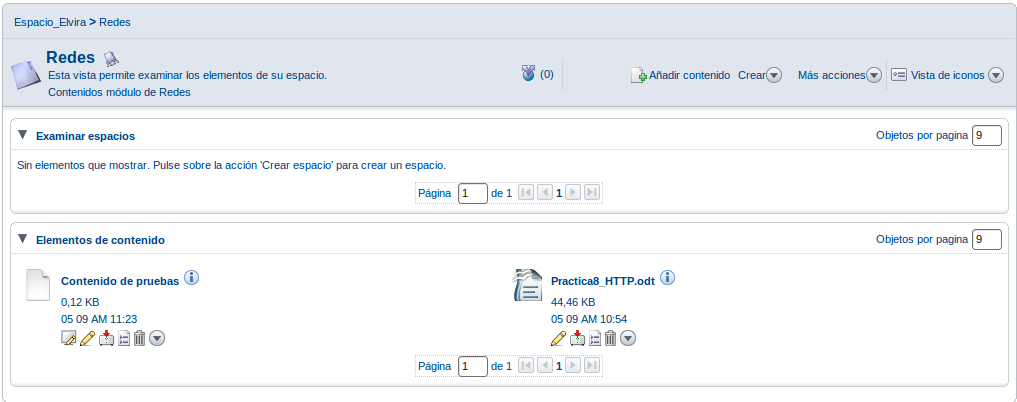 Comprobamos que las opciones disponibles sobre el documento creado son:
|