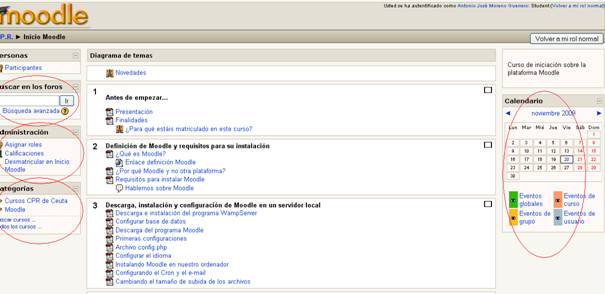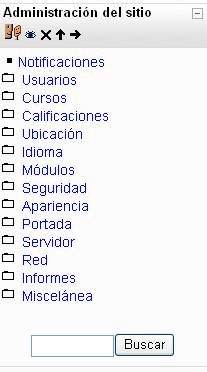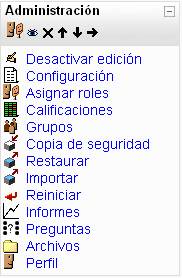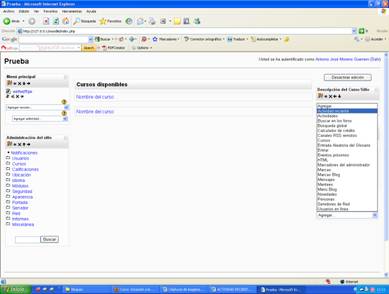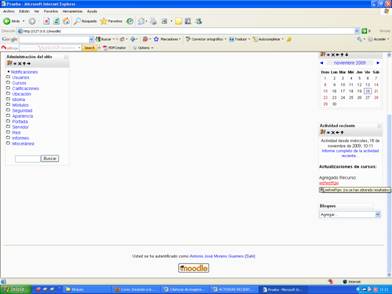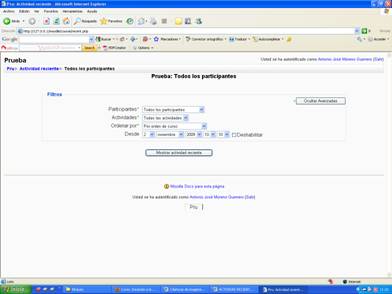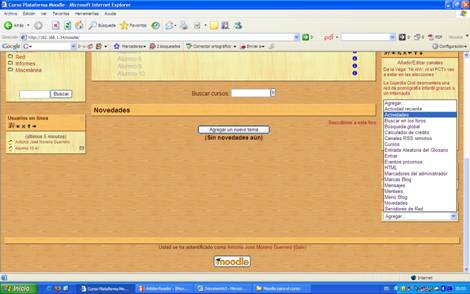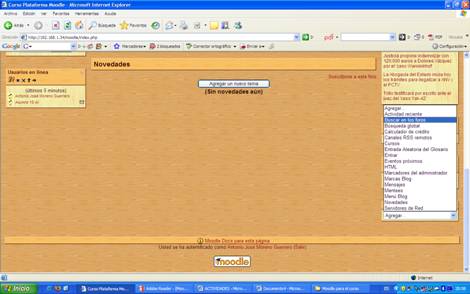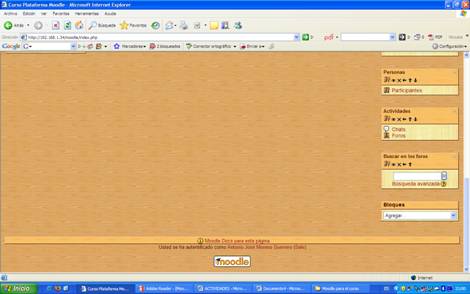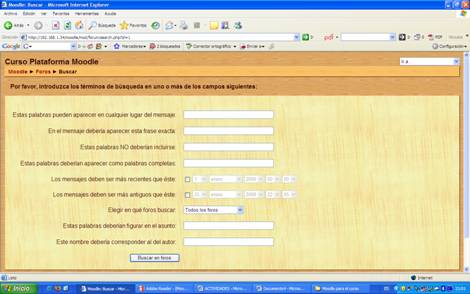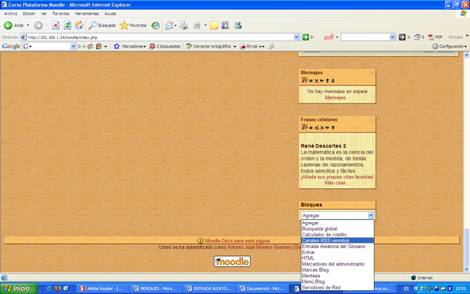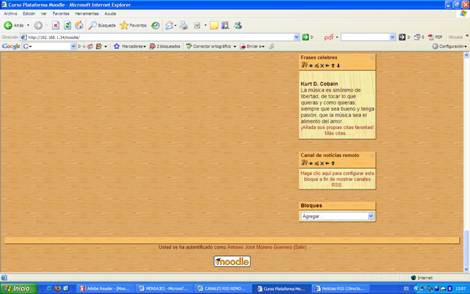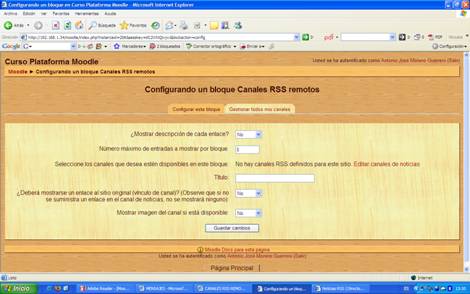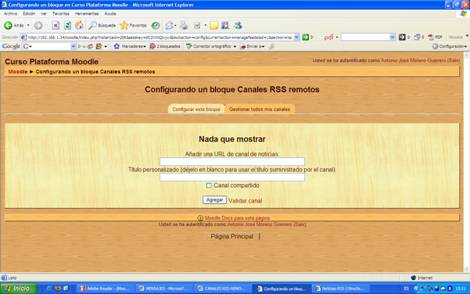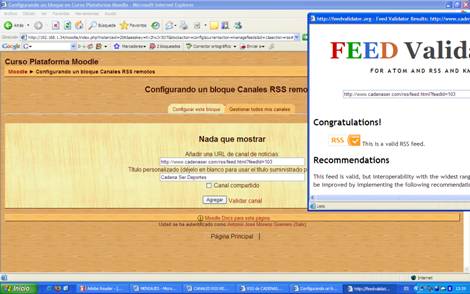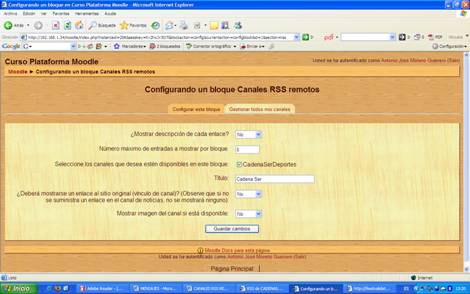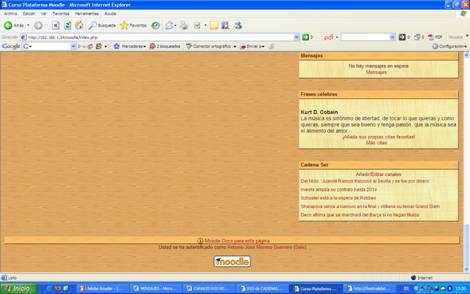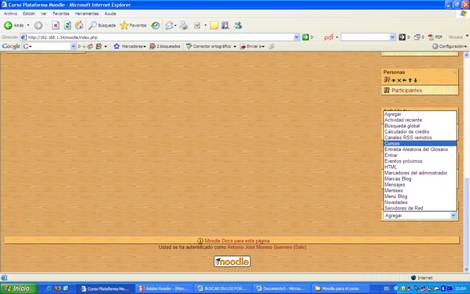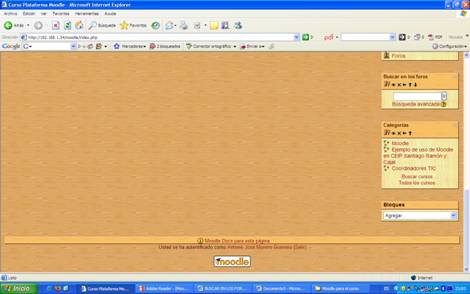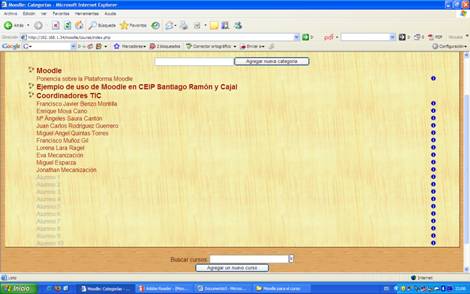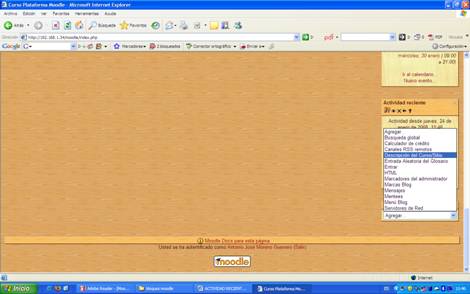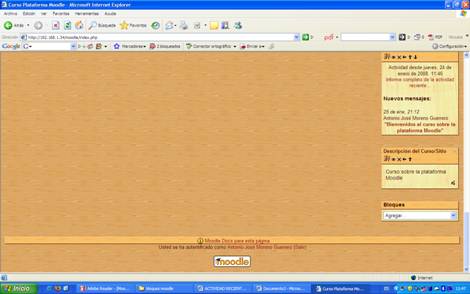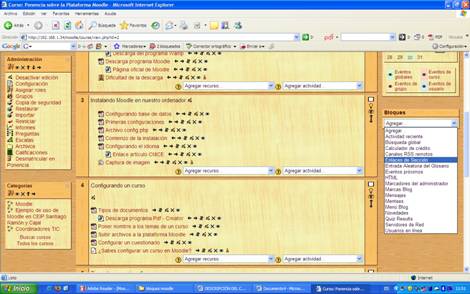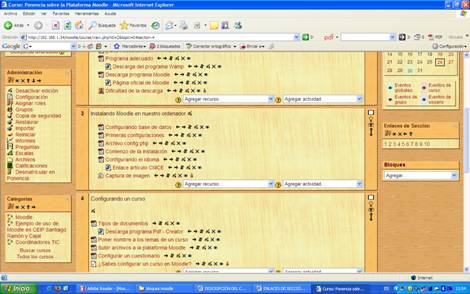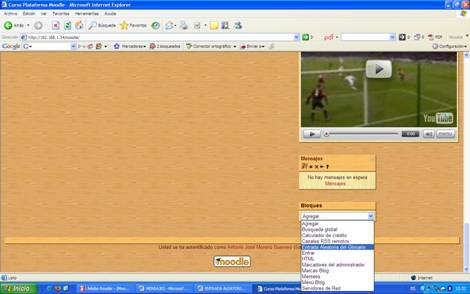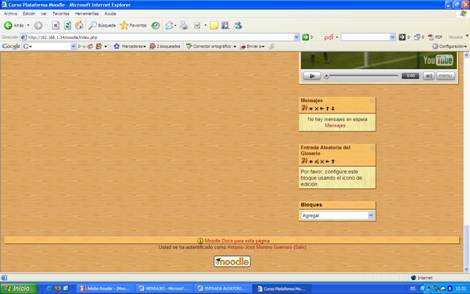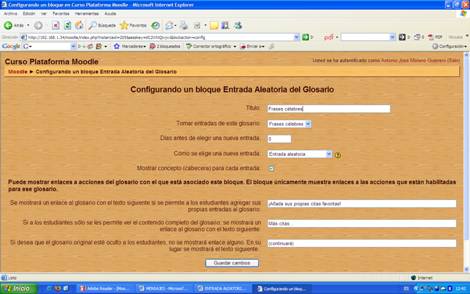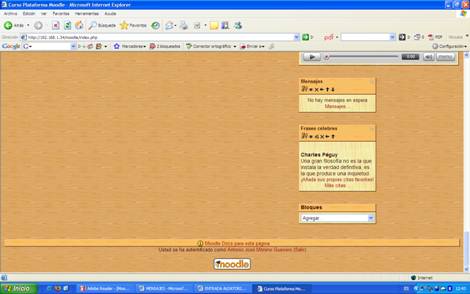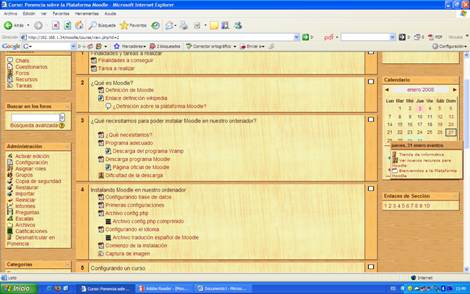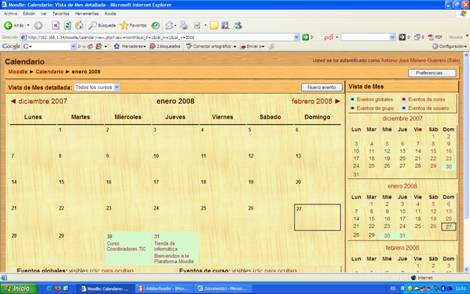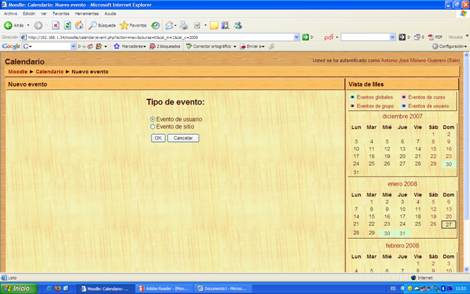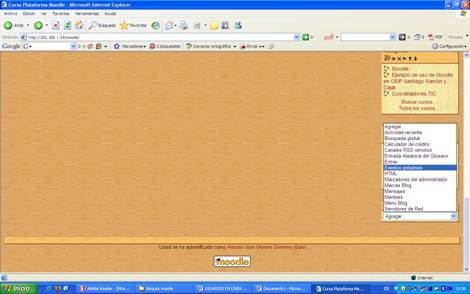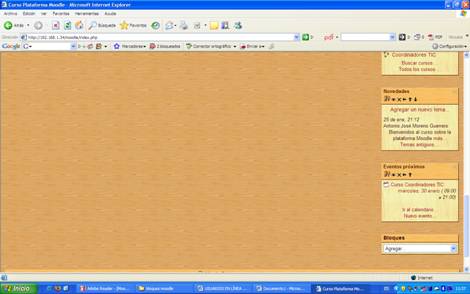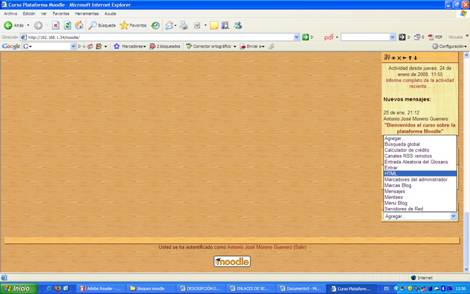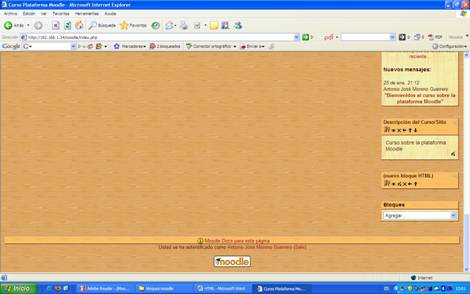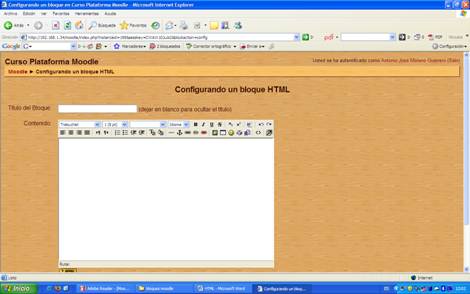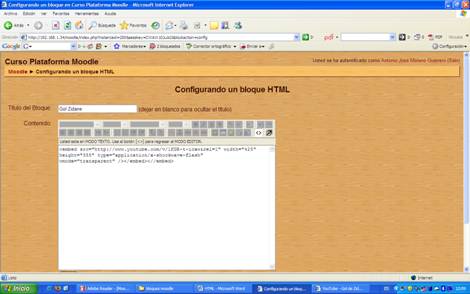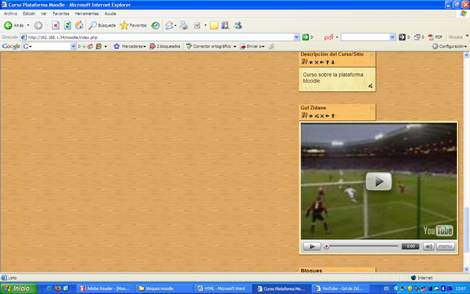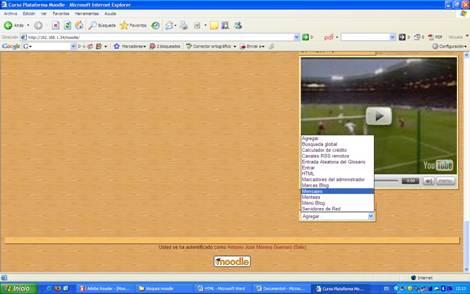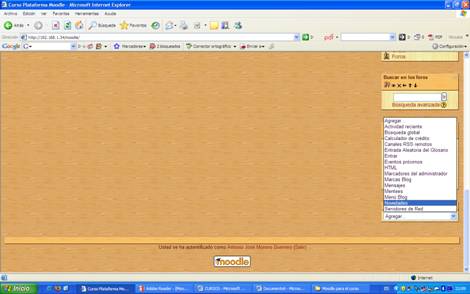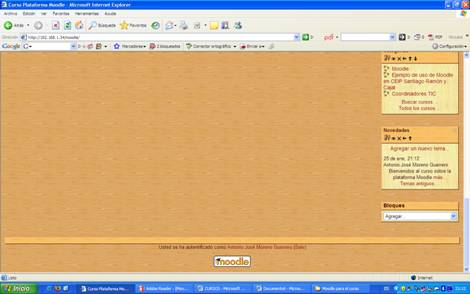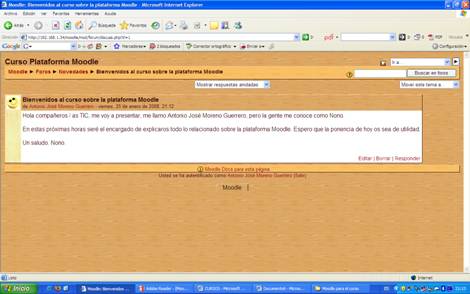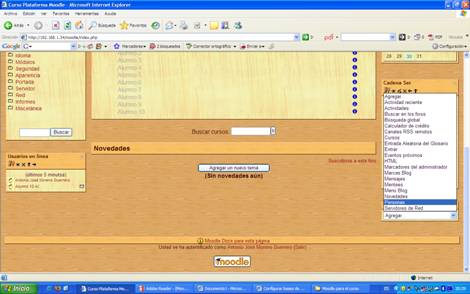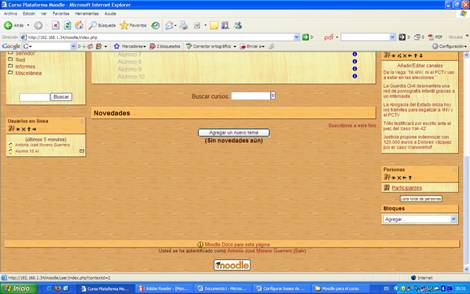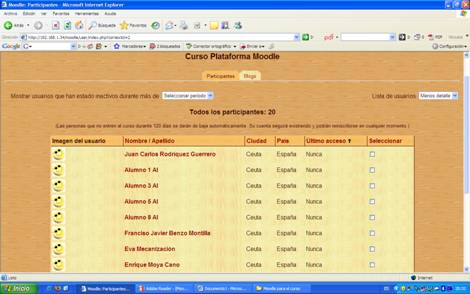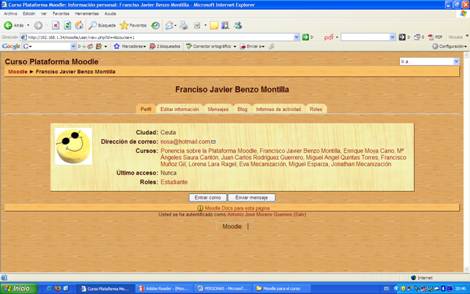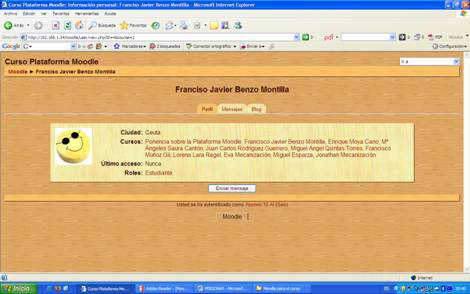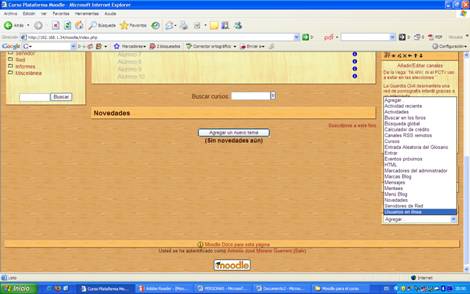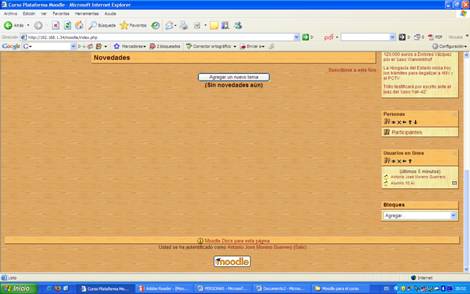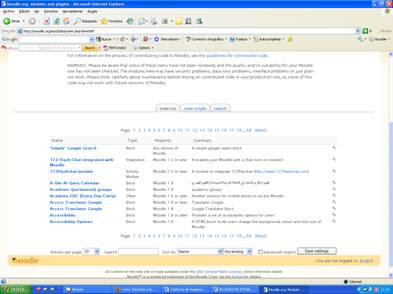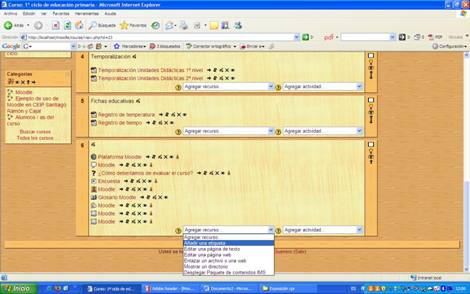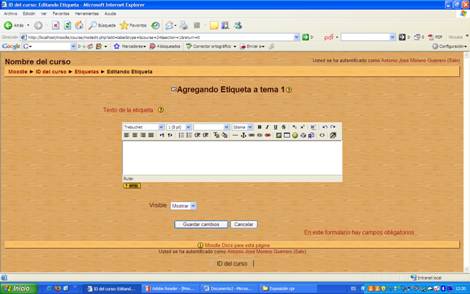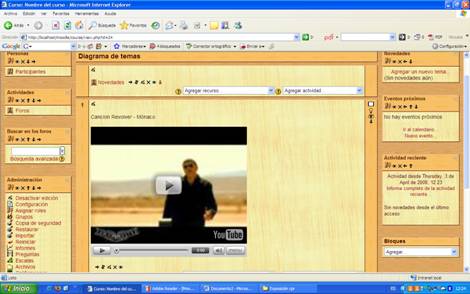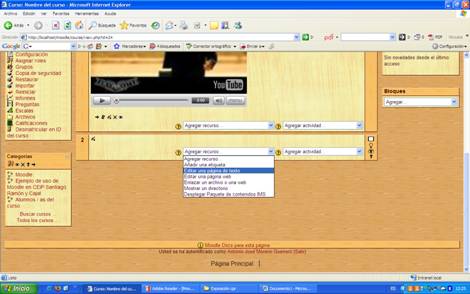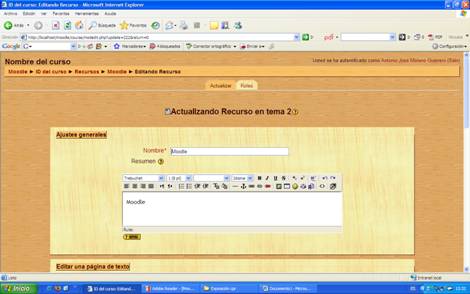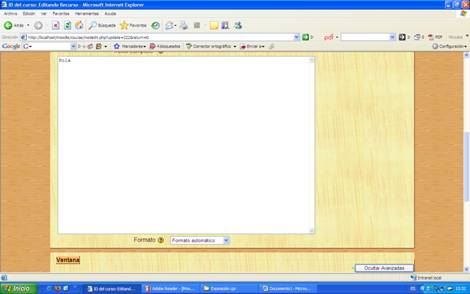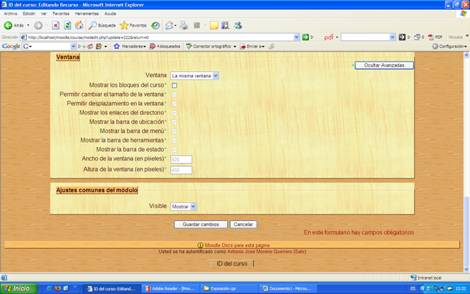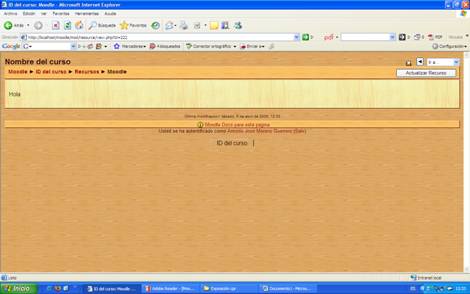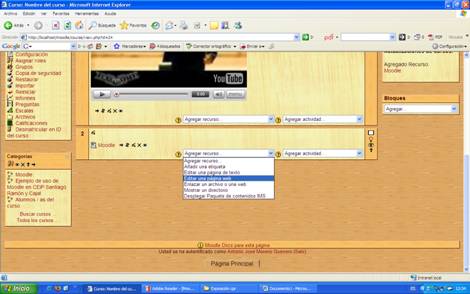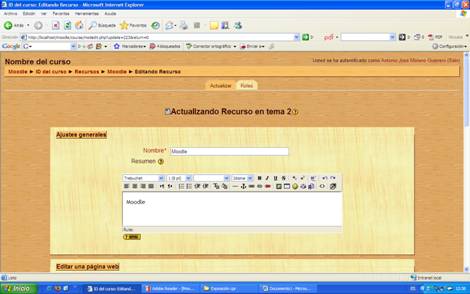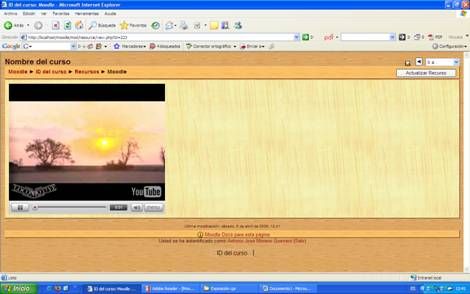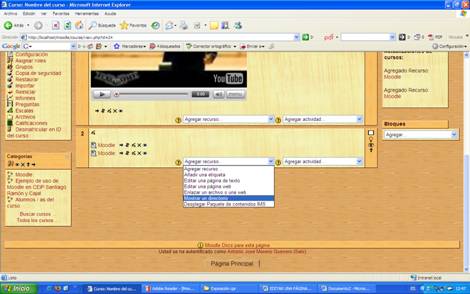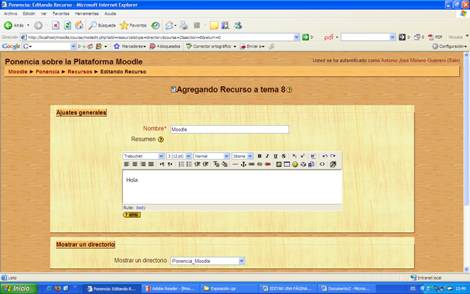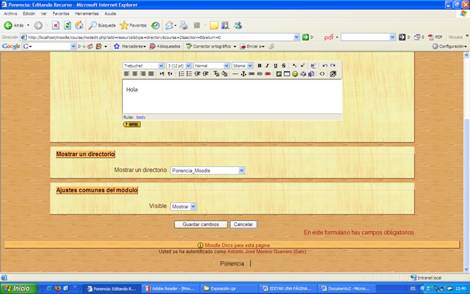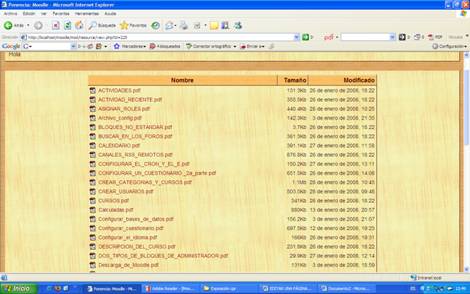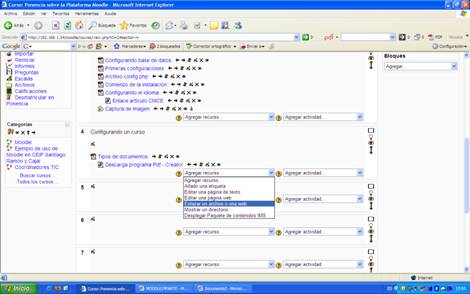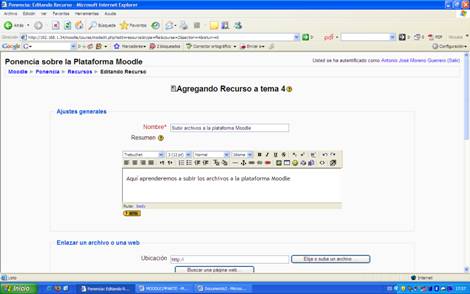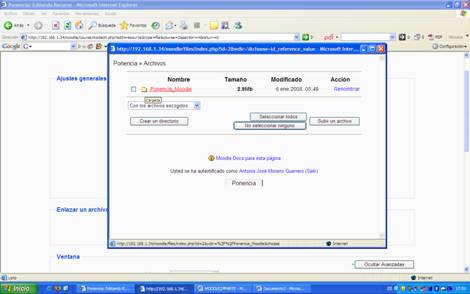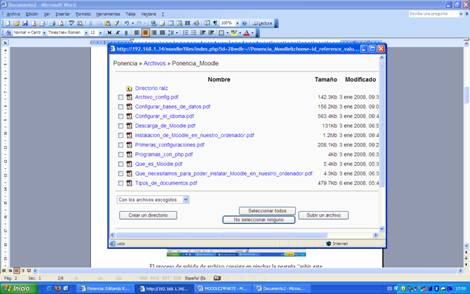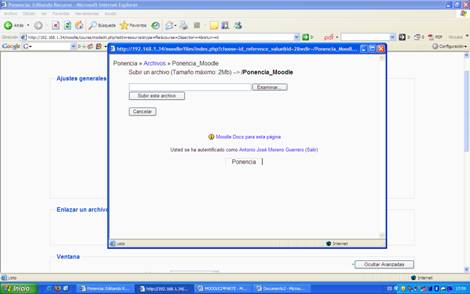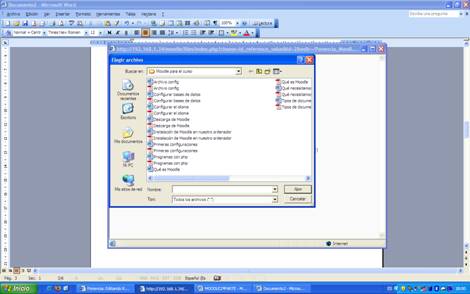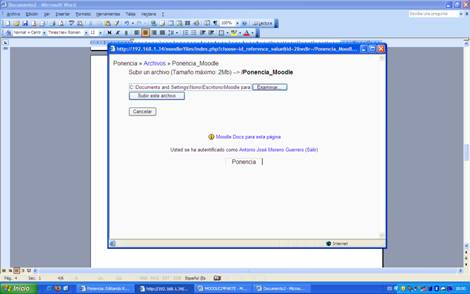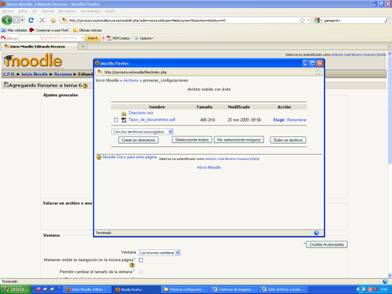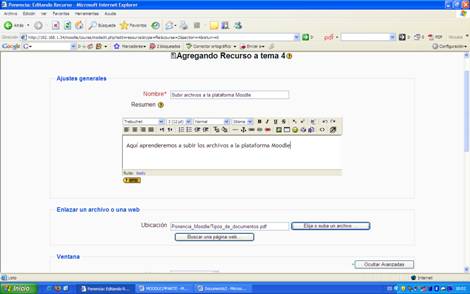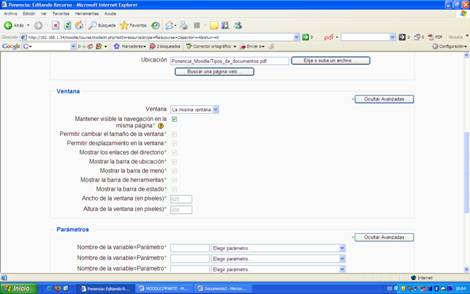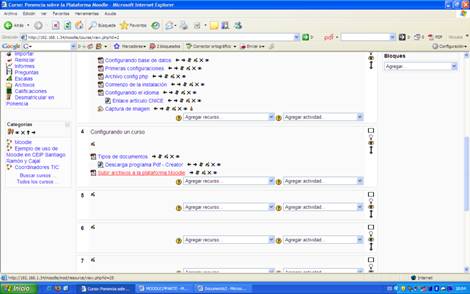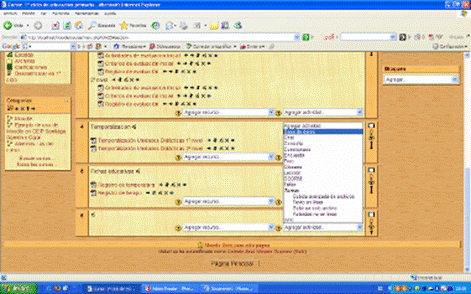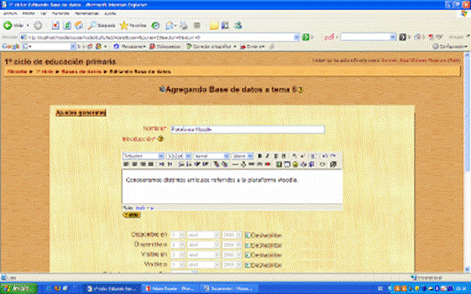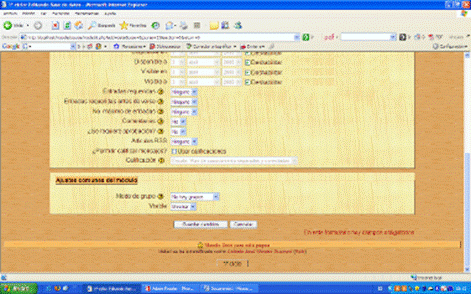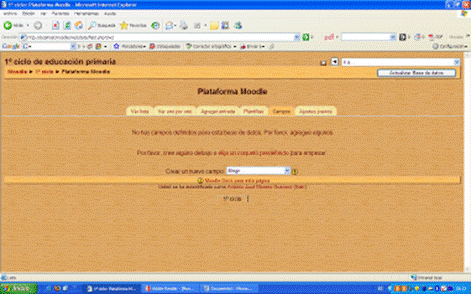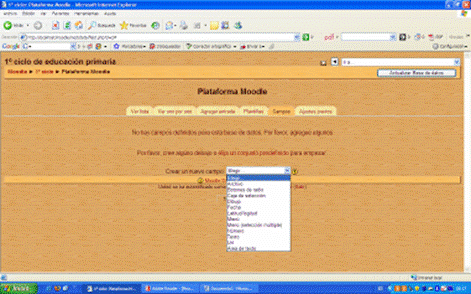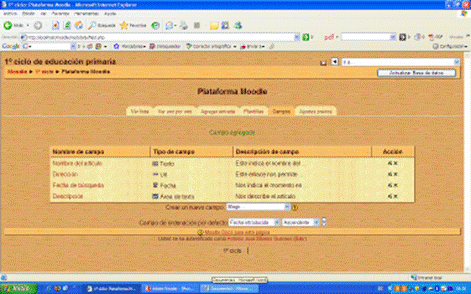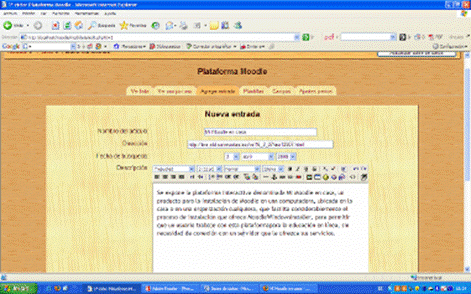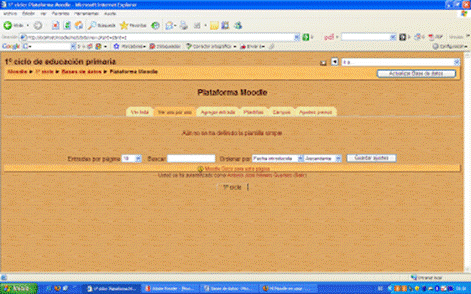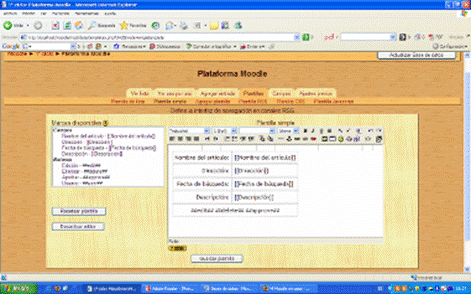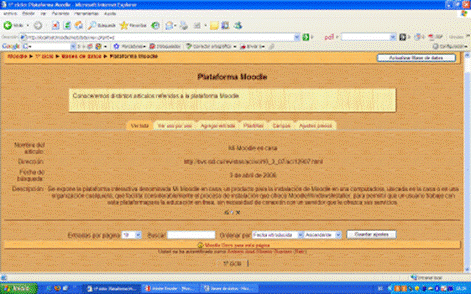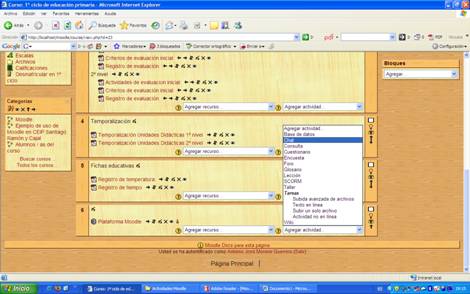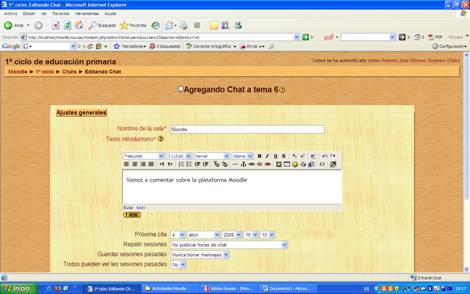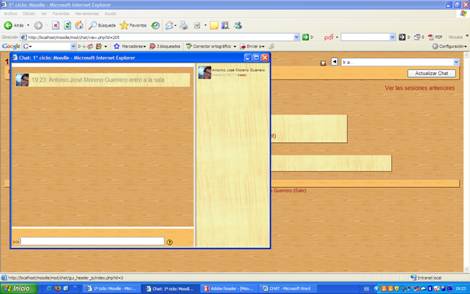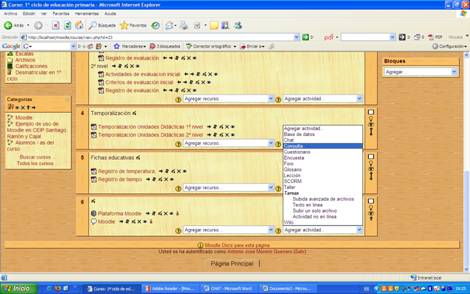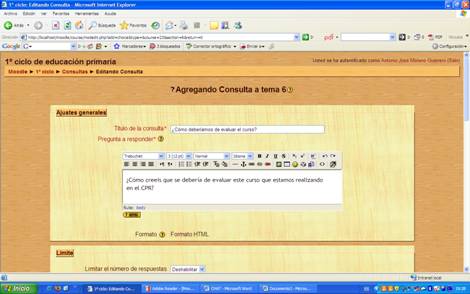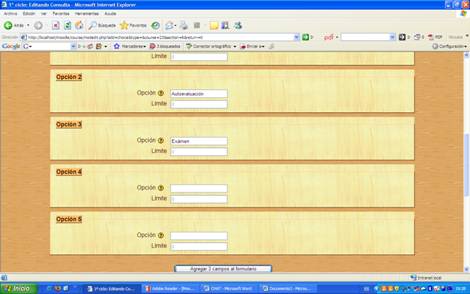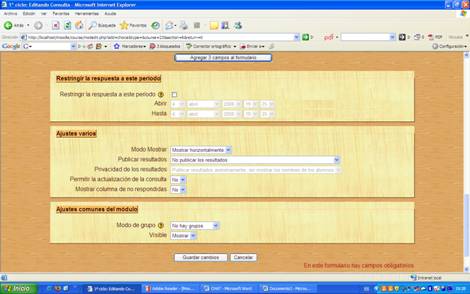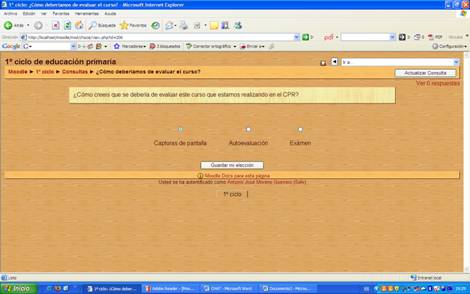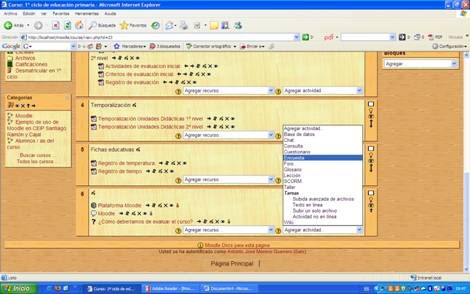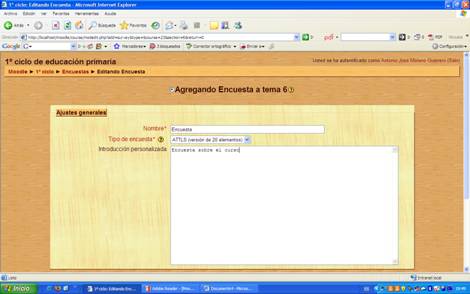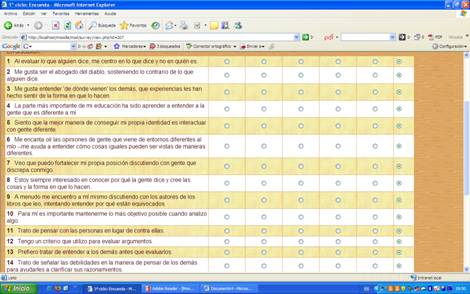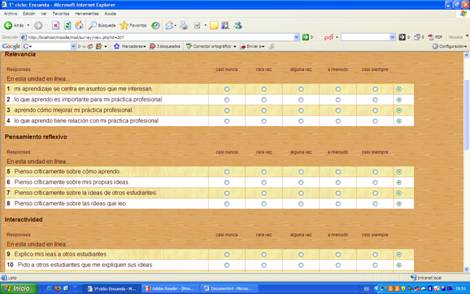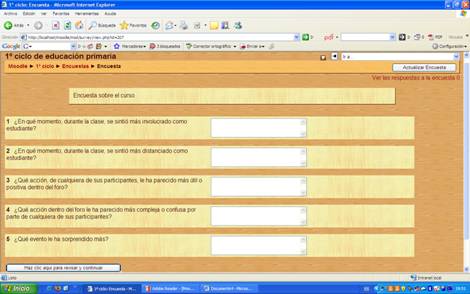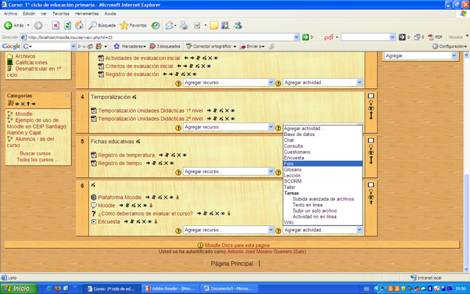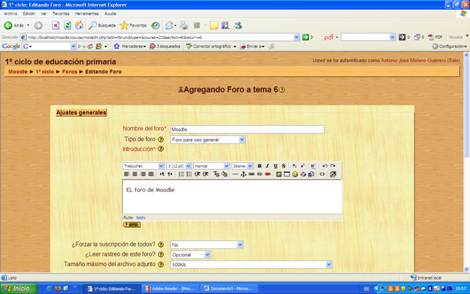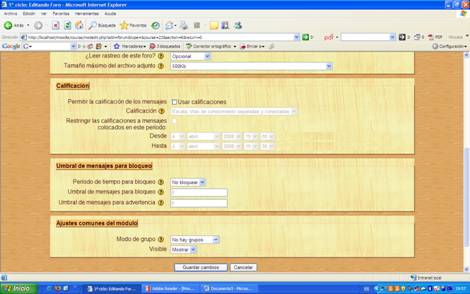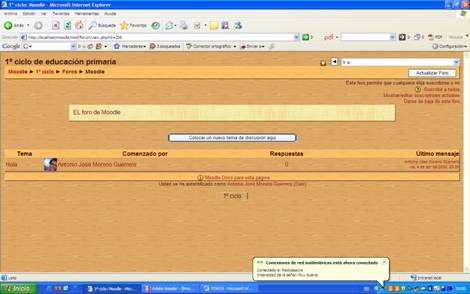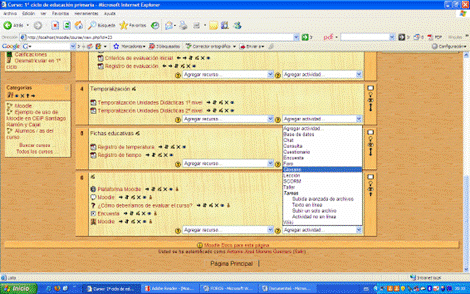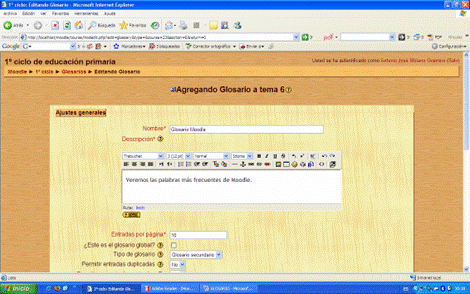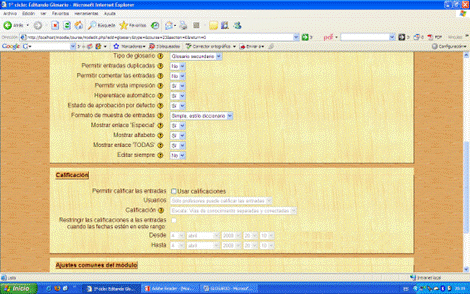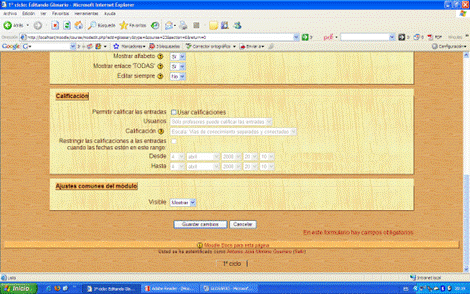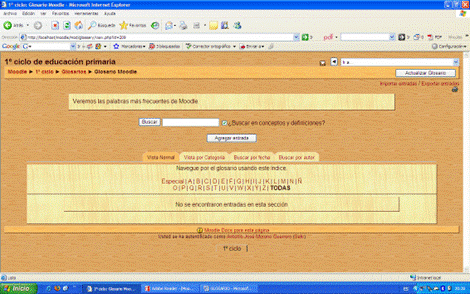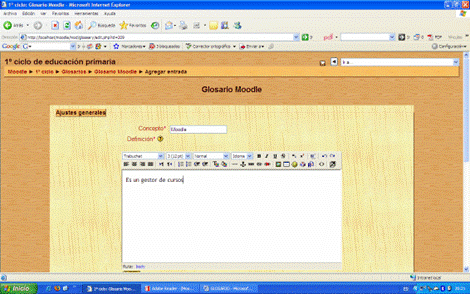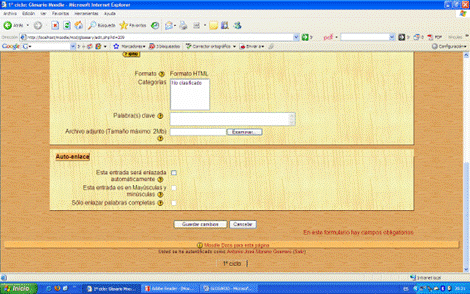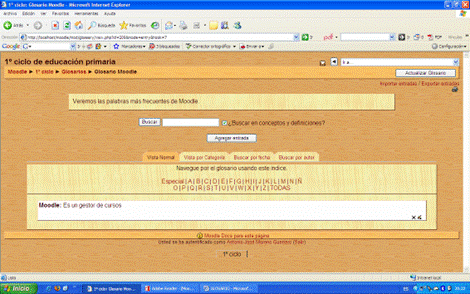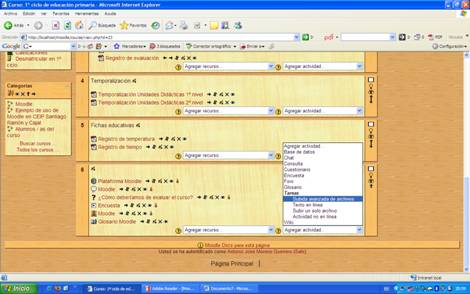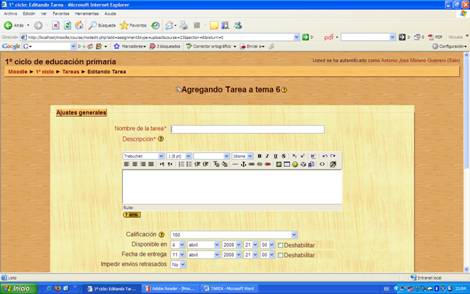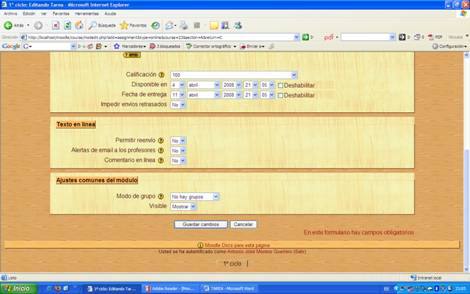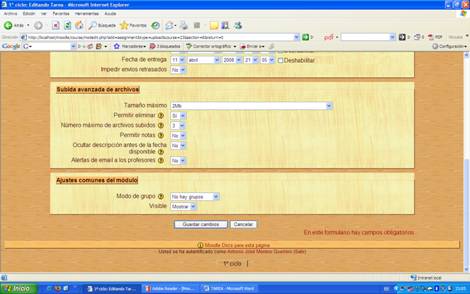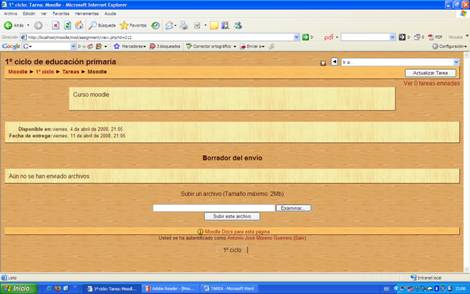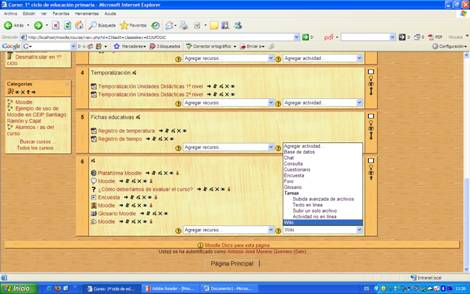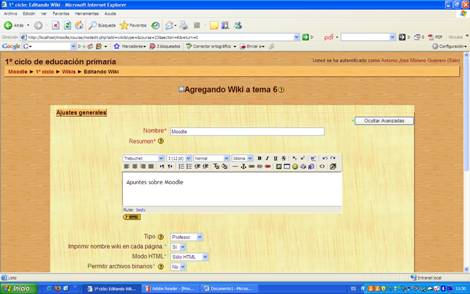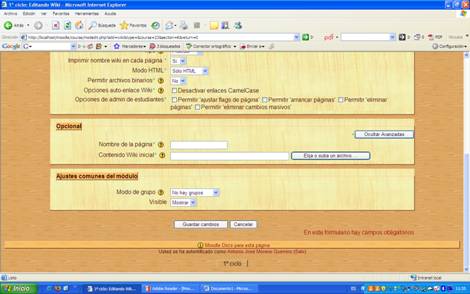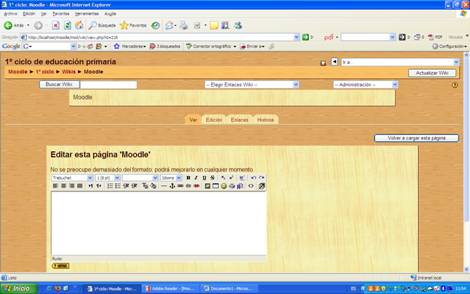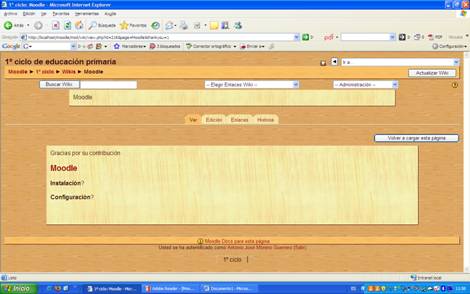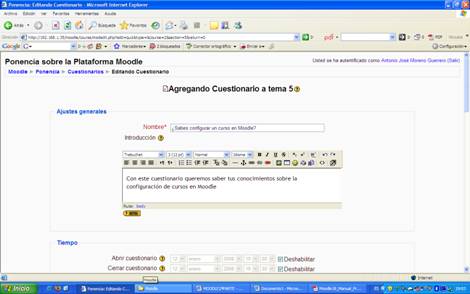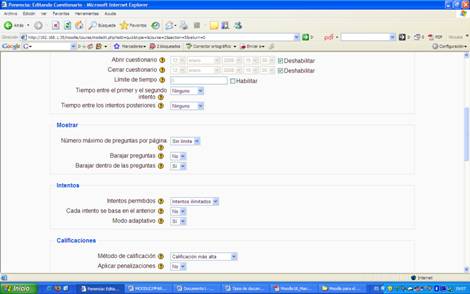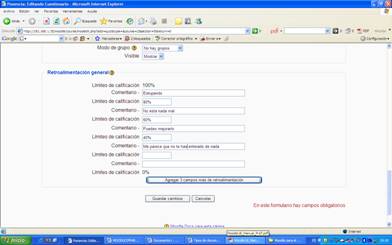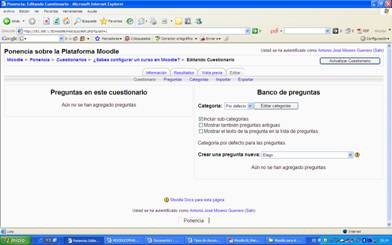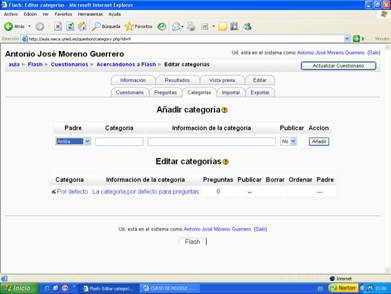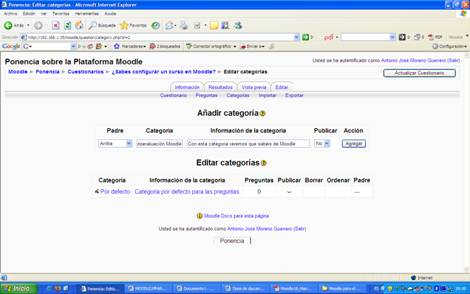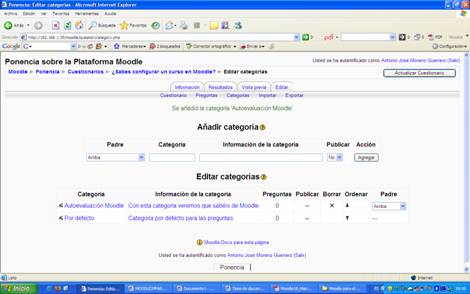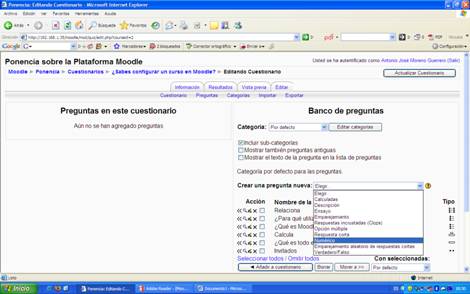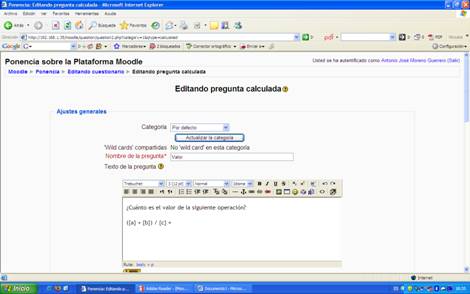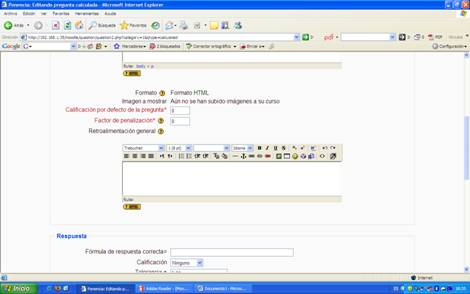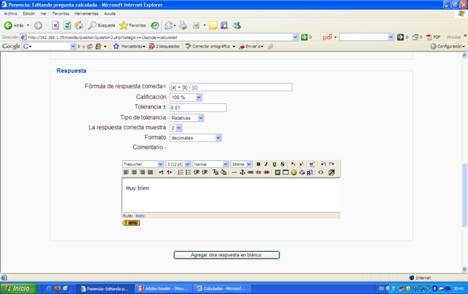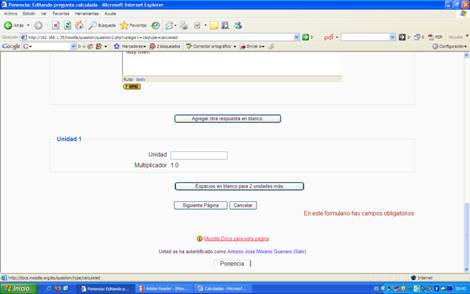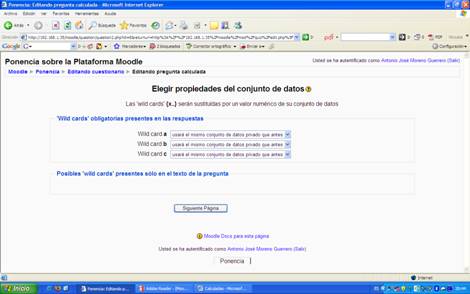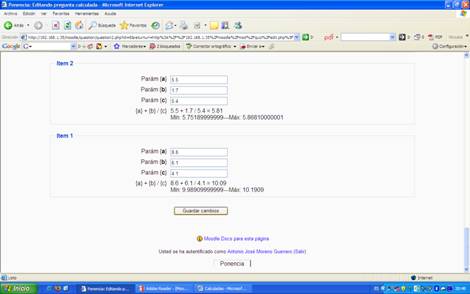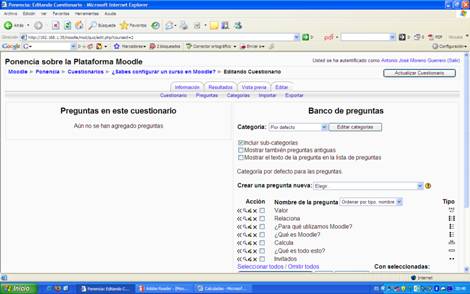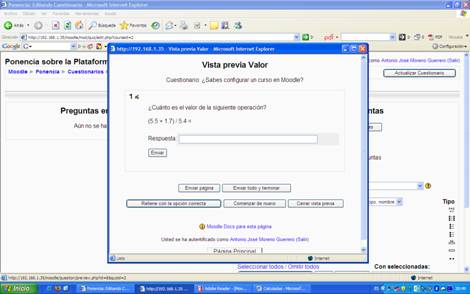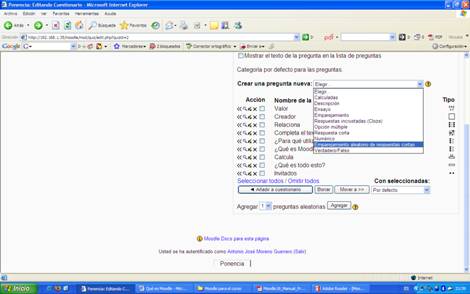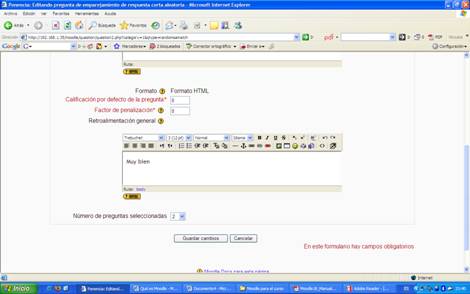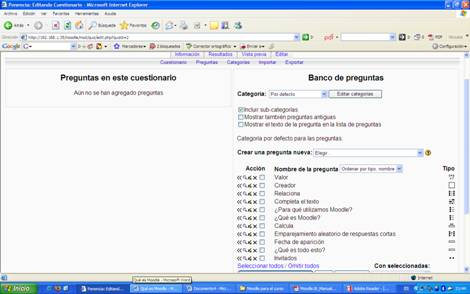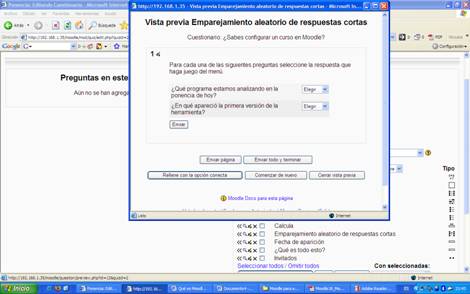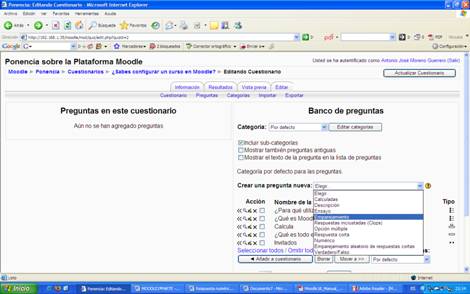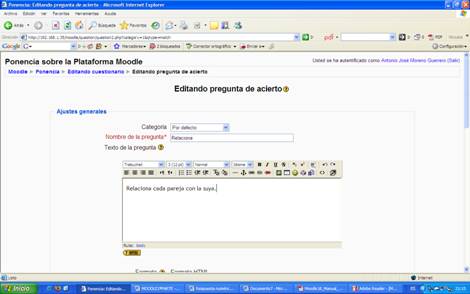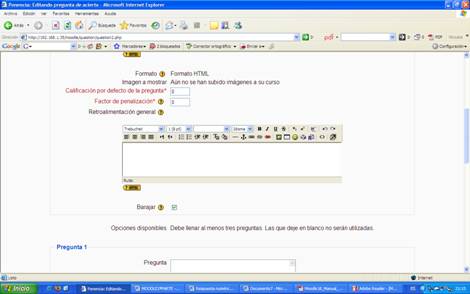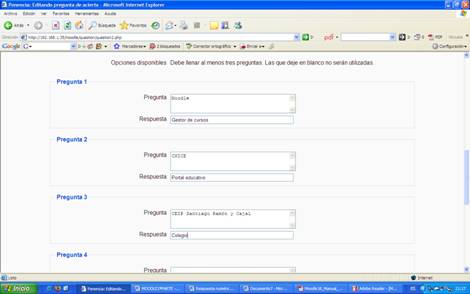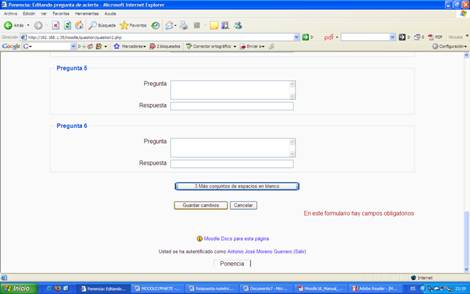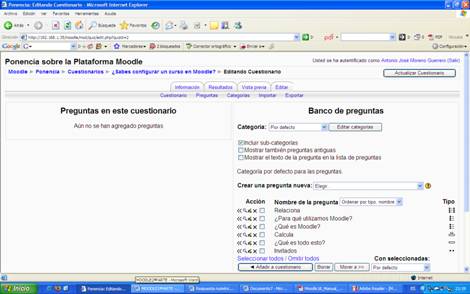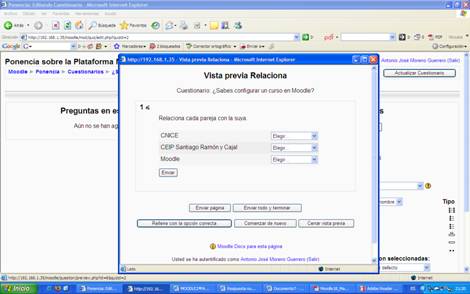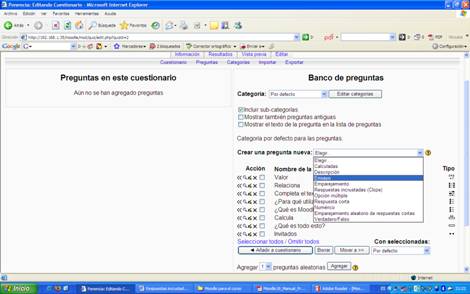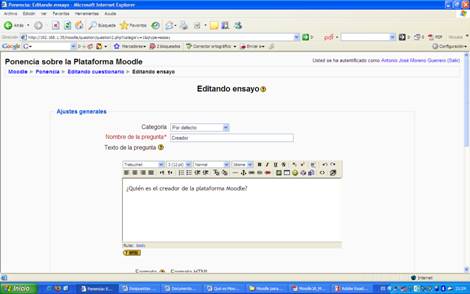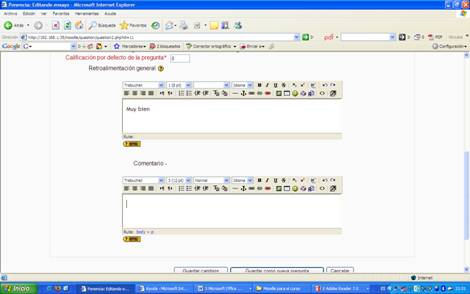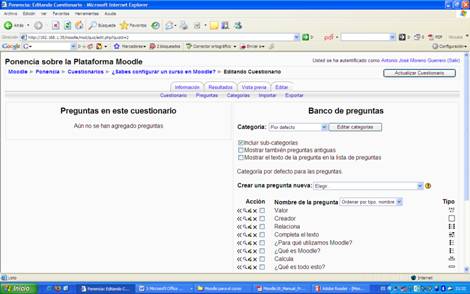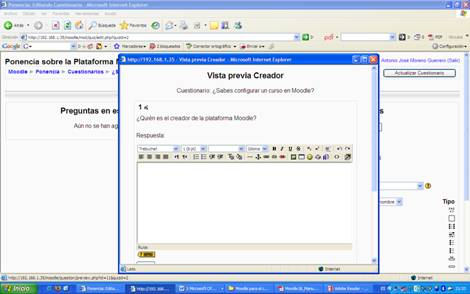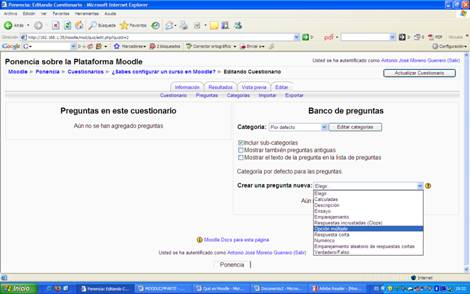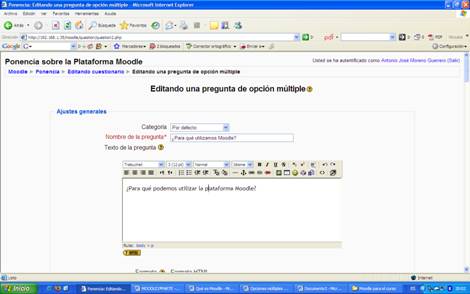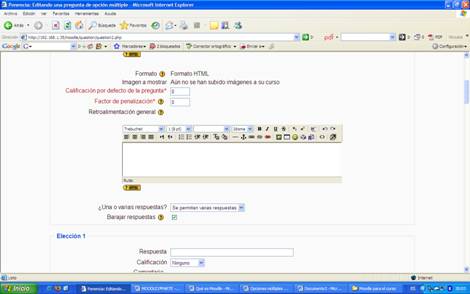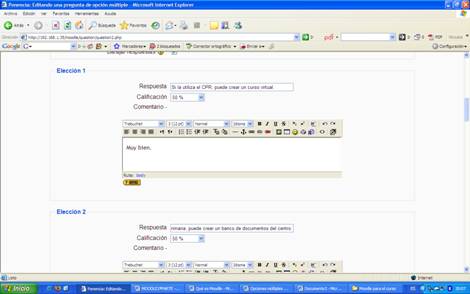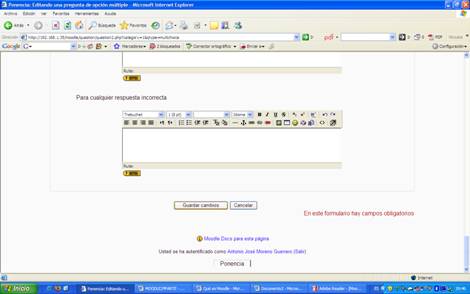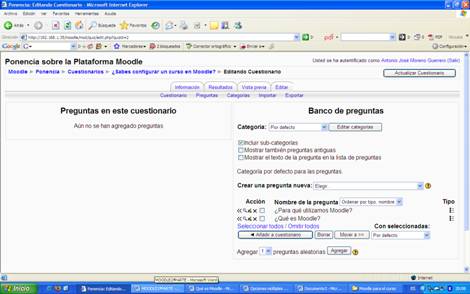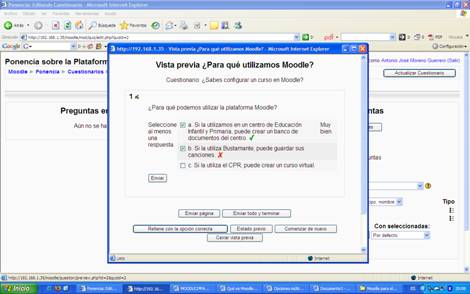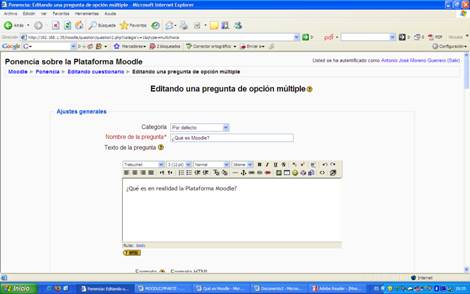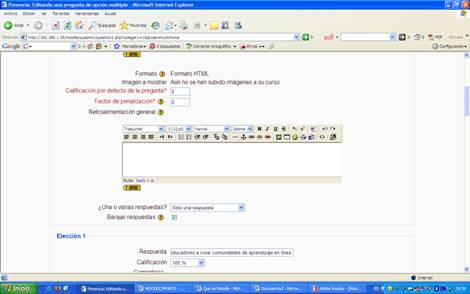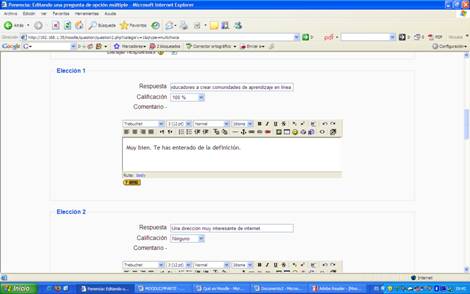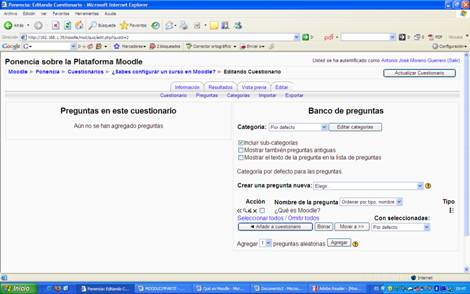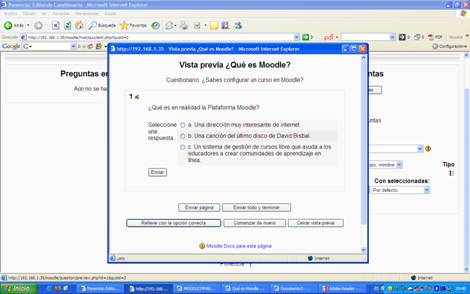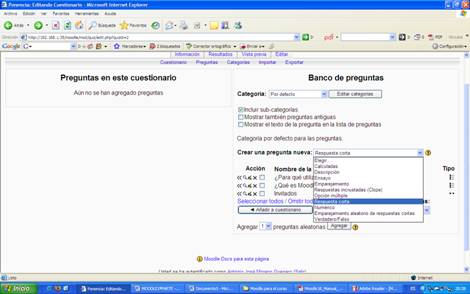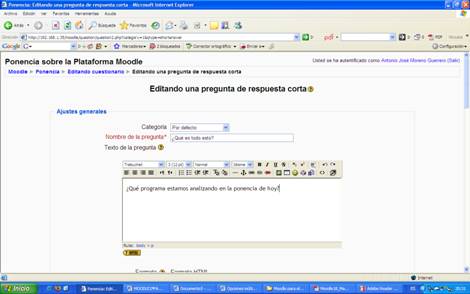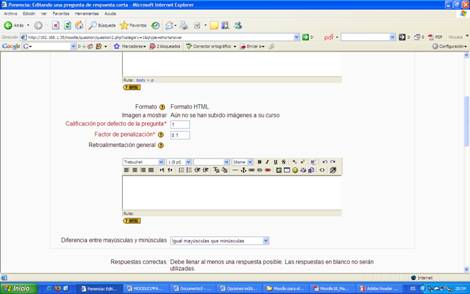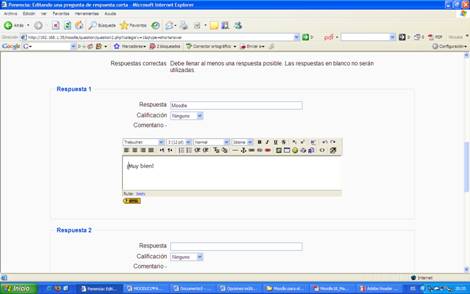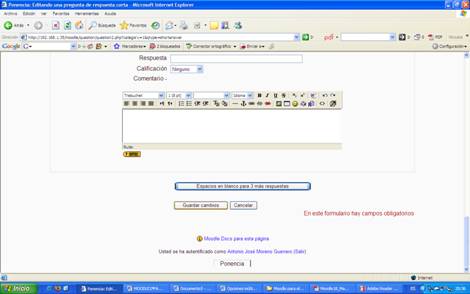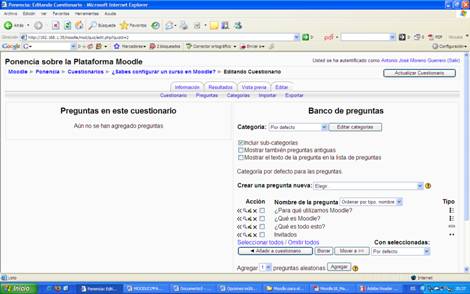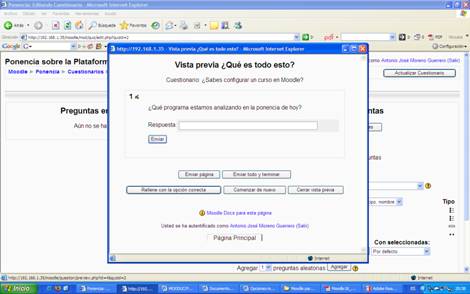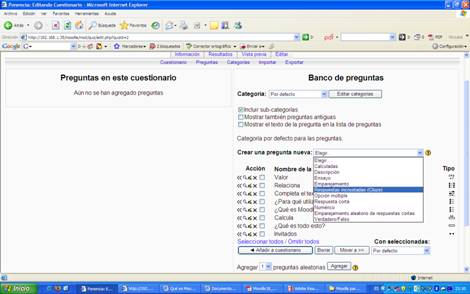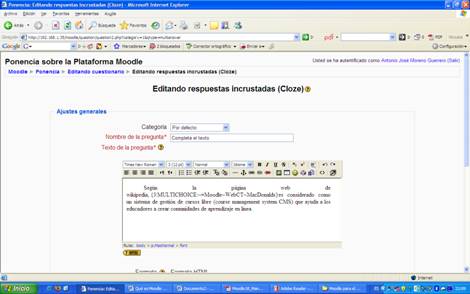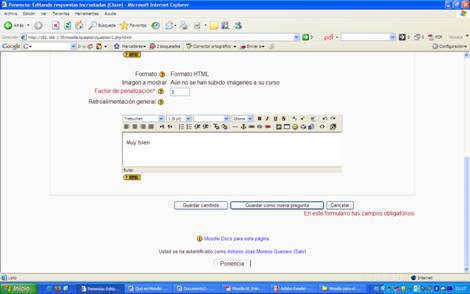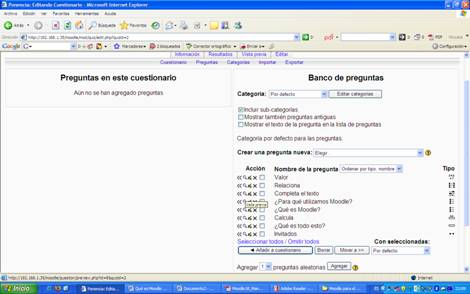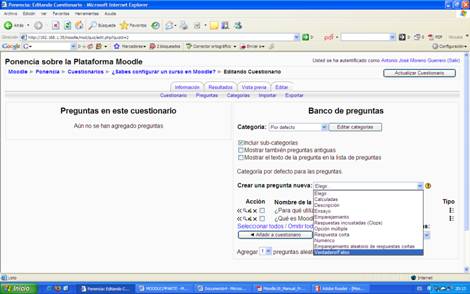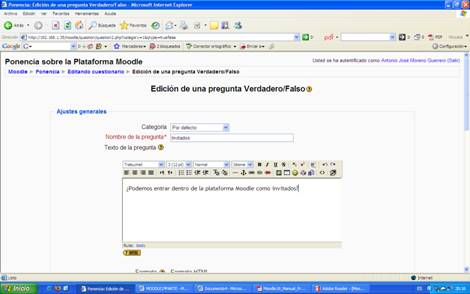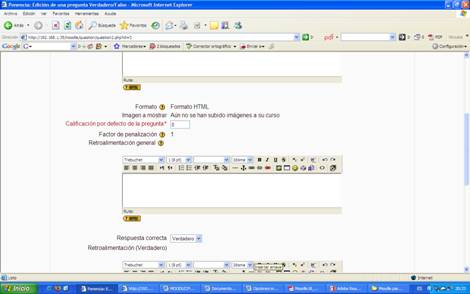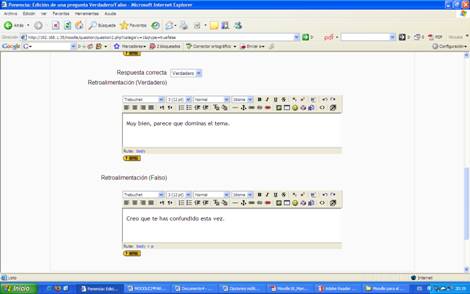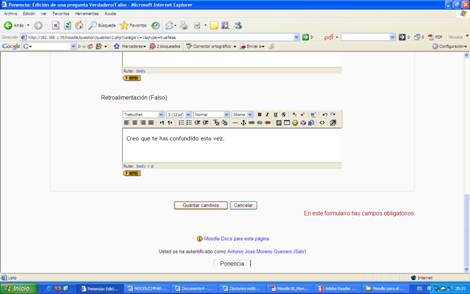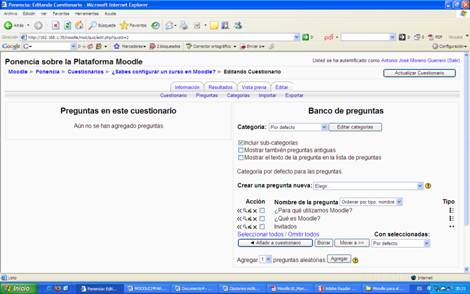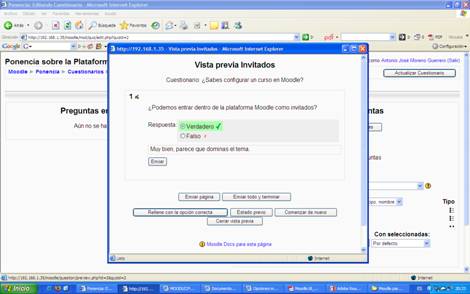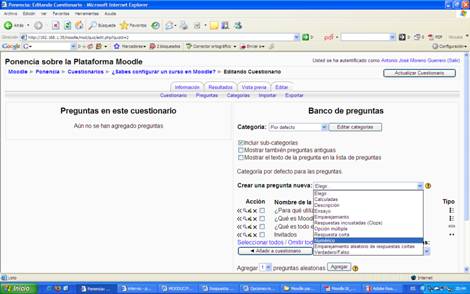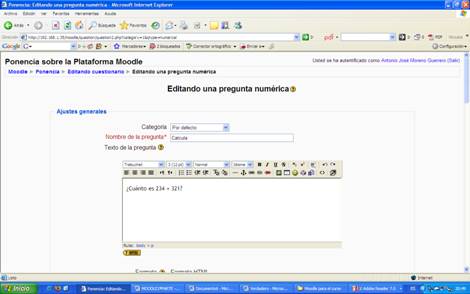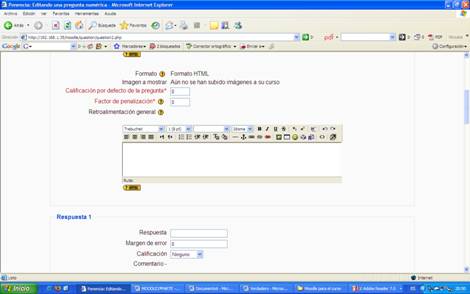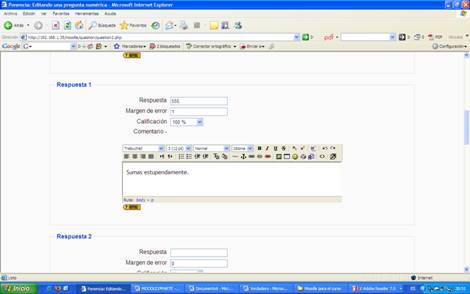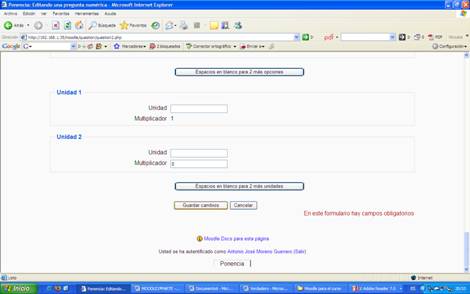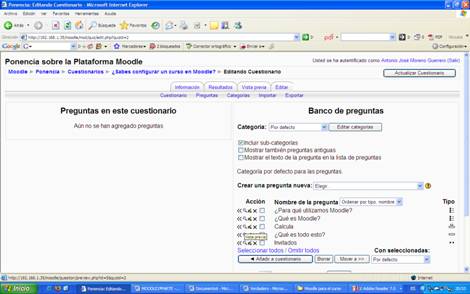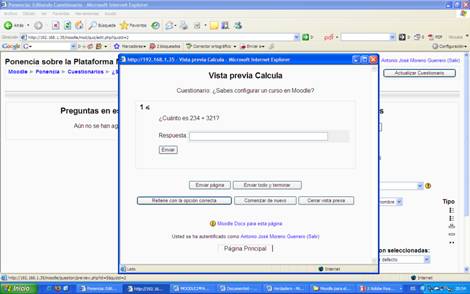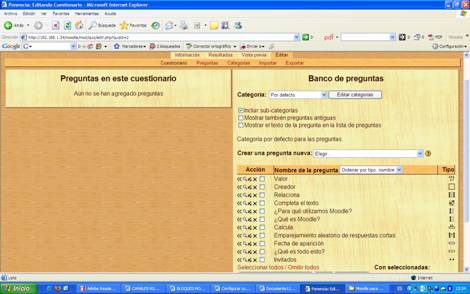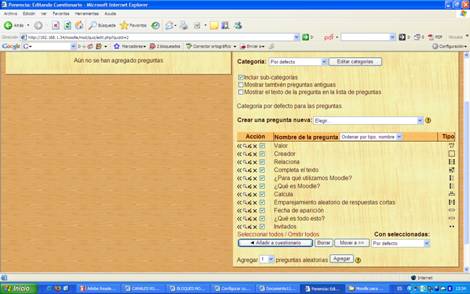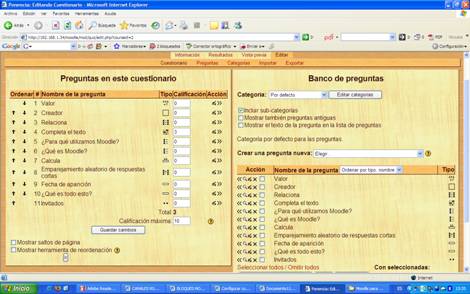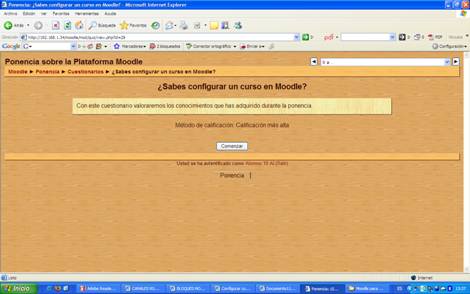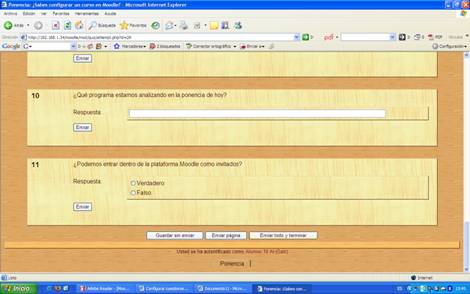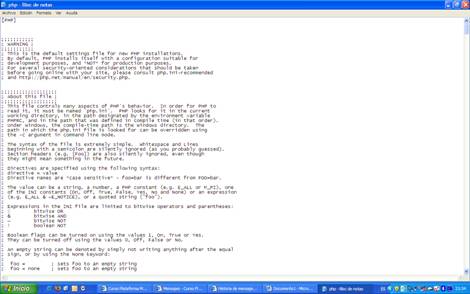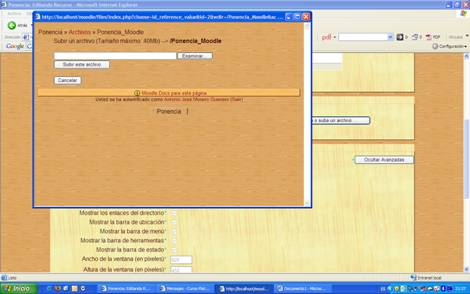| MONOGRÁFICO: Moodle |
 |
 |
 |
| SOFTWARE - Servidores | ||||||||||||||||||||||||
| Écrit par Antonio José Moreno Guerrero | ||||||||||||||||||||||||
| Lundi, 01 Février 2010 00:00 | ||||||||||||||||||||||||
There are no translations available. Descubre en este monográfico cada uno de los elementos más importantes y más destacados de Moodle. Como mucho de vosotros ya sabéis, cuando hacemos referencia a la plataforma Moodle, nos referimos a un sistema de gestión de cursos libre (course management system CMS) que ayuda a los educadores a crear comunidades de aprendizaje en línea.
Éste fue creado por Martin Dougiamas, quien era el administrador de WebCT en la Universidad Tecnológica de Curtin, y se basó en las ideas del constructivismo en pedagogía que afirman que el conocimiento se construye en la mente del estudiante en lugar de ser transmitido sin cambios a partir de libros o enseñanzas. Un profesor que opera desde este punto de vista crea un ambiente centrado en el estudiante que le ayuda a construir ese conocimiento con base en sus habilidades y conocimientos propios en lugar de simplemente publicar y transmitir la información que se considera que los estudiantes deben conocer. La primera versión de la herramienta apareció el 20 de agosto de 2002 y, a partir de ahí han aparecido nuevas versiones de forma regular. Hasta diciembre de 2006, la base de usuarios registrados incluye más de 19.000 sitios en todo el mundo y está traducido a más de 60 idiomas. El sitio más grande dice tener más de 170.000 estudiantes. En esta publicación, vamos a tratar de analizar pormenorizadamente cada uno de los elementos más importantes y más destacados de Moodle, como son los bloques, los recursos y las actividades. Estos tres elementos podemos considerarlos como las herramientas principales para la gestión y desarrollo de un curso mediante la ya nombrada plataforma. Reseñar que tanto los bloques, como los recursos y las actividades son semejantes en configuración y en apariencia en las distintas versiones existentes de Moodle, por lo que con este manual os servirá para la configuración de dichos elementos en vuestra plataforma Moodle. Bloques¿Qué son los bloques Moodle?En Moodle, cuando estamos configurando un curso o la pantalla de inicio de la plataforma, podemos configurar o instalar determinados bloques. Estos bloques podemos considerarlos como diversos recursos que pueden complementar nuestra tarea docente. Por defecto, la plataforma lleva instalados varios, que son los que explicaremos en este curso, pero existen muchos más en la página oficial de Moodle (quien esté interesado solamente debe de visitar la página oficial, descargarlos e instalarlos en su plataforma).
Como podemos ver en esta captura de pantalla, los bloques están señalados dentro de los círculos rojos. Dos tipos de bloques de administrador.En Moodle podemos encontrarnos con dos tipos de bloque de administrador. Los dos son muy importantes, ya que nos permitirán configurar nuestra plataforma Moodle de manera global, con configuraciones generales, mientras que el otro bloque nos permitirá configurar de manera específica nuestro curso:
En esta publicación solo los nombraremos, aunque en futuras publicaciones los analizaremos más detalladamente. Actividad reciente.El bloque Actividad reciente muestra, de una forma abreviada, los acontecimientos producidos en el curso desde la última visita. Se utiliza para conocer el desarrollo del trabajo realizado por todos los usuarios de Moodle. Para acceder al bloque de actividad reciente debemos de pinchar en bloques, para luego seleccionar actividad reciente. Es importante saber que este proceso se puede llevar a cabo siempre y cuando tengamos activado el modo edición.
Quedando de la siguiente manera:
El bloque de actividad reciente nos permitirá ver todas las actividades realizadas recientemente en la plataforma por los usuarios, indicándose en ella la hora y fecha de la conexión, por lo que cuando cerramos y volvemos a abrir el navegador, los mensajes marcados como actividad reciente habrán desaparecido y el panel estará vacío. Para obtener una información más detalla de las actividades recientes, podemos hacer clic en el enlace informe completo de la actividad reciente, donde nos saldrá una ventana en la que podremos obtener una información más detallada sobre los participantes y las actividades, pudiendo seleccionar los que más nos interese y ordenar según los criterios que más nos convenga en cada momento. Otro aspecto a destacar es que podemos establecer desde que fecha nos interesa ver las actividades recientes. Todos estos elementos facilitarán la búsqueda y acceso de toda actividad llevada a cabo por los usuarios de la plataforma.
Actividades.El bloque Actividades muestra todas las categorías de recursos y actividades que el profesorado está utilizando en el curso. Para acceder a ella, tenemos que pinchar dentro del apartado bloque en la opción actividades. Este bloque, habitualmente, aparece por defecto cuando creamos un curso, por lo que si es así, no aparecerá dentro del apartado bloque.
En este caso solamente mostrará las actividades establecidas dentro del curso creado, no lo de otros cursos o categorías, ya que este bloque es exclusivo de cada curso. Buscar en los foros.El bloque buscar en los foros permite buscar entre los mensajes publicados en los foros de un curso. Para colocarlo debemos de pinchar dentro del menú desplegable de bloques en buscar en los foros. Al igual que ocurre con el anterior bloque, este suele venir por defecto.
El bloque nos aparecerá en la pantalla de la siguiente manera.
El sistema de búsqueda que utiliza es el mismo que el de otro buscador cualquiera, y al igual que en ellos se puede realizar una búsqueda avanzada, en la cual podemos determinar que tipo de búsqueda queremos. Por ejemplo, podemos buscar determinadas palabras, sin que tome importancia el lugar u orden que tiene dentro de la frase; ver determinadas frases exactamente iguales a las escritas para realizar la búsqueda; buscar en el foro mensajes en los que no aparezcan determinadas palabras; buscar palabras completas dentro de los mensajes. Si queremos, podemos buscar teniendo como criterio los mensajes más recientes o más antiguos desde una determinada fecha, la cual nosotros tendremos que indicar previamente. También podemos buscar en determinadas frases, (este criterio de búsqueda es interesante si tenemos varios foros). O si nos interesa, tenemos la posibilidad de buscar por palabras que aparezcan en el asunto o por autor. Todas estas posibilidades nos facilitarán nuestro trabajo como tutor o facilitarán la tarea al alumnado en la búsqueda de determinada información.
Canales RSS remotos.El bloque Canales RSS remotos permite mostrar contenidos de canales RSS de sitios Web externos. Para colocar el bloque en la página, tenemos que pinchar en Canales RSS remotos dentro del apartado bloque.
Quedando en la pantalla de la siguiente manera.
Una vez seleccionado, lo que tenemos que hacer es configurar este bloque. Para ello, debemos de pinchar en el icono de configurar, saliéndonos la siguiente pantalla
Como podemos observar hay dos pestañas, una se llama configurar este bloque, y la otra gestionar todos mis canales. La primera sirve para configurar un canal rss ya introducido en nuestra plataforma, y la otra es para introducir nuevos canales rss. En este caso no tenemos introducido ninguno, así que iremos a gestionar todos mis canales.
En el apartado añadir una URL de canal de noticias introducimos la dirección del canal rss que nosotros hemos buscado con anterioridad, y en título personalizado hacemos una breve descripción del canal. Luego le damos a validar canal, para ver si funciona correctamente y a continuación pinchamos en agregar.
Ya que tenemos un canal, podemos configurar la pestaña configurar este bloque. Principalmente, para que nos salgan las noticias de la cadena ser, tenemos que pinchar en el apartado seleccionar los canales que deseamos que esté disponibles en este bloque, y luego seleccionar el canal que deseemos, en este caso es cadenaserdeportes. Para que nos salga Cadena Ser en el bloque de canales RSS, debemos de poner dicho nombre en el apartado Título. Si queremos otro, por ejemplo Deportes, debemos de ponerlo en ese mismo apartado. A continuación le damos a guardar cambios.
Y nos aparecerán las noticias que queremos en nuestra página, tal y como se refleja en la siguiente captura de pantalla.
Hay otros apartados, dentro de la pestaña configurar este bloque que pueden ser de interés. Estos son:
Cursos.El bloque cursos muestra un listado de todos los cursos en los que estamos matriculados o somos profesores/as (dependiendo del rol que tengamos), y puede utilizarse para moverse rápidamente entre esos cursos. Para acceder a él se sigue el mismo procedimiento que en anteriores bloques, en este caso debemos de seleccionar Cursos.
El bloque cursos queda de la siguiente manera.
Debajo de esta lista, aparece el vínculo todos los cursos que lleva a una página donde se muestran todos los cursos, en el cual podremos acceder siempre y cuando estemos matriculados o seamos profesores del mismo, quedando reflejado de la siguiente manera.
Descripción del curso / sitio.El bloque descripción de Curso/Sitio muestra un resumen o descripción de la plataforma Moodle a la que estamos accediendo (esto se mostrará en la portada de inicio de la plataforma) o de un curso en concreto (siempre que accedamos a un determinado curso). Para colocar el bloque en la página, tenemos que pinchar en Descripción del Curso / Sitio dentro del apartado bloque.
Quedando de la siguiente manera.
Enlaces de sección.El bloque Enlaces de Sección facilita la navegación rápida por las diferentes secciones o semanas del curso. Esto dependerá de si el formato del curso usado es de temas o semanal. Los números que aparecen en el bloque son enlaces a las secciones numeradas del curso (por ejemplo: 1 será para el tema o semana 1, 2 será para el tema o semana 2, ). Para colocar el bloque en la página, tenemos que pinchar en enlaces de sección dentro del apartado bloque.
Quedando de la siguiente manera:
Entrada aleatoria del glosario.El bloque Entrada Aleatoria del Glosario permite mostrar una definición o entrada del Glosario elegido cada vez que se accede a la página principal del curso, variando dicha definición o entrada cada vez que accedamos. Para colocar el bloque en la página, tenemos que pinchar en Entrada aleatoria del Glosario dentro del apartado bloque.
Quedando de la siguiente manera
Una vez colocado el bloque tenemos que configurarlo. Para ello le damos al botón de configuración (el símbolo de la mano con un bolígrafo). Es importante saber que si no tenemos un glosario hecho en el curso, no podemos poner una entrada aleatoria del glosario, no tendría sentido. Para ello es importante crear, configurar e introducir entradas o definiciones en un glosario (esto lo veremos más adelante).
En la captura de pantalla se pueden observar varios apartados, de los cuales nosotros describiremos unicamente los más importantes para la configuración de este bloque:
A continuación le daremos a guardar, quedándonos el siguiente resultado.
Calendario.El bloque Calendario muestra, como su propio nombre indica, un calendario, el cual nos puede servir para mostrarnos la fecha en la que estamos, o para presentarnos los distintos tipos de eventos existentes en la plataforma. Esto eventos los podemos dividir en:
Para crear un nuevo evento, tenemos que pinchar en el calendario (concretamente en el mes).
Nos aparecerá el calendario ampliado, además de otros detalles. Para establecer una nota en el calendario debemos de darle a nuevo evento
Y en función a lo que queramos, elegimos un evento u otro. Pero recordad, esto es si eres el administrador del curso. Si tienes roles de estudiante, solamente podrás poner eventos de usuario. Eventos próximos.El bloque Eventos próximos sirve para recordarnos los eventos, ya sean globales, de curso o de grupo. Esto está ligado al calendario, que es donde se crean los eventos (bloque que hemos visto anteriormente). Esto quiere decir que si nosotros creamos un evento en la plataforma, aparecerá tanto en el calendario como en este bloque. Para colocar el bloque en la página, tenemos que pinchar en eventos próximos dentro del apartado bloque
Quedando de la siguiente manera:
HTML.El bloque HTML es un bloque útil, siempre y cuando nuestra intención sea la de introducir en nuestro curso una información visual, ya sea un vídeo, una foto, El uso y la utilidad que le queramos dar a este bloque variará del usuario y de las necesidades del mismo. Por ejemplo, nosotros podemos utilizar este bloque para presentar un video existente en youtube sobre las mareas, o podemos poner un reloj, . Es decir, todo aquello que tenga código HTML y que podamos pegar en la configuración de este bloque. Para colocar el bloque en la página, tenemos que pinchar en HTML dentro del apartado bloque.
Quedando de la siguiente manera:
Ahora tenemos que configurarlo, para ello le tenemos que dar al símbolo de la mano con un bolígrafo, para que nos salga la siguiente pantalla.
Una vez allí, hay que hacer clic sobre el icono Tabulación HTML <> de la barra de herramientas del editor, para luego pegar el código html que previamente hemos copiado de Internet. En este caso hemos escogido el gol de Zidane el la final de la copa de Europa con el Real Madrid.
Le damos a guardar, quedándonos el siguiente resultado. Como podemos observar, hemos colocado un vídeo en nuestra plataforma.
Mensajes.El bloque de mensajes es muy útil para avisarnos de todos aquellos mensajes que se envían internamente a través de la plataforma Moodle. No debemos de confundir estos mensajes con los enviados a través de correo electrónico; es decir, este bloque no nos avisará de un mensaje enviado desde cualquier correo electrónico al nuestro. Para colocar el bloque en la página principal, tenemos que pinchar en mensajes dentro del apartado bloque.
Quedando de la siguiente manera.
Como podemos observar en la imagen, Alumno 10 Al, nos ha enviado un mensaje, que nosotros podremos ver pinchando en el sobre. Novedades.El bloque novedades nos mostrará a golpe de vista los últimos mensajes enviados por el docente al foro de noticias, elemento importante siempre que la comunicación del docente sea constante. Para crearlo en nuestro curso, tenemos que seguir el procedimiento de anteriores bloques, pinchando en este caso en novedades.
Quedando de la siguiente manera.
Siguiendo el hipervínculo más 2 se accede al foro donde está publicada la noticia y se puede ver el mensaje completo.
Personas.El bloque de personas, nos establece un enlace para saber quienes son todos los participantes que conforman el curso en el que estamos matriculados. Este bloque es bastante interesante, ya que nos permite establecer contacto directo con cualquiera de los matriculados en nuestro mismo curso mediante mensajes privados. Para acceder al bloque de personas debemos de pinchar en bloques para luego pinchar en personas (recordatorio: esto se puede hacer si tenemos activado el modo edición).
Una vez instalado el bloque en nuestra página, pinchamos en participantes.
Allí encontraremos información de todos los miembros que forman parte de nuestro curso, teniendo varias opciones disponibles:
Dependiendo del rol que desempeñe la persona que está observando a un usuario en concreto, podrá realizar unas tareas u otras. Si eres administrador podrás ver lo siguiente:
En esta página se puede ver el perfil, podemos editar información, ver cuantos mensajes ha escrito en los foros del curso, su blog, los informes de actividad en los cursos matriculados y los roles. En cambio si eres un usuario con rol de estudiante observarás lo siguiente:
Como podéis observar, solamente podemos ver el perfil, los mensajes y el blog. Usuarios en línea.El bloque Usuarios en línea muestra todos aquellos usuarios que están conectados o que hace 5 minutos lo estuvieron (intervalo que espera la plataforma para actualizarse). Para colocar el bloque en la página, tenemos que pinchar en usuarios en línea dentro del apartado bloque.
Seguidamente nos aparecerá en nuestra pantalla del curso el bloque usuarios en línea, tal y como se muestra en la siguiente imagen.
Bloques no estándar.Cuando hacemos referencia a bloques estándar nos estamos refiriendo a aquellos bloques que no se encuentran preinstalados en la plataforma Moodle, y por lo tanto son opcionales pudiendo ser descargados del sitio Moodle para luego llevar a cabo su instalación. Cada determinado tiempo salen bloques nuevos descargables. La variedad es muy grande. El tipo de bloque que queramos descargar dependerá de nuestras necesidades. La dirección de descarga es la siguiente: http://moodle.org/mod/data/view.php?id=6009
RecursosPodemos definir los recursos dentro de la plataforma Moodle como los distintos tipos de procedimientos teóricos que podemos utilizar para presentar toda la información a los usuarios de nuestro curso. A continuación analizaremos los recursos más importante existentes en la plataforma Moodle. Añadir una etiqueta.Las etiquetas podemos considerarlos como fragmentos de texto, gráfico o elemento multimedia presente en los tema de un determinado curso. Se pueden utilizar para establecer apartados o para presentar información visual o auditiva a los usuarios de un curso sin necesidad de acceder a un enlace interno o externo de la plataforma. Un ejemplo claro de etiqueta (además del presente al final de este punto) es el nombre de cada uno de los temas existentes en nuestro curso. Para crear una debemos de irnos a la pestaña agregar recursos y seleccionar añadir una etiqueta
En la edición de etiqueta podemos poner lo que consideremos más adecuado para nuestro curso. Debemos de recordar que podemos poner código html. Cuando ya tenemos configurada la etiqueta, le damos a guardar.
Si le hemos introducido código html, puede quedarnos algo parecido a esto:
Editar una página de textoUna página de texto es un texto normal mecanografiado que aparece en un enlace interno dentro de la propia plataforma. Se suele usar para hacer aclaraciones o informar en determinadas partes de un curso. Para acceder a este recurso, debemos de irnos a la pestaña desplegable agregar recurso y seleccionar editar una página de texto.
Para configurar este recurso tenemos que tener en cuenta: Nombre: es el texto que aparece en la página principal del curso y que nos sirve para acceder directamente a la información creada. Resumen: es una pequeña descripción del contenido creado. Es útil para cuando accedemos a la zona donde se encuentra el resumen de cada uno de los recursos y actividades.
Texto completo: es el texto que queremos crear para nuestro alumnado. En el se desarrolla todo el contenido del curso. Formato: podemos establecer distinto tipo de formato en la creación del texto, entre los que tenemos las siguientes opciones:
Ventana: mediante este parámetro podemos hacer que el contenido del recurso se muestre en la misma ventana de navegación o en una nueva.
Una vez hemos terminado la configuración, le damos a guardar cambios, quedando el recurso de la siguiente manera:
Es decir, es como si creásemos una página web dentro de nuestra propia plataforma. Editar una página webEl recurso editar una página web nos permite utilizar el editor HTML, permitiéndonos crear complejos documentos con características similares a la de cualquier página web, aprovechándonos así de ventajas dentro de la propia plataforma. Comentar que este editor es similar al de un procesador de texto y dispone de una barra de herramientas que nos facilita su configuración. Para acceder a él, tenemos que irnos a la pestaña desplegable agregar recursos y seleccionar editar una página web.
Una vez allí debemos de configurar cada uno de los apartados que se establecen. Por ello debemos de tener en cuenta: Nombre: es el texto que aparece en la página principal del curso y que nos sirve para acceder directamente a la información creada. Resumen: es una pequeña descripción del contenido creado. Es útil para cuando accedemos a la zona donde se encuentra el resumen de cada uno de los recursos y actividades. Texto completo: es el texto que queremos crear para nuestro alumnado. En el se desarrolla todo el contenido del curso y en él es en donde se introducirá todo el código HTML.
Le damos a guardar, quedándonos lo elaborado de la siguiente manera.
Este recurso puede sernos muy útil para crear webquest dentro de la plataforma Moodle. Mostrar un directorioEl recurso directorio muestra los ficheros creados en un determinado curso. Si queremos, podemos elegir entre el directorio raíz o una determinada carpeta, mostrando así cada uno de los archivos subidos en un determinado curso. Este recurso es muy útil cuando queremos mostrar muchos contenidos existentes en una carpeta del curso permitiendo a los alumnos navegar por ellos para su visualización o descarga (en vez de creados los enlaces de página web o archivos, creamos este recurso, para ahorrarnos trabajo). Para acceder debemos de irnos a la pestaña agregar recurso y luego seleccionar mostrar un directorio.
En esta página debemos de configurar cada uno de los apartados que en ella se indican, como son: Nombre: es el texto que aparece en la página principal del curso y que nos sirve para acceder directamente a la información creada. Resumen: es una pequeña descripción del contenido creado. Es útil para cuando accedemos a la zona donde se encuentra el resumen de cada uno de los recursos y actividades. Mostrar un directorio: En este apartado determinaremos que directorio, de los creados, queremos mostrar.
Para poder mostrar un directorio, debemos de tener subidos archivos dentro del curso donde queremos mostrar los contenidos. Si no tenemos archivos, no podremos mostrar nada.
Cuando ya lo hemos configurado, le damos a guardar, quedándonos de la siguiente manera:
Desde aquí el usuario podrá descargarse cualquier documento que le interese visualizar su contenido. Enlazar un archivo o una webEl recurso enlazar un archivo o una web permite mostrarnos los archivos almacenados en el directorio de manera individual o una dirección web, manteniendo visible a barra de navegación de Moodle o en un enlace externo. Para poder enlazar un archivo o una web debemos irnos a la casilla agregar recurso y seleccionar la pestaña enlazar un archivo o una web. (NOTA: Al ser el recurso más utilizado dentro de la plataforma Moodle, los explicaremos pormenorizadamente y paso a paso)
Luego nos aparece la configuración de la pestaña seleccionada anteriormente, que debemos de cumplimentar. En nombre ponemos el nombre del apartado; en informe una información sobre el apartado elaborado y en ubicación ponemos la ruta del archivo (estos elementos, al verlos ya en apartados anteriores, no los volveremos a comentar).
Para poder seleccionar la ruta del archivo, antes lo tenemos que subir al servidor de Moodle. Por ello, hemos creado una carpeta con el nombre Ponencia del curso para poder guardar todos los documentos que voy subiendo al entorno (cada uno de los cursos organiza los contenidos por carpetas).
Como podemos observar, ya hemos subido varios archivos.
El proceso de subida de archivo consiste en pinchar la pestaña subir este archivo, saliéndonos esta pantalla.
A continuación pinchamos en examinar.
Seleccionamos el archivo deseado.
Y finalmente lo tenemos colgado en nuestro servidor.
Luego le damos a escoger y nos saldrá la pantalla de configuración de enlazar un archivo o una web, indicándonos, ahora sí, la ubicación del archivo.
El resto de opciones las dejamos por defecto, excepto la de mantener visible la navegación en la misma ventana, la cual debemos de activar si queremos seguir navegando por la plataforma Moodle. Si es el caso de un enlace web, os recomiendo que pongáis nueva ventana.
Y finalmente hemos conseguido subirlo con éxito, quedando plasmado en el curso Ponencia.
NOTA: Si queremos poner una web, solamente tenemos que poner la dirección web en donde pone enlazar un archivo o una web. Lo demás, tal y como lo hemos explicado anteriormente. ActividadesPodemos definir las actividades dentro de la plataforma Moodle como los elementos que permiten llevar a cabo la labor práctica de nuestro curso. A continuación analizaremos las actividades más importantes e interesantes de la plataforma Moodle. Base de datosLa actividad base de datos es uno de los elementos más importante e interesante de la plataforma Moodle, ya que nos permite hacer miles de registros, de formatos y estructuras ilimitados que se quedan almacenados dentro de la propia plataforma (pudiendo ponerse archivos, números y textos, direcciones URL, ) además de realizar búsqueda y mostrar los resultados de la misma. El uso de esta actividad es muy variable en función de la finalidad del curso, ya que se puede hacer un banco de datos de definiciones sobre distintos temas, donde aparezcan el nombre de autor, el nombre de lo que vamos a definir, la definición y la dirección URL, o podemos hacer un banco de datos de imágenes relacionadas con monumentos históricos nacionales, donde aparezca el nombre del monumento y la dirección URL. También podemos crear una base de datos con la intención de compartir información por parte de los usuarios de un curso, facilitando así la filosofía de la gestión del conocimiento. En definitiva, es uso de la actividad base de datos variará en función de la finalidad del curso. Para crear una base de datos debemos de irnos a la pestaña de agregar actividad y pinchar en base de datos
A nuestra base de datos le tenemos que dar un nombre y una descripción.
Dentro de la base de datos podemos configurar: Fechas: podemos establecer las fechas en las que estará disponible la actividad, además de indicar las fechas en las que estarán disponibles los resultados. Entradas requeridas: podemos establecer el número de entradas mínimas a enviar por cada participante. La actividad no se considerará completada en tanto el usuario no haya enviado el número de entradas exigido. Entradas requeridas antes de verse: permite indicar que número de entradas debe de realizar el usuario para poder ver el resto de las entradas. Número máximo de entradas: es el número máximo de entradas que un usuario puede enviar. Comentarios: podemos activar esta opción para permitir que los usuarios hagan comentarios a cada entrada. ¿Se requiere aprobación?: si activamos esta opción, el docente deberá aprobar las entradas antes de que los estudiantes puedan verlas. Es interesante para moderar el contenido de la base de datos, evitando entradas de contenido no adecuado. Artículos RSS: número de entradas a mostrar. Si seleccionamos Ninguno estaremos deshabilitando RSS. ¿Permitir calificar mensajes?: si activamos la casilla de verificación Usar calificaciones, nos permitirá calificar cada una de las entradas.
En este caso, nosotros dejaremos las opciones que vienen por defecto, dándole a guardar cambios. A continuación nos saldrá la siguiente pantalla:
Ahora debemos de configurar los campos que van a mostrar nuestra base de datos, para ello, en el apartado crear un nuevo campo tenemos que elegir el tipo de datos que almacenará dicho campo.
En nuestro caso pondremos texto, url, fecha y área de texto. Una vez configurado todos ellos, nos aparecerá lo siguiente:
Una vez definidos los campos, accederemos a la pestaña Agregar entrada para añadir registros a la base de datos. A continuación debemos de rellenar cada uno de los campos creados anteriormente.
Una vez introducidos todos los datos, le damos a guardar, saliéndonos lo siguiente:
Esto significa que debemos de definir la plantilla simple, para ello nos iremos a la pestaña plantillas, en la cual podemos encontrar distintos tipos de plantillas. Nosotros seleccionaremos la que está por defecto.
Le damos a guardar y ya tenemos creada nuestra base de datos. Para ir introduciendo nuestros datos debemos de irnos a la pestaña de agregar datos e introducir los campos creados, quedando de la siguiente manera.
Recordad que la base de datos tiene infinidad de utilidades y de variaciones. La mejor manera de conocer esta actividad es configurándola una y otra vez con distintas variaciones. ChatLa actividad Chat permite establecer una comunicación sincrónica entre los participantes de un curso; es decir, comunicarnos en tiempo real entre los usuarios. En este caso, el Chat de Moodle permite la comunicación mediante texto escrito en grupo o persona a persona. Para incluir el Chat en nuestro curso debemos de irnos a la pestaña agregar actividad y seleccionar Chat.
Para configurarlo vamos a encontrarnos con: Nombre de la sala: es el texto que aparece en la página principal del curso y que nos sirve para acceder directamente a la información creada. También es el nombre de la sala creada. Texto introductorio: es una pequeña descripción de la temática de la sala. Próxima cita: Este aspecto nos permite establecer el día y la hora de la reunión de todos los usuarios en la sala del chat. La cita aparecerá automáticamente en el bloque de Eventos próximos y quedará marcada en el Calendario del curso junto con un enlace a la sala de chat. Esto es interesante siempre que nuestra intención sea la de presentar unos contenidos al grupo en tiempo real, y poder solventar así las dudas surgidas. Repetir sesiones: tenemos las siguientes opciones: No publicar las horas del Chat: Esta opción nos permite tener abierta siempre la sala del Chat. Sin repeticiones, publicar sólo la hora especificada: Esta opción nos permitirá abrir la salsa del Chat a la fecha y hora establecida. Ejemplo: El lunes a las 13:00. A la misma hora todos los días: Esta opción nos permite abrir la sala todos los días a la misma hora. Ejemplo: todos los días a las 10:00. A la misma hora todas las semanas: Es parecida a la anterior con la diferencia de que en vez todos los días, es una vez a la semana todas las semanas. Ejemplo: todos los lunes a las 13:00. Guardar sesiones pasadas: Esta opción nos permite guardar todas las sesiones abiertas del Chat. En este apartado podemos determinar durante cuanto tiempo permanecerán ducho registro en la plataforma. Todos pueden ver las sesiones pasadas: En esta opción podemos permitir que los usuarios puedan ver sesiones anteriores.
En función a lo que necesitemos elegiremos unas opciones u otras. En nuestro caso rellenaremos el nombre de la sala y el texto introductorio, lo demás lo dejaremos por defecto. Cuando lo rellenemos, le damos a guardar y ya tendremos configurada nuestra sala de chat
ConsultaLa actividad consulta nos permite hacer una pequeña encuesta entre todos los usuarios de la plataforma con temas relacionados con el curso para solventar dudas por parte del profesor en determinados temas. Por ejemplo, podemos hacer una encuesta sobre qué le ha parecido al alumno un curso; o bien, podemos plantear qué día les parece bien entregar una determinada tarea. Indicar que las preguntas se presentarán como si de un examen tipo test se tratara, ya que se les formula la pregunta y ellos tienen que seleccionar entre una de las opciones planteadas. Para acceder a la actividad, debemos de seleccionar en la pestaña agregar actividad, el apartado consulta
Dentro de la configuración de la consulta, encontraremos: Título de la consulta: Es el texto que aparece en la página principal del curso y que nos sirve para acceder directamente a la información creada. Texto de la consulta: Es el enunciado de nuestra consulta. Su formulación debe de estar clara para no llevar a confusión.
Limitar el número de respuestas permitidas: Esta opción permite establecer el número de respuestas permitidas por el alumno. Si dejamos la que viene por defecto, el alumno solo podrá responder una vez a la pregunta planteada; si la cambiamos podrá responder varias veces. Opción: Son las distintas respuestas que queremos presentarle al usuario. Dependiendo de nuestras necesidades, dejaremos las que están por defecto o introduciremos más opciones. Límite: Esta opción establece el número de participantes que puede seleccionar una opción determinada. Ejemplo: Cada opción se puede elegir 3 veces. Esto es útil si queremos crear grupos de trabajo sobre una determinada temática.
Restringir la respuesta a este período: Esta opción nos permitirá determinar en que periodo pueden responder los alumnos. Modo mostrar: Esta opción nos configura el aspecto visual de nuestra consulta. Podemos presentar la consulta tanto horizontal como verticalmente. Publicar resultados: nos permite determinar si los participantes pueden ver los resultados de la consulta y cuándo son visibles: No mostrar los resultados a los alumnos: Esta opción no permite ver los resultados a los alumnos. Solo pueden verlos los docentes. Mostrar los resultados al estudiante después de su respuesta: Esta opción permite que los usuarios vean los resultados siempre y cuando ellos respondan. Mostrar los resultados a los estudiantes sólo después de cerrar la consulta: Esta opción permite mostrar los resultados siempre y cuando se cierre la consulta, bien porque el plazo establecido ha terminado, bien porque los usuarios han contestado. Mostrar siempre los resultados a los estudiantes: Esta opción muestra los resultados siempre a todos los usuarios, sin tener en cuenta si han contestado o no. Privacidad de los resultados: Esta opción permite establecer la privacidad de los usuarios en la respuesta dada, no mostrando la respuesta seleccionada por cada uno. Permitir la actualización de la consulta: si seleccionamos Sí, los usuarios podrán cambiar de opción en cualquier momento. Mostrar columna con las no respondidas: si seleccionamos Sí, se muestra una columna con los usuarios que no han respondido.
Cuando hemos terminado de configurar nuestra consulta (en nuestro caso solo configuraremos el título de la consulta, el texto de la consulta y las distintas opciones que ofreceremos a los estudiantes, lo demás lo dejaremos por defecto), le damos a guardar, quedándonos de la siguiente manera:
El usuario podrá seleccionar la opción que considere más oportuna, guardando su elección. EncuestasLa actividad encuesta es, desde mi perspectiva, la que menos utilidad ha tenido en mi tarea docente utilizando la plataforma Moodle. Este tipo de actividad nos presenta una serie de cuestiones que el usuario debe de responder para conocer y evaluar el contexto y el proceso de aprendizaje del mismo. Existen dentro de la propia plataforma distintos tipos de encuestas, todas ya predefinidas y donde el docente no puede modificar sus ítems Para crear una encuesta, debemos de irnos a la pestaña agregar actividad y seleccionar encuesta
Para configurar la actividad de la encuesta debemos de tener en cuenta: Nombre: es el texto que aparece en la página principal del curso y que nos sirve para acceder directamente a la encuesta creada. Tipo de encuesta: Esta opción nos permite indicar el tipo de encuesta que queremos. Podemos elegir entre ATTLS, COLLES y la encuesta sobre incidentes críticos. Introducción personalizada: En este recurso podemos establecer un pequeño resumen sobre la encuesta a llevar a cabo.
Cuando ya hemos rellenado cada una de las opciones, entonces le damos a guardar. Entre los distintos tipos de encuestas podemos encontrarnos: ATTLS (Encuesta de Actitudes sobre el Pensamiento y el Aprendizaje)
COLLES (Encuesta sobre Ambiente Constructivista de Aprendizaje en Línea)
Encuesta sobre Incidentes Críticos
En función a la necesidad que tengamos en nuestro proceso educativo, nos servirá más una encuesta que otra. Todo varía en función a nuestras necesidades. ForosAl igual que antes hemos explicado la actividad Chat, que se centra principalmente en la comunicación síncrona (comunicación a tiempo real), ahora analizaremos los foros dentro de la plataforma Moodle. Éstos permiten establecer una comunicación asíncrona entre los usuarios de la plataforma (comunicación entre usuario en tiempos diferentes). Su utilidad es grandísima dentro de la plataforma, teniendo muchas finalidades en función de la actividad docente que estemos llevando a cabo. Para crear un foro debemos de irnos a la pestaña agregar actividad y seguidamente seleccionar foro.
Para poder configurar el foro de nuestro curso debemos de tener en cuenta: Nombre del foro: es el texto que aparece en la página principal del curso y que nos sirve para acceder directamente al foro creado. Es también el nombre del foro. Tipo de foro: Podemos elegir entre distintos tipos de foros: Un debate sencillo: Solo existe un único tema de discusión, todos los comentarios se presentan en la misma página. Este tipo de foro es interesante para temas concretos y de discusión corta. Cada persona plantea un debate: Esta opción permite que cada usuario pueda plantear un tema de discusión, pero solamente uno y el resto de usuarios pueden responder dentro de cada tema creado varias veces. Este tipo de foto es útil para debatir intereses personales concretos derivados del tema de un curso. Foro P y R: Permite al profesor plantear un tema determinado y fuerza al alumnado a responder para conocer el resto de respuestas de los compañeros. Este foro es interesante para saber que conocimientos tienen los alumnos, asegurándote que las respuestas son individuales y no basadas en las contestaciones de los compañeros. Foro para uso general: Es el más usado comúnmente. Esta opción permite que cada usuario pueda plantear tantos temas como consideren, respondiendo tantas veces consideren y observando siempre las respuestas del resto de usuarios. Introducción al foro: Es una pequeña descripción sobre la temática del foro creado, dando pequeñas indicaciones sobre la línea de discusión a seguir. ¿Obligar la inscripción de todos?: Esta opción es la que permite indicar si los alumnos se pueden inscribir o darse de baja por sí solos o están forzados a la inscripción. Si un alumno está inscrito a un foro, recibirá un correo electrónico cada vez que se envíe un mensaje en el foro suscrito a los 30 min. Lo recomendable es forzar la inscripción de los alumnos a los foros, no dándole la opción de inscribirse por ellos mismos y en consecuencia, poder darse de baja. ¿Leer rastreo de este foro?: esta opción permite un seguimiento de los mensajes leídos y no leídos en los foros y las discusiones. Podemos elegir entre tres tipos: opcional, conectado y desconectado. Tamaño máximo del archivo adjunto: esta opción permite establecer si se pueden adjuntar archivos al foro y determinan el tamaño máximo de subida.
Agregar tipo y calificación: Esta opción nos permite calificar las intervenciones de los usuarios en el foro. Restricción temporal: Esta opción permite establecer un rango de fechas en las que se pueden evaluar los mensajes del foro. Umbral de mensajes para bloqueo: Esta opción nos permite establecer un tope en el envío de mensajes al foro en un determinado periodo de tiempo. Período de tiempo para bloqueo: Esta opción va ligada a la anterior, y en ella se especifican el periodo de tiempo para el bloqueo. Umbral de mensajes para advertencia: Esta opción permite avisar al usuario cuando se acerca al umbral establecido. Si ponemos 0 se desactivarán los avisos.
Cuando nosotros hayamos configurado los apartados que nos interese, le daremos a guardar y ya tendremos creado nuestro foro (excepto las casillas que son de obligada cumplimentación, las demás casillas las dejaremos por defecto).
GlosarioPodemos considerar la actividad glosario, dentro de la plataforma Moodle, como un listado de palabras, definidas y explicadas, relacionadas con un curso determinado, como si de un diccionario personalizado se tratase. Esta es una herramienta muy útil y potente dentro de la plataforma Moodle, facilitando en gran medida la labor docente. Para crear un glosario, en la pestaña agregar una actividad, debemos de seleccionar glosario.
Para configurar un glosario debemos de tener en cuenta: Nombre: Es el texto que aparece en la página principal del curso y que nos sirve para acceder directamente al glosario creado. Es también el nombre del glosario. Descripción: Esta opción permite establecer un pequeño resumen sobre el glosario creado. Entradas por página: Esta opción permite establecer el número de entradas que los usuarios podrán ver por lista. ¿Este es el glosario global?: Esta opción permite establecer si es glosario creado es accesible desde cualquier curso o si es solo específico a un determinado curso. Solo el administrador puede crear glosarios globales. Tipo de glosario: Esta opción permite establecer si el glosario principal (editable por el docente. Solo puede añadirse uno por curso) o es secundario (editable por todos los usuarios del curso. Pueden añadirse tantos como se necesiten). Permitir entradas duplicadas: Esta opción nos permite crear distintas definiciones para una misma entrada. Dependiendo de las necesidades de nuestro curso, seleccionaremos una u otra.
Permitir comentar las entradas: Esta opción nos permite, siempre que está activada, que todos los usuarios puedan comentar las definiciones. En caso contrario solo podrán comentarlas los docentes. Permitir vista impresión: Esta opción permite que los usuarios puedan ver, al igual que los docentes, el glosario en vista de impresión. Hiperenlaces automático: Esta opción permite establecer accesos directos en aquellas entradas que aparezcan durante el curso. Estado de aprobación por defecto: Esta opción permite establecer si las entradas se incorporan automáticamente o requieren la aprobación del docente. Formato de muestra de entradas: Esta opción establece las distintas formas de presentar las entradas, entre las que nos encontramos:
Mostrar enlace Especial: Esta opción permite establecer el tipo de búsqueda que puede realizar el usuario dentro del glosario. Podemos elegir, además de la indicada, entre dos tipos: Mostrar alfabeto: busca por letras iniciales. Mostrar enlace TODAS: muestra las entradas del glosario al usuario de una vez. Editar siempre: Esta opción permite que los usuarios, durante un periodo de tiempo, puedan modificar las entradas realizadas. Permitir calificar las entradas: Esta opción permite evaluar las entradas presentadas por los alumnos. Usuarios: Esta opción establece si las entradas son sólo evaluadas por el docente o también por los estudiantes. Calificación: Esta opción establece el tipo de calificación que se puede llevar a cabo. Puede ser cuantitativa o cualitativa.
Restricción temporal: Esta opción permite establecer un rango de fechas para la calificación de entradas. Visible: Esta opción establece si la actividad está visible o no para los estudiantes.
Cuando ya hemos cumplimentado las distintas opciones, le damos a guardar (solo rellenaremos lo que nos obliguen, lo demás las dejamos por defecto)
Ahora podremos agregar nuevas entradas al glosario, para ello debemos de pinchar en la pestaña agregar entrada, saliéndonos la siguiente pantalla:
Rellenamos los huecos indispensables
A continuación le damos a guardar, quedándonos el glosario de la siguiente manera:
Y ya tenemos configurado el glosario para poder introducir nuevas entradas. TareaLa actividad tarea en Moodle sirve para que los estudiantes puedan subir actividades mandadas por el tutor a la plataforma, sin necesidad de remitir las actividades por correo electrónico. Estas actividades pueden ser de distinto formato, siempre y cuando no superen el límite de MB establecidas por la plataforma donde estén realizando el curso. A través de la tarea el profesorado puede evaluar la actividad del alumno, quedando registradas las calificaciones en la propia plataforma. Existen 4 tipos de tarea: Actividad no en línea: Este tipo de tarea es la que se utiliza para que el alumno realice una tarea que no puede ser entregada en formato electrónico. Ejemplo: hacer un mural. Los estudiantes no pueden enviar nada mediante la plataforma pero si pueden ser evaluados por el profesor a través de Moodle. Subir un único archivo: Esta tarea permite mandar un sólo archivo a través de la plataforma. El formato puede ser cualquiera que pueda ser visualizado por el profesor. Estas tareas son calificadas a través de la plataforma por el profesor. Texto en línea: Esta tarea consiste en enviar el trabajo a la plataforma moodle como si de un texto se tratase, utilizándose el editor HTML, sin necesidad de adjuntar ningún archivo, ya que este se visualiza como otra página web. Estas tareas son calificadas por el profesor on-line. Subida avanzada de archivos: Es parecido al tipo de tarea subir un único archivo, pero con la diferencia de que no se adjunta uno solo, sino que se pueden adjuntar varias (el número variará en función a las necesidades del profesor). Estas tareas pueden ser calificadas on-line por el profesor. Para acceder a cada una de ellas, tenemos que irnos a la pestaña agregar actividad y luego seleccionar cualquiera de las cuatro que hemos indicado antes, dependiendo de la necesidad que tengamos.
Para crear una tarea tenemos que tener en cuenta:
Título de la tarea: Es el texto que aparee en la página principal del curso y que nos sirve para acceder directamente a la tarea creada. Descripción: Es el texto que describe la tarea a realizar por parte de los alumnos. Calificación: Esta opción nos permite establecer el tipo de calificación. Puede ser de dos tipos: cualitativa y cuantitativa. Disponible en: Esta opción permite establecer la fecha de inicio para realizar y enviar la tarea planteada. Fecha límite de entrega: Esta opción permite establecer la fecha de finalización de envío de tareas. Impedir envíos retrasados: Esta opción puede permitir o no el envió de trabajos retrasados.
Permitir reenvío: Esta opción permite a los estudiantes poder reenviar sus tareas una vez calificadas si se encuentran activadas. Esta opción sirve para animar los alumnos a mejorar las actividades enviadas. Esta opción no está disponible en el tipo de tarea actividad no en línea Alertas de email a los profesores: si se activa esta opción, el profesorado recibirá una alerta mediante un breve correo siempre que los estudiantes añadan o actualicen el envío de una tarea.
Tamaño máximo: Esta opción establece el tamaño máximo de los archivos que pueden enviar los alumnos a través de la plataforma. Permitir eliminar: Esta opción permite al alumnado eliminar los archivos subidos antes de ser calificadas. Número máximo de archivos subidos: Esta opción establece el número máximo de archivos que puede enviar cada alumno. Esta opción solo está disponible en el tipo de tarea subida avanzada de archivos Permitir notas: Esta opción permite al alumno enviar comentarios o indicaciones junto a los archivos subidos. Ocultar descripción antes de la fecha disponible: Esta opción permite ocultar la descripción de la tarea hasta la fecha de inicio de la misma.
Comentario en línea: Esta opción permite copiar el envío original en el comentario de retroalimentación durante la calificación. Una vez hemos configurado nuestra tarea, le damos a guardar y nos quedará listo para poder enviar las tareas por parte de los usuarios.
WikiEl término Wiki proviene de la palabra de origen hawaiano wiki wiki que significa rápido. En el mundo informático se puede considerar como el software que permite crear contenidos de manera comunitaria. Ejemplo: wikipedia. Para crear un wiki, debemos irnos a la pestaña desplegable agregar actividad y seleccionar wiki
Para configurar un wiki debemos de tener en cuenta: Nombre: Es el texto que aparece en la página principal del curso y que nos sirve para acceder directamente a la tarea creada. También es el nombre del wiki creado. Informe: Es un breve resumen del wiki que vamos a crear, pudiéndose explicar que se pretende elaborar. Tipo: Esta opción permite establecer quien puede escribir y editar las diferentes páginas creadas, entre los que nos podemos encontrar el profesor, grupos y estudiantes. Existe un cuadro muy interesante (J. Baños, 2007) que explica las distintas posibilidades:
Imprimir nombre wiki en cada página: Esta opción permite mostrar el nombre del wiki en cada página. Modo HTML: tenemos las siguientes opciones: No HTML: Esta opción solo permite utilizar la sintaxis del tipo wiki, no pudiéndose usar para nada el formato HTML. Para utilizar esta opción, hay que dominar el lenguaje wiki. HTML seguro: Esta opción permite escribir en HTML directamente, ya que no se dispone de editor HTML. Sólo HTML: Esta opción utiliza la sintaxis HTML (disponiendo aquí del editor HTML), aunque se puede usar aspectos básicos del lenguaje wiki. Por ejemplo. Los enlaces dentro del propio wiki. Permitir archivos binarios: Esta opción permite adjuntar archivos de video, imágenes, en el propio wiki.
Opciones de admin de estudiantes: Esta opción permite darle roles de administrados al alumnado dentro del wiki. Esto es interesante para que los alumnos autogestionen los wikis que ellos pueden editar. Nombre de la página: Esta opción permite establecer el nombre de la página inicial del wiki creado.
Cuando hemos terminado de configurar el wiki, le damos a guardar:
Desde aquí podemos configurar la página que ofrecerá nuestra página wiki. Una vez creemos los apartados que consideremos oportunos, le damos a guardar, quedándonos nuestra página de la siguiente manera:
En los enlaces wiki podemos encontrarnos con las siguientes opciones:
Esta actividad permite que cualquier estudiante pueda introducir sus apuntes y los datos relevantes sobre el tema tratado en el wiki. Como podemos observar, esta actividad es un medio para compartir información bastante interesante. Cuestionarios¿Qué son los cuestionarios?La actividad cuestionario es uno de los elementos más importantes, interesantes, completos y complejos de la plataforma Moodle, ya que a través de ellos podemos elaborar preguntas de diversa índole y establecer criterios de evaluación sobre los mismos. El uso que le damos a esta actividad dependerá del docente y del tipo de curso. Por ejemplo, podemos usarlo como evaluación final de tema, como evaluación inicial, En este punto trataremos de ir paso a paso en la configuración y en la creación del cuestionario y de los distintos tipos de preguntas que podemos utilizar. Primero comenzaremos analizando las primeras configuraciones a llevar a cabo, luego pasaremos por los distintos tipos de preguntas, para facilitar con la configuración final del cuestionario y su creación. Configurar un cuestionario. 1ª parte.Ahora viene uno de los aspectos más trabajosos de la plataforma Moodle, que es la configuración y realización de los elementos que nos pueden servir para la evaluación de nuestro curso o de cualquier pregunta que queramos realizar. Nos vamos a la pestaña agregar actividad y seleccionamos cuestionario. En ella aparecerán una serie de apartados que analizaremos a continuación: Nombre: Es el texto que aparece en la página principal del curso y que nos sirve para acceder directamente al cuestionario creado. Introducción: Es el texto que describe el cuestionario a realizar por parte de los alumnos. Abrir cuestionario: Esta opción permite establecer la fecha exacta en la cual se abrirá el cuestionario. Cerrar cuestionario: Esta opción permite establecer la fecha exacta en la cual se cerrará el cuestionario.
Límite de tiempo: Esta opción establece el tiempo que tiene el alumno para cumplimentar el cuestionario. Si éste está en 0, entonces el alumno no tiene límite de tiempo para poder responder al cuestionario. Tiempo entre el primer y segundo intento: Esta opción permite establecer el tiempo que debe de transcurrir entre el primer intento y el segundo intento. Si ponemos ninguno entonces el alumno podrá repetir inmediatamente después de intentarlo una primera vez el cuestionario. Tiempo entre los intentos posteriores: Esta opción permite establecer el tiempo que debe de transcurrir entre el segundo y el siguiente intento y sucesivos. Si ponemos ninguno entonces el alumno podrá repetir inmediatamente después de intentarlo por primera vez. Número máximo de preguntas por página: Esta opción permite establecer el número máximo de preguntas que habrá por página. Barajar preguntas: Esta opción permite variar el orden de las preguntas del cuestionario, cambiando el orden cada vez que éste se realice. Barajar dentro de las preguntas: Esta opción permite variar el orden de las respuestas de las propias preguntas. Por ejemplo, cambiar el orden de las respuestas de un tipo test. Intentos permitidos: Esta opción permite establecer el número máximo de intentos permitidos por parte de los alumnos a la hora de contestar a los cuestionarios. Cada intento se basa en el anterior: Si se permiten varios intentos y se selecciona si, cada nuevo intento contendrá el resultado del anterior. Esto permite completar una pregunta a través de varios intentos, facilitando así la consecución de la respuesta correcta por parte del alumnado. Modo adaptativo: Esta opción permite al alumno corregir inmediatamente después de contestar erróneamente una pregunta, pudiendo responder de nuevo a la cuestión planteada. Método de calificación: Esta opción permite establecer el método de calificación del cuestionario, podemos elegir entre cuatro opciones: calificación más alta, promedio de calificaciones, primer intento o último intento.
Aplicar penalizaciones: Esta opción permite establecer penalizaciones en aquellas preguntas que se responden por segunda vez o más. Si tenemos activado el método adaptativo es recomendable activar esta opción. Número de decimales en la calificación: Esta opción permite establecer decimales en la evaluación de las preguntas. En él podemos indicar el número de decimales que queremos tener. Los estudiantes pueden revisar: Esta opción controla si los estudiantes pueden revisar sus intentos pasados después de resolver el cuestionario y cuándo podrán hacerlo. Mostrar el cuestionario en una ventana segura: Esta opción permite dar más seguridad a la hora de realizar el cuestionario, para ello el usuario tendrá que tener en cuenta:
Se requiere contraseña: Esta opción permite establecer una contraseña para poder realizar el cuestionario. Se requiere dirección de red: Esta opción permite establecer que rango de IP pueden realizar el cuestionario. Con esta opción nos aseguramos que nos realicen el cuestionario en determinados ordenadores. Retroalimentación general: Esta opción permite establecer qué retroalimentación tendrá los alumnos cuando finalicen el cuestionario. En función al porcentaje que se supere, podrán tener una respuesta u otra.
Una vez hemos finalizado la configuración del cuestionario, le damos a guardar cambios y nos aparece la siguiente ventana, a través de la cual vamos a desarrollar las preguntas del cuestionario.
Lo primero que debemos de hacer es crear una categoría, en este caso crearemos la primera categoría correspondiente al tema Autoevaluación Moodle.
En categoría pondremos el nombre del tema y en información haremos referencia a qué cuestionario se refiere.
Ahora lo dejamos así. Sin publicar, ya que todavía no tenemos configuradas las preguntas. A continuación analizaremos los diferentes tipos de preguntas con las que podemos calificar a nuestros alumnos.
CalculadasEn las preguntas calculadas se utilizan operaciones matemáticas, donde el programa establece aleatoriamente una operación en función a las opciones dadas. Para poder configurar las respuestas calculadas tenemos que seleccionar dentro de la pestaña crear una pregunta nueva la opción de calculadas.
En el nombre de la pregunta ponemos valor y en el texto de la pregunta la pregunta a realizar a nuestros alumnos, en este caso es (a + b) / c =. No debemos de olvidar de poner los símbolos {} entre los valores numéricos.
En la calificación por defecto de la pregunta y en el factor de penalización ponemos el valor con el que vamos a valorar esta pregunta. En retroalimentación pondremos el comentario que le saldrá al usuario cuando realice la pregunta.
En la fórmula de la respuesta correcta ponemos la fórmula a seguir. En calificación ponemos el 100%, para que la respuesta sea considerada como correcta. El resto de las opciones las podemos dejar por defecto, excepto el comentario, en el que pondremos muy bien.
Le damos a siguiente página
Nos saldrá la siguiente pantalla, en la que dejamos las opciones por defecto.
En la siguiente pantalla dejamos los parámetros por defecto, pero debemos de añadir más ítems, tal y como se observa en la captura de pantalla. Le damos a guardar.
Nos saldrá la siguiente pantalla
Para ver como nos ha quedado la pregunta, debemos de darle a la lupa, viendo lo siguiente:
Indicar que no siempre nos saldrán lo mismo números. Estos variarán dentro de los límites que nosotros hayamos establecido. Emparejamiento de respuesta corta aleatoriaSe trata de un tipo de preguntas que genera una pregunta de tipo Emparejando a partir de las preguntas de tipo Respuesta corta existentes en la categoría actual y seleccionadas aleatoriamente. Para empezar a configurar este tipo de pregunta debemos de seleccionar, dentro de crear una pregunta nueva la opción emparejamiento aleatorio de respuestas cortas.
Dejamos los valores por defecto.
Modificamos la calificación por defecto de la pregunta y el factor de penalización, poniendo en valor con el que vamos a puntuar la pregunta. En retroalimentación pondremos el comentario que le saldrá al alumno cuando responda a la pregunta.
Le damos a guardar, saliéndonos lo siguiente.
Para ver la pregunta creada le damos a la lupa, saliéndonos la siguiente pantalla.
Es importante recordar que para crear este tipo de pregunta, antes debemos de tener creado como mínimo dos preguntas del tipo respuesta corta. EmparejandoEste tipo de preguntas plantean un enunciado y solicitan al estudiante que relacione los elementos de una lista pregunta con los de otra lista respuesta, es decir, este tipo de pregunta es similar al clásico ejercicio de unir con flechas. Para poder elaborarla debemos de seleccionar dentro de la pestaña crear una pregunta nueva el apartado emparejamiento.
Aquí pondremos como nombre de la pregunta Relaciona y luego en el apartado pregunta pondremos la pregunta en cuestión.
Modificamos la calificación por defecto de la pregunta y el factor de penalización, poniendo el valor con el que vamos a puntuar la pregunta. La opción de barajar la dejamos seleccionada.
Luego tenemos que rellenar como mínimo 3 apartados. En el apartado pregunta colocáis una de las opciones y en respuesta, la otra que le corresponde.
Le damos a guardar cambios
Nos saldrá la siguiente pantalla
Si queremos ver como nos ha quedado le damos a la lupa, saliéndonos lo siguiente:
EnsayoEste tipo de pregunta solicita al estudiante una respuesta en formato ensayo. Normalmente, se suele responder con una palabra, un párrafo o dos como mucho. Si la respuesta puede ser mucho más larga, es más adecuada la actividad Tarea. Estas preguntas no se califican automáticamente. Se calificarán cuando sean revisadas por el profesorado mediante la opción de Calificación Manual. Para empezar a configurarla debemos de seleccionar dentro del apartado crear una pregunta nueva la opción ensayo.
En el nombre de la pregunta, ponemos creador, luego en el texto de la pregunta ponemos las preguntas que vamos a realizar.
Modificamos la calificación por defecto, poniendo el valor con el que vamos a puntuar la pregunta, y en retroalimentación pondremos el comentario que le saldrá al alumno cuando responda a la pregunta. Luego le damos a guardar.
Nos saldrá la siguiente pantalla:
Si queremos ver como nos ha quedado, tenemos que darle a la lupa, quedando la pregunta elaborada de la siguiente manera.
Opciones múltiples de varias respuestasEs parecido a las opciones múltiples de respuesta única. La única diferencia entre ambas está en que en este tipo de preguntas se puede seleccionar varias respuestas correctas. Por así decirlo, son las típicas preguntas tipo test pero con la posibilidad de elegir entre varias opciones correctas. Para elaborarla debemos de seleccionar opciones múltiples
Aquí pondremos como nombre de la pregunta ¿Qué es Moodle?, y luego en el apartado pregunta pondremos la pregunta en cuestión.
Modificamos la calificación por defecto y el factor de penalización; poniendo el valor con el que vamos a puntuar la pregunta, y en retroalimentación pondremos el comentario que le saldrán al alumnos cuando le aparezca la cuestión. En ¿Una o varias respuestas?, ponemos la opción de se permiten varias respuestas.
Luego pasamos a rellenar las posibles soluciones. En la opción de respuesta ponemos la respuesta que queramos y en calificación la seleccionamos en función a si es la correcta o no, pero aquí los porcentajes varían. Si tenemos dos opciones correctas, debemos de poner en cada una de las opciones correctas 50%, así debemos de ir variando en función al número de respuestas correctas que tengamos. De esta manera el alumno deberá elegir todas las respuestas correctas para obtener el 100 % de la calificación final de la pregunta. Si el alumno sólo eligiese una de las dos posibles respuestas correctas, sólo obtendría el 50% que hemos adjudicado a esa respuesta. Lo importante es que entre todas las respuestas correctas sumen 100%, ni más ni menos. En la retroalimentación podemos poner un comentario que le saldrá cuando responda a la pregunta.
Le damos a guardar los cambios.
Y luego nos saldrá la siguiente pantalla.
El resultado es el siguiente.
Opciones múltiples de respuesta únicaSe trata de la clásica pregunta tipo test donde el estudiante debe elegir una respuesta. Ahora veremos como podemos configurarlo, para ello, dentro de la pestaña cuestionario, donde pone Crear una pregunta nueva, seleccionamos opción múltiple
Aquí pondremos como nombre de la pregunta ¿Qué es Moodle?, y luego en el apartado pregunta pondremos la pregunta en cuestión.
Modificamos la calificación por defecto y el factor de penalización; poniendo el valor en el que vamos a puntuar la pregunta, y en retroalimentación pondremos el comentario que le saldrá al alumno cuando le aparezca la cuestión. En ¿Una o varias respuestas?, dejamos la opción de solo una respuesta.
Luego pasamos a rellenar las posibles soluciones. En la opción de respuesta ponemos la respuesta que queramos y en calificación la seleccionamos en función a si es la correcta (ponemos 100%) o no (dejamos la opción por defecto). Dentro de la casilla podemos encontrar muchos porcentajes. En la retroalimentación podemos poner un comentario que le saldrá cuando responda a la pregunta.
Le damos a guardar los cambios.
Y luego nos saldrá la siguiente pantalla.
El resultado es el siguiente.
Respuesta cortaEste tipo de preguntas requieren que el usuario de una respuesta corta ante una pregunta realizada. Para crear respuestas cortas, debemos de pinchar en la pestaña crear una respuesta nueva y seleccionar respuesta corta
Aquí pondremos como nombre de la pregunta ¿Qué es todo esto?, y luego en el apartado pregunta pondremos la pregunta en cuestión.
Modificamos la calificación que viene por defecto y el factor de penalización; poniendo el valor con el que vamos a puntuar la pregunta, y en retroalimentación pondremos el comentario que le saldrá al alumno cuando aparezca la cuestión. En la pestaña de diferenciar entre mayúscula y minúscula podemos poner lo que queramos (en función a la que elijamos estaremos estableciendo mayor o menor dificultad), personalmente pondré igual mayúscula que minúscula.
A continuación, nosotros podemos seleccionar varias respuestas correctas, pero nosotros solamente pondremos una. En calificación seleccionaremos 100%, y en el comentario pondremos ¡Muy bien!, o cualquier comentario que consideremos oportuno.
Le damos a guardar documento
Nos saldrá lo siguiente.
Si le damos a la lupa, podremos ver como nos ha quedado la pregunta.
Respuesta incrustadas (CLOZE)Se trata de un tipo flexible de pregunta que permite incrustar en un texto preguntas de opción múltiple, de respuesta corta y numéricas. Para ello debemos de seleccionar dentro de crear una pregunta nueva la opción de respuestas incrustadas.
A continuación, en nombre de la pregunta ponemos el nombre que le daremos a esta pregunta. En el texto de la pregunta pondremos el texto que queremos que vean nuestros alumnos, y en el lugar de la palabra que queremos dejar con varias opciones, tenemos que poner entre llaves ( {} ), el número de opciones que tendrá, en este caso es 3; luego la palabra MULTICHOICE, seguida de ( : ) luego pondremos las opciones precedidas cada una de ellas con el carácter ( ), y además, antes de la palabra correcta ponemos el símbolo ( = ). Por ejemplo: {3MULTICHOICE: ~pan~higos~=sopa). En este caso nos saldrán tres opciones y sopa será la correcta.
Modificamos la calificación por defecto, poniendo el valor con el que vamos a puntuar la pregunta, y en retroalimentación pondremos el comentario que le saldrá al alumno cuando resuelva la pregunta. Luego le damos a guardar cambios.
Nos saldrá la siguiente pantalla.
Si queremos ver como nos queda la pregunta, le damos a la lupa y nos saldrá lo siguiente:
Verdadero / falsoEl tipo de preguntas verdadero / falso son aquellas preguntas cuya respuesta puede ser verdadera o falsa. Ahora analizaremos las preguntas de verdadero / falso, para ello nos vamos a verdadero / falso dentro del apartado Crear una pregunta nueva.
Aquí pondremos como nombre de la pregunta ¿Qué es Moodle?, y luego en apartado pregunta pondremos la pregunta en cuestión.
Modificamos la calificación por defecto y el factor de penalización; poniendo el valor con el que vamos a puntuar la pregunta, y en retroalimentación pondremos el comentario que le saldrá al alumno cuando aparezca la pregunta.
Ahora tenemos por así decirlo dos apartados. Uno en el que indicaremos si la respuesta correcta es verdadero o falso, y en la otra pondremos lo contrario. Dentro de la retroalimentación debemos de colocar el comentario que queramos, siempre que esté relacionado con la respuesta seleccionada.
Le damos a guardar cambios.
Nos saldrá la siguiente pantalla.
Si le damos a la lupa, podemos ver el resultado:
Respuesta numéricaLas preguntas numéricas son un tipo de preguntas de respuesta corta en las que la respuesta debe ser un número al que se le puede permitir un cierto margen de error. Para poder elaborarla debemos de seleccionar dentro de la pestaña crear una pregunta nueva el apartado numérico.
Aquí pondremos como nombre de la pregunta Calcula y luego en el apartado pregunta pondremos la pregunta en cuestión.
Modificamos la calificación por defecto y el factor de penalización; poniendo el valor con el que vamos a puntuar la pregunta, y en retroalimentación pondremos el comentario que le saldrá al alumno cuando aparezca la pregunta.
En la respuesta tenemos que poner el resultado de la operación solicitada, en el margen de error ponemos en cuanto se puede equivocar el alumno y en calificación debemos de poner 100%, al ser la única respuesta posible (si fuera varias respuestas, deberíamos de dividir ese porcentaje).
Le damos a guardar.
Nos saldrá la siguiente pantalla.
Si le damos a la lupa podremos ver cómo nos ha quedado la pregunta:
Configurar un cuestionario. 2ª parteUna vez que tenemos elaboradas todas las preguntas, terminaremos de configurar nuestro cuestionario. Para ello debemos de pinchar sobre el cuestionario que hemos elaborado anteriormente.
Seleccionamos todas las preguntas elaboradas y pinchamos en añadir a cuestionario
Saliéndonos la siguiente página.
A continuación le damos a guardar cambios, y nuestro cuestionario quedará configurado. Si entramos con roles de estudiante u otro rol que permita su realización, cuando pulsemos sobre el cuestionario, nos saldrá la siguiente página.
Le damos a comenzar y empezaremos a realizar nuestro cuestionario. Cuando terminemos tenemos que darle a enviar todo y terminar.
Y el usuario habrá terminado su cuestionario. Dependiendo de la configuración del cuestionario, sólo se podrá realizar una vez o podrá repetirlo varias veces. Modificación tamaño subida archivosA la hora de instalar la plataforma Moodle en nuestro ordenador el tamaño de subida de archivos que viene por defecto es de 2 MB, para poder cambiar nosotros esa variable debemos de irnos al archivo php.ini de nuestro servidor. En este caso lo haremos con el Wampserver.
Una vez en él debemos de buscar post_max_size y upload_max_filesize. Dichas palabras aparecen de la siguiente manera en el archivo php.ini: ; Maximum size of POST data that PHP will accept. ; Maximum allowed size for uploaded files. Lo que debemos de hacer es cambiar el número 2 por el número de megas que nosotros queramos poner como límite en la subida de archivos a la plataforma. Una vez modificado dichos elementos, debemos de cerrar el programa, reiniciar el servidor y ya lo tendremos configurado a nuestra manera, tal y como se recoge en la captura de pantalla. Donde podemos observar que el límite de subida es de 40 mb.
Configuración del CronEl cron.php es un script que permite el funcionamiento correcto de determinadas tareas. Por ejemplo: permitir la inscripción por primera vez en nuestra plataforma Moodle, enviar mensajes a los usuarios que forman parte de un foro, Este script no funciona por si solo, lo que requiere de un mecanismo que active el funcionamiento del mismo, para ello, si estamos en Windows, podemos descargarnos un programa que lo ponga en funcionamiento. El enlace es: http://download.moodle.org/download.php/windows/MoodleCron-Setup.exe A la hora de instalarlo lo interesante es ponerlo a 5 minutos, para que el cron se actualice en ese periodo, aunque si queremos podemos ponerlo a más tiempo. Una vez instalado nos podemos olvidar de él. ConclusiónEn definitiva, podemos considerar los bloques, actividades y recursos de Moodle como el eje vertebral de la plataforma y sobre todo de los cursos, ya que sin ellos no podríamos desarrollar ningún curso. La variedad existente en cada uno de esos elementos es lo que le da una calidad excepciona a esta plataforma. Por esto y muchos otros elementos analizados en anteriores publicaciones, considero la plataforma Moodle como uno de los mejores gestores de cursos existentes hoy en día.
Bibliografía· Wikipedia. Definición Moodle.Disponible en: http://es.wikipedia.org/wiki/Moodle · Página principal de Moodle. Disponible en: http://moodle.org/course/view.php?id=11 · Gonzáles Boticario, Jesús y Gaudioso Vázques, Elena (2001) Aprender y formar en Internet Madrid : Paraninfo. · Manuales de Moodle. Disponible en: |