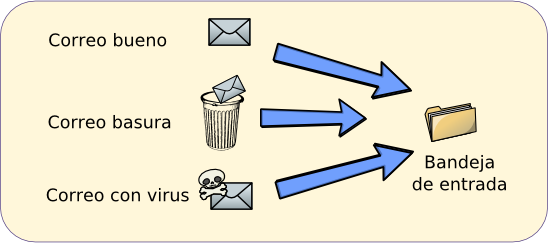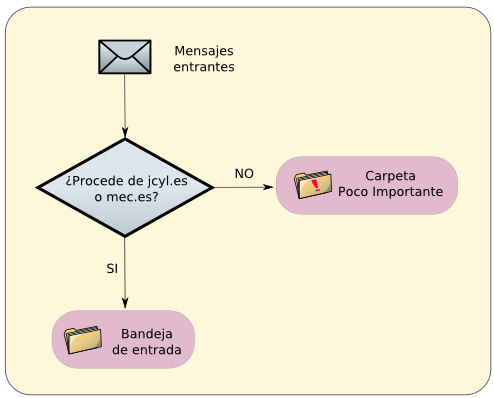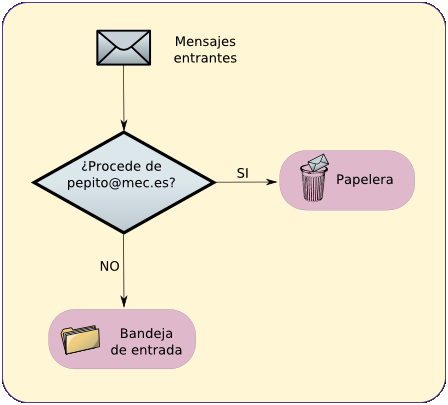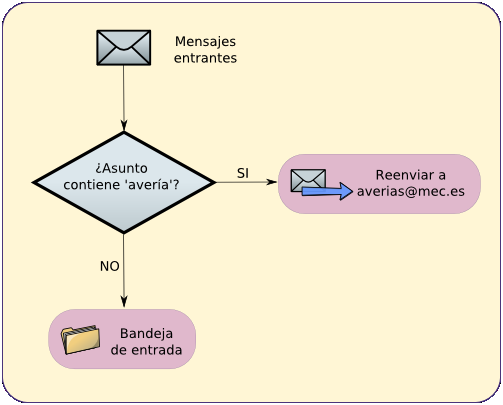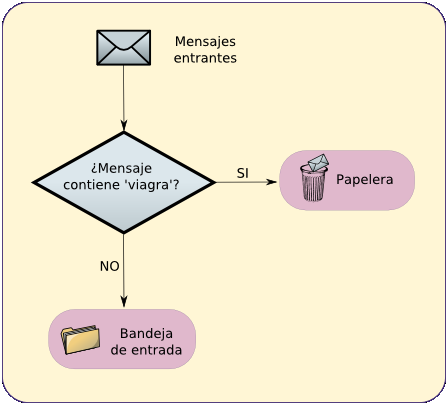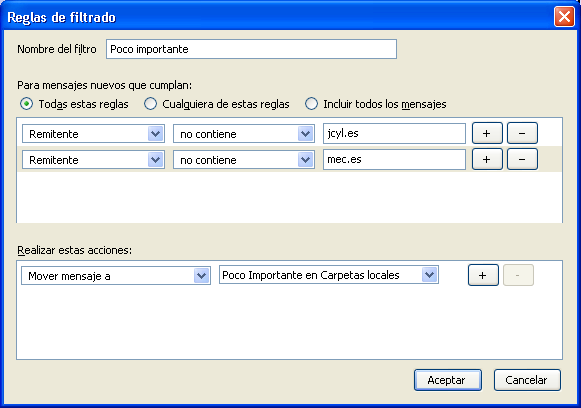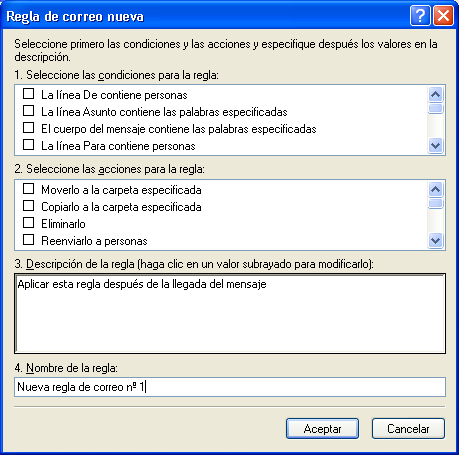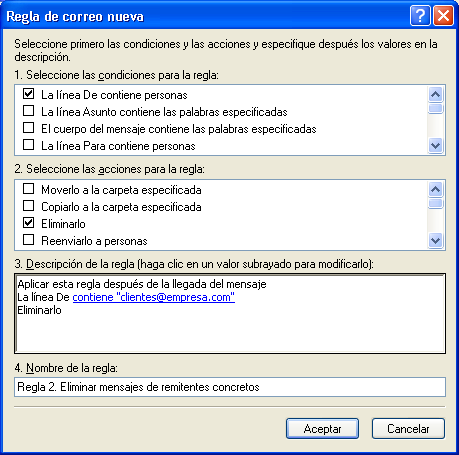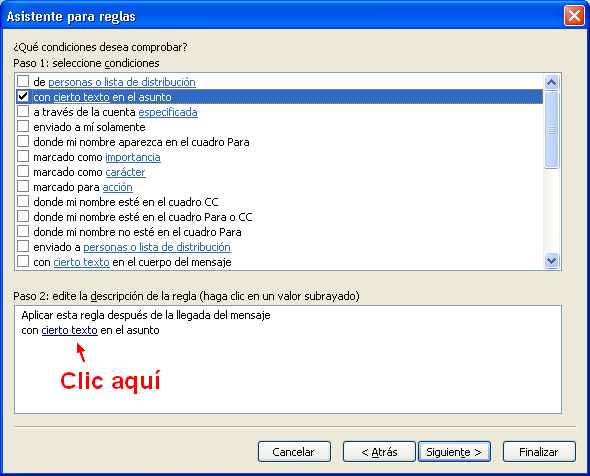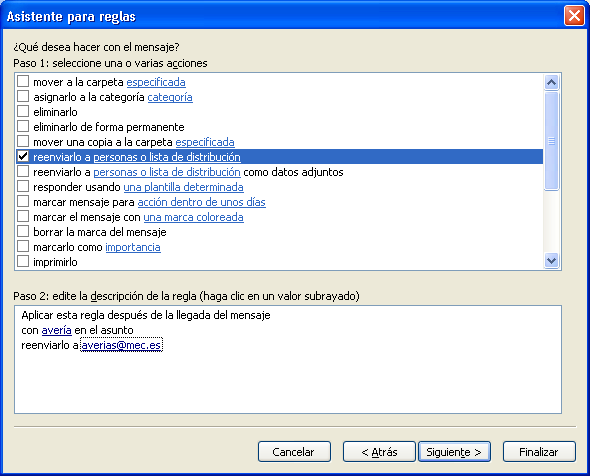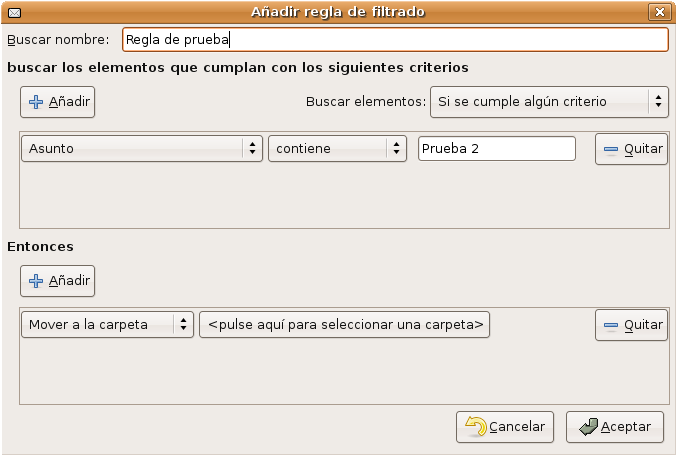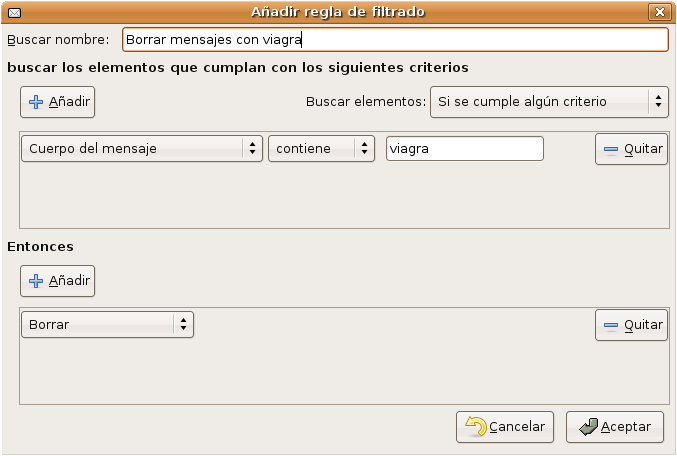| Filtros de mensajes |
 |
 |
 |
| EQUIPAMIENTO TECNOLÓGICO - Seguridad y Mantenimiento |
| Larunbata, 2008(e)ko urria(r)en 25-(e)an 10:49etan |
|
There are no translations available. Aprende a crear filtros de mensajes con Mozilla Thunderbird, Microsoft Outlook, Outlook Express y Evolution. IntroducciónEl spam o correo no deseado es más frecuente cada día. Algunas personas y entidades sin escrúpulos, envían diariamente miles de mensajes de correo basura, con la única finalidad, en el mejor de los casos, de beneficiarse a costa de nuestro tiempo, anunciándonos productos que no nos interesan. En el peor de los casos, nos envían virus y troyanos que podrían quedar residentes en nuestro PC y enviar nuestra información confidencial a estas personas maliciosas.
Casi todos los antivirus del mercado son capaces de detectar los correos electrónicos maliciosos que llegan a nuestra bandeja de entrada y eliminarlos, pero cuando se trata de un mensaje publicitario, el antivirus normalmente no realiza ninguna acción y somos nosotros quienes, de forma manual, debemos dedicar un tiempo a eliminar los correos basura. En el siguiente artículo veremos cómo podemos automatizar la tarea de detectar y eliminar el correo basura, ayudándonos de las reglas de filtrado que permiten establecer la mayoría de clientes de correo electrónico como Mozilla Thunderbird, Microsoft Outlook o Evolution. Organización del correo en carpetasPara tener mejor organizados los mensajes de correo electrónico, una buena idea es crear carpetas que nos permitan realizar una clasificación de los mismos. Los clientes de correo electrónico, por defecto crean una serie de carpetas entre las que nos encontramos normalmente las siguientes:
Proponemos crear al menos otras dos carpetas
Habitualmente, la gente va dejando todo en la bandeja de entrada y con el paso del tiempo podemos llegar a tener en ella miles de mensajes. Lo recomendable es tener en la bandeja de entrada solo aquellos mensajes pendientes de responder. De esta forma, la propia bandeja de entrada nos servirá para saber los asuntos que tenemos pendientes de resolver. Ejemplo, si recibimos un mensaje de nuestro jefe recordándonos que tenemos que entregarle unos informes, podemos mantener el mensaje en la bandeja de entrada para recordarnos que tenemos pendiente ese asunto y cuando le enviemos los informes, podemos eliminar o almacenar el mensaje, pero no tendría sentido mantenerlo en la bandeja de entrada.
Tipos de reglas y accionesLas reglas o filtros de mensajes nos permiten, en función de su contenido, realizar acciones automáticas con los mensajes. Con las reglas de mensajes, podemos hacer que el cliente de correo analice los mensajes entrantes y en función de unas condiciones que podemos personalizar, tomar decisiones sobre lo que se debe hacer con dichos mensajes. Entre las condiciones que podemos especificar, destacamos:
Entre las acciones que podemos realizar, destacamos:
Ejemplos de reglas de mensajes
Creación de reglas con Mozilla ThunderbirdMozilla Thunderbird es un cliente de correo gratuito que existe tanto en versión Windows como en versión Linux. Dispone de un potente gestor de reglas de correo.
Logo Mozilla Thunderbird Para crear reglas de correo con Mozilla Thunderbird debemos ir a: Herramientas > Filtros de mensajes > Nuevo. Nos aparecerá la ventana 'Reglas de filtrado'. En la parte superior de la ventana 'Reglas de filtrado' añadiremos la condición o condiciones que queremos analizar. En el caso que especifiquemos más de una condición, podemos indicar si se deben cumplir todas las condiciones o solo alguna de ellas. En la parte inferior de la ventana 'Reglas de filtrado' añadiremos la acción o acciones que queremos efectuar. Como ejemplo, vamos a crear una regla como la regla 1 del punto anterior.
En la parte superior de la ventana 'Reglas de filtrado' añadiremos las siguientes condiciones:
Además, indicaremos que se deben cumplir todas las condiciones. De esta forma, los mensajes cuyo remitente no contengan ni 'mec.es' ni 'jcyl.es' serán movidos. Quedarán en la bandeja de entrada solamente los mensajes cuya dirección del remitente contenga 'mec.es' ó 'jcyl.es' En la parte inferior de la ventana 'Reglas de filtrado' añadiremos la acción que queremos efectuar:
Creación de reglas con Outlook ExpressOutlook Express es un cliente de correo que viene con Windows. Se trata de una aplicación bastante básica y dispone de un sencillo sistema para crear reglas de filtrado de mensajes que para la mayoría de los usuarios, será más que suficiente. Para crear reglas de correo con Outlook Express debemos ir a: Herramientas > Reglas de mensajes > Correo. Nos aparecerá la ventana 'Regla de correo nueva'.
En la parte superior de la ventana 'Reglas de filtrado' añadiremos la condición o condiciones que queremos analizar. En el caso que especifiquemos más de una condición, podemos indicar si se deben cumplir todas las condiciones o solo alguna de ellas. En la parte inferior de la ventana 'Reglas de filtrado' añadiremos la acción o acciones que queremos efectuar. Como ejemplo, vamos a crear una regla como la regla 2 del punto anterior.
Creación de reglas con Microsoft OutlookPara crear reglas de correo con Microsoft Outlook debemos ir a: Herramientas > Reglas y alertas. En la ventana 'Reglas y Alertas' haremos clic en 'Nueva regla' y elegiremos la opción 'Iniciar desde una regla en blanco'. Se iniciará el 'Asistente para reglas' que me permitirá establecer las condiciones que queremos analizar y las acciones que queremos ejecutar. Como ejemplo, vamos a crear una regla como la regla 3 del punto anterior.
En la ventana del 'Asistente para reglas' activamos la opción 'Con cierto texto en el asunto'. En la parte inferior de la ventana aparecerá la condición y las palabras 'cierto texto' subrayadas como si de un enlace se trataran, en las cuales debemos hacer clic para poder determinar qué texto queremos configurar:
Dicho texto será la palabra 'avería'. Al pulsar siguiente, me permitirá elegir las acciones que queremos ejecutar. En nuestro caso, marcaremos la opción 'Reenviarlo a personas o lista de distribución'. Posteriormente me permitirá establecer excepciones, es decir, si el mensaje cumple alguna otra condición, no ejecutar la acción. Finalmente, la regla quedaría así:
Creación de reglas con EvolutionPara crear reglas de correo con Evolution, debemos ir a: Mensaje > Crear regla > Filtro según el asunto Nos aparecerá la ventana 'Añadir regla de filtrado'. Esta ventana es muy similar a la de Mozilla Thunderbird.
En la parte superior de la ventana 'Reglas de filtrado' añadiremos la condición o condiciones que queremos analizar. En el caso que especifiquemos más de una condición, debemos indicar si se deben cumplir todas las condiciones o solo alguna de ellas. En la parte inferior de la ventana 'Reglas de filtrado' añadiremos la acción o acciones que queremos efectuar. Como ejemplo, vamos a crear una regla como la regla 4 del punto anterior.
En el desplegable de la parte superior de la ventana 'Añadir regla de filtrado' elegiremos 'Cuerpo del mensaje', en el siguiente desplegable elegiremos 'contiene' y seguido, escribiremos 'viagra'. En el desplegable de la parte inferior elegiremos 'Borrar'. La regla nos quedará así:
Todos los mensajes en los que aparezca la palabra 'viagra' en el cuerpo del mensaje, Evolution los enviará directamente a la papelera. Podríamos añadir también la condición de contener 'viagra' en el asunto y elegir que se cumpla alguna de las condiciones, así el mensaje será borrado tanto si contiene viagra en el asunto como en el cuerpo. ConclusionesTodos los clientes de correo disponen de herramientas que nos ayudan para luchar contra el spam. De los cuatro clientes analizados en el siguiente artículo, Mozilla Thunderbird y Microsoft Outlook poseen la herramienta de filtrado de mensajes más adaptable a los diferentes tipos de correo spam que llega hasta nuestra bandeja de entrada. En cualquier caso, la lucha contra el spam es una dura batalla con la que tenemos que vivir día tras día. Hasta que no se generalice la utilización de firmas digitales para el correo electrónico, tendremos que seguir utilizando trucos como las reglas de filtrado. Otros consejos para tratar de ganar la batalla al spam son:
|