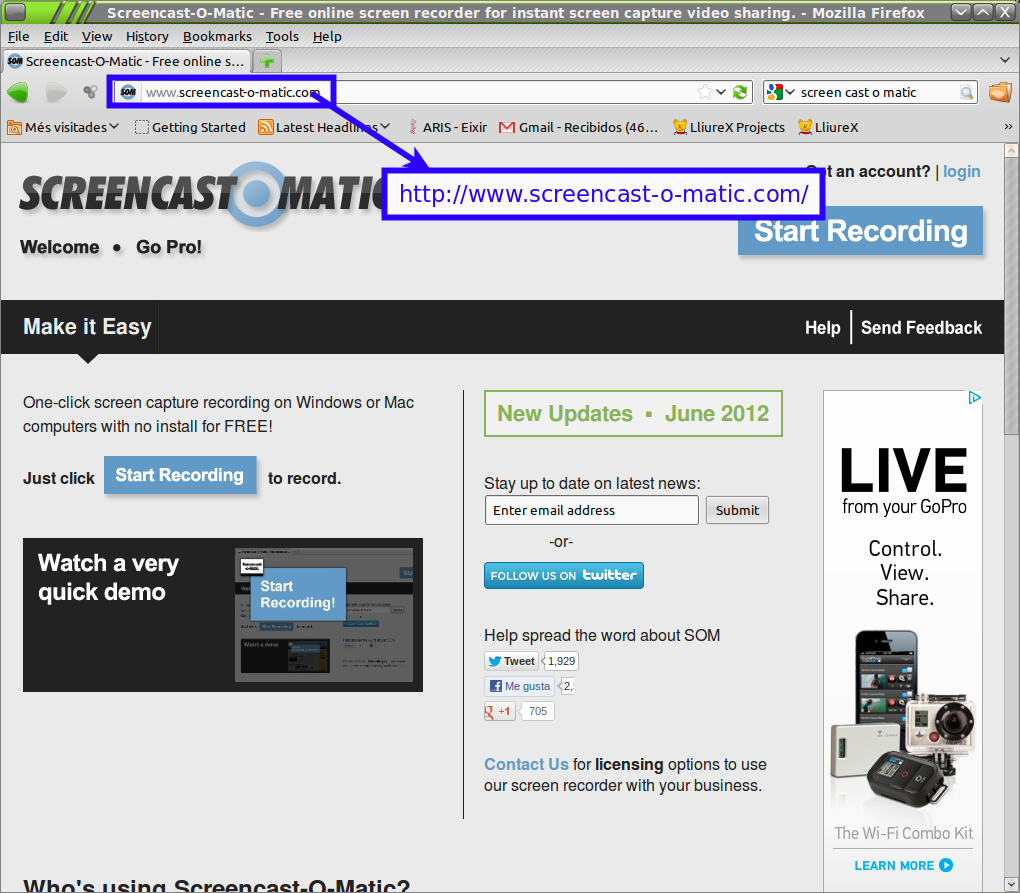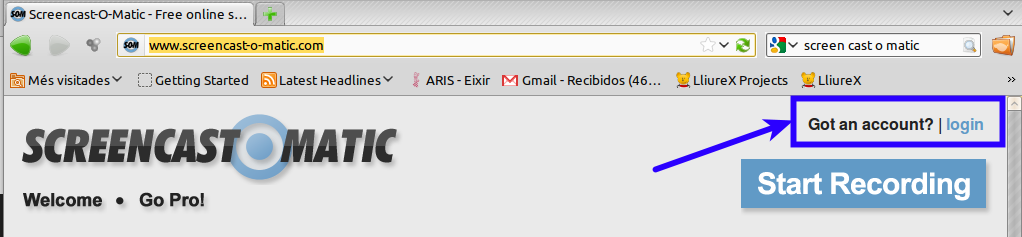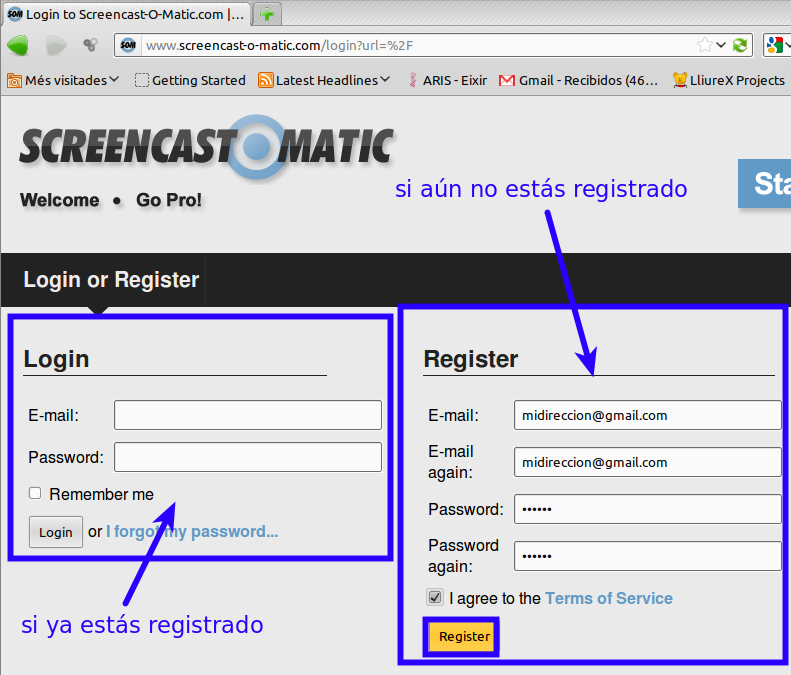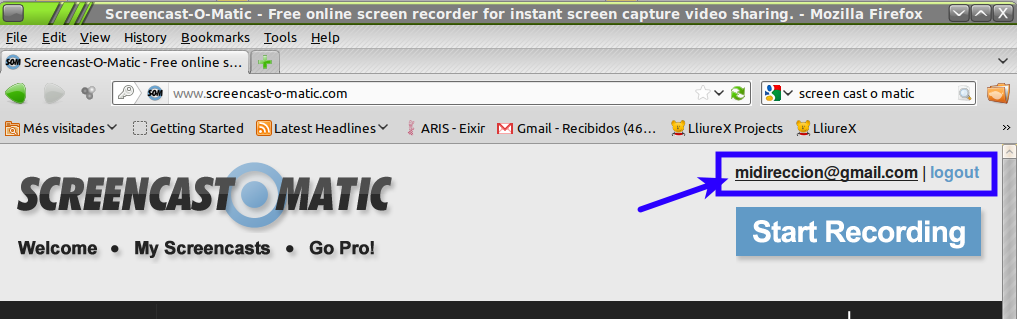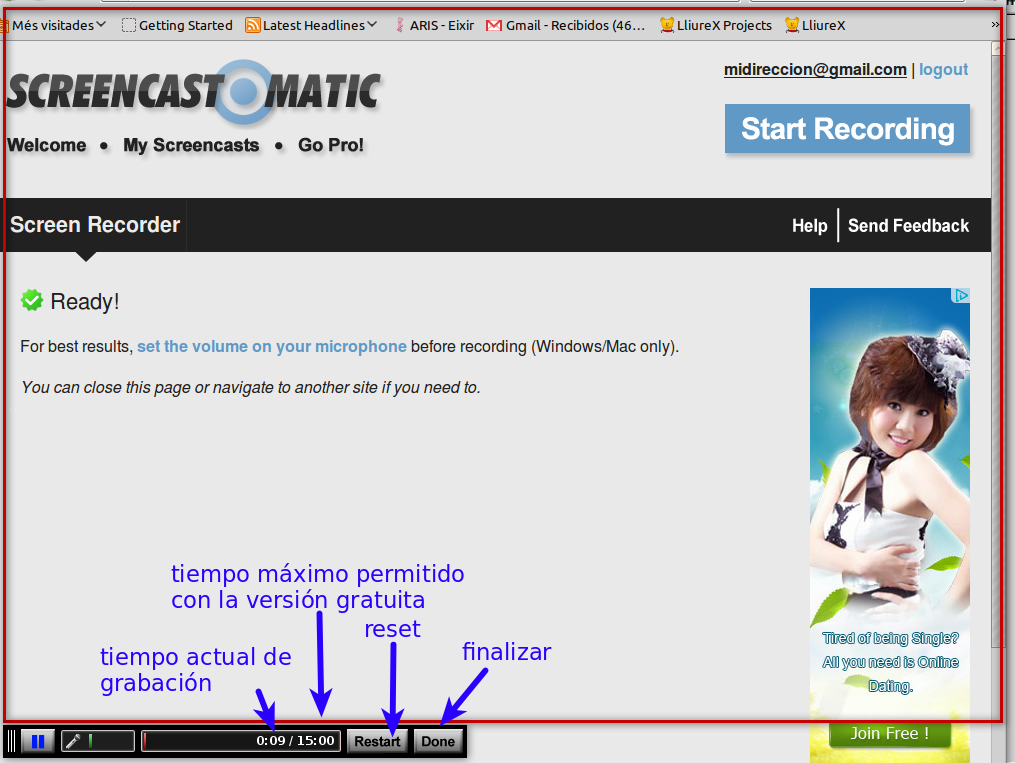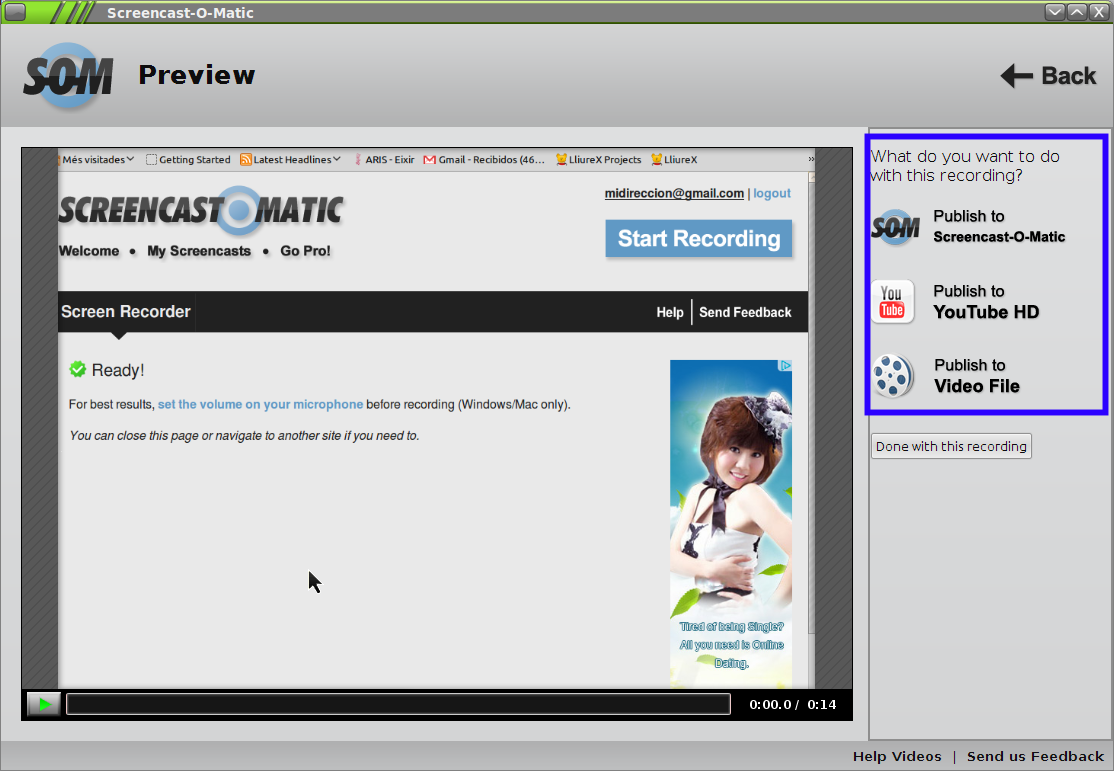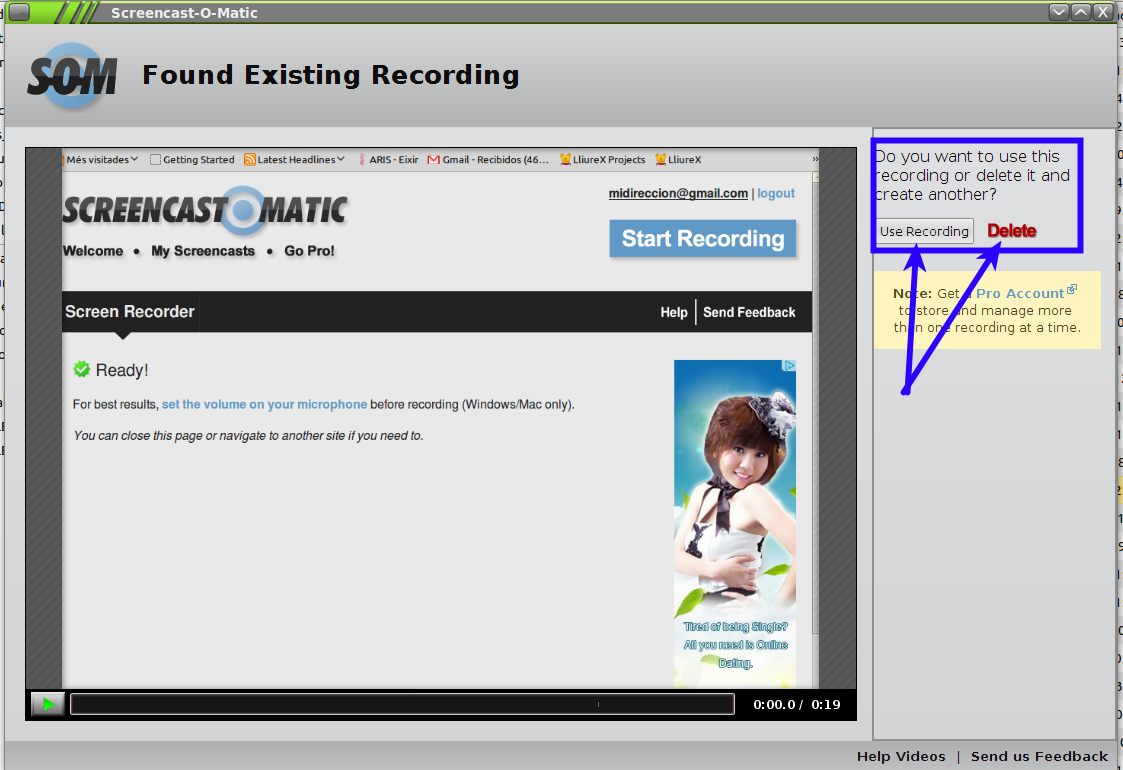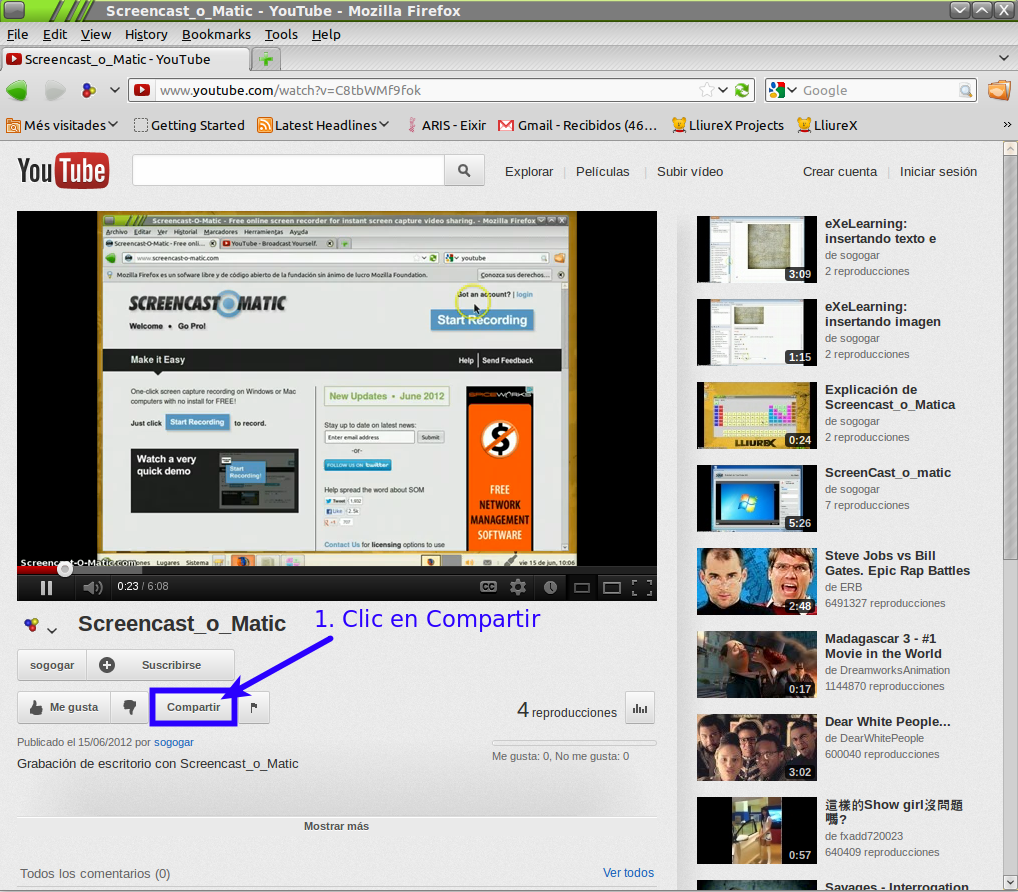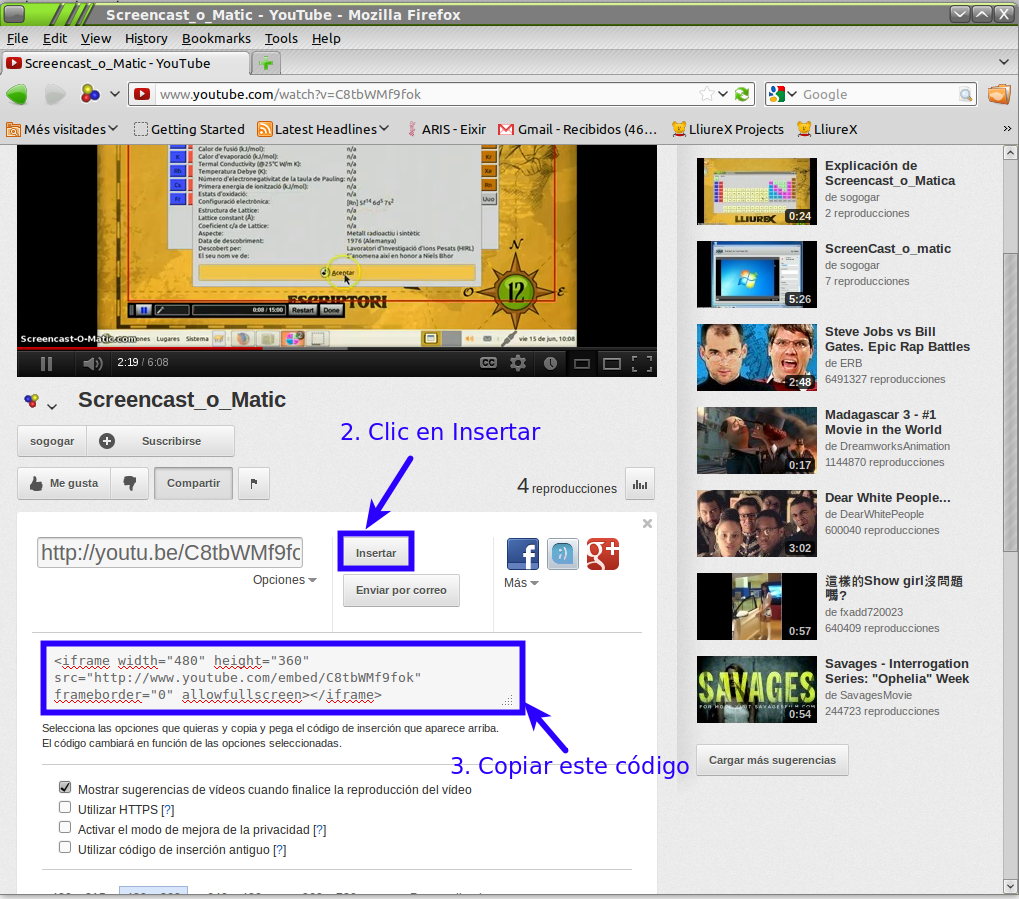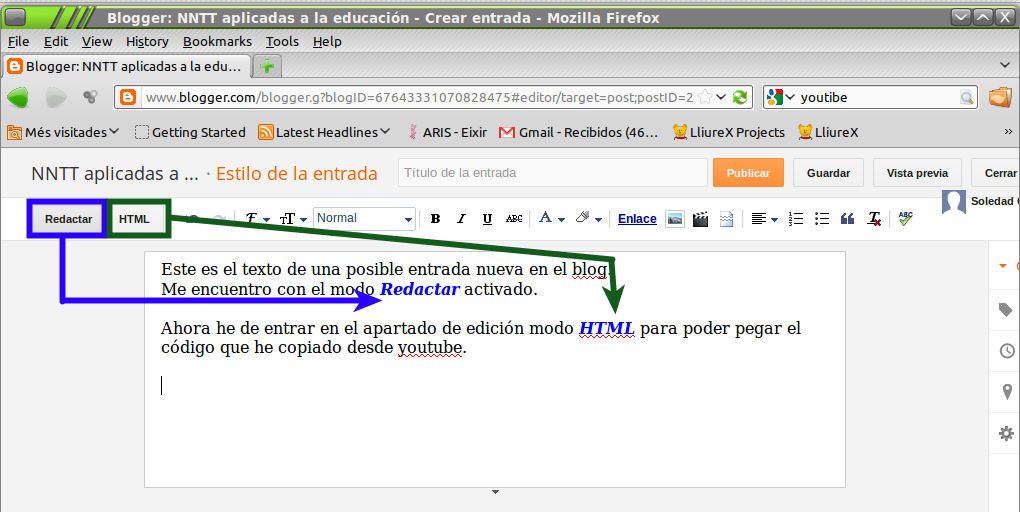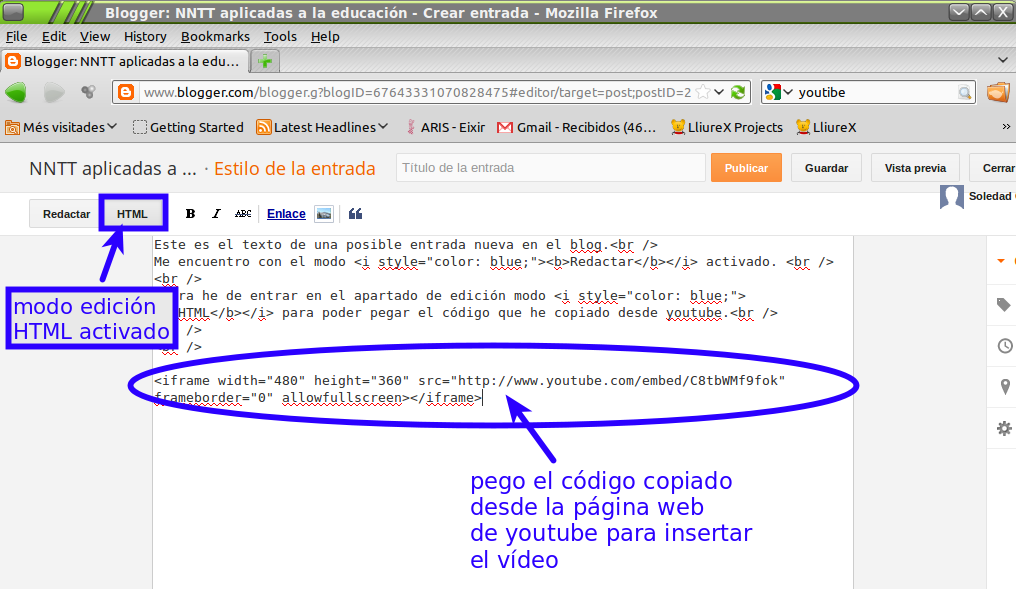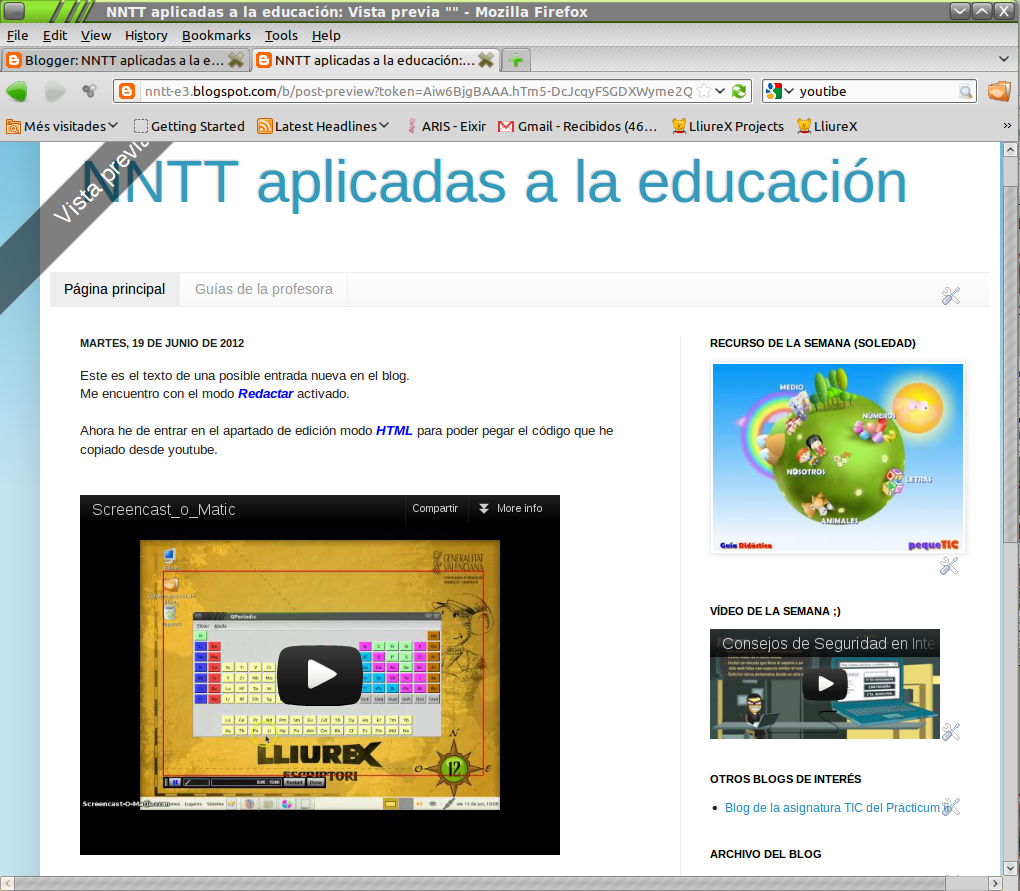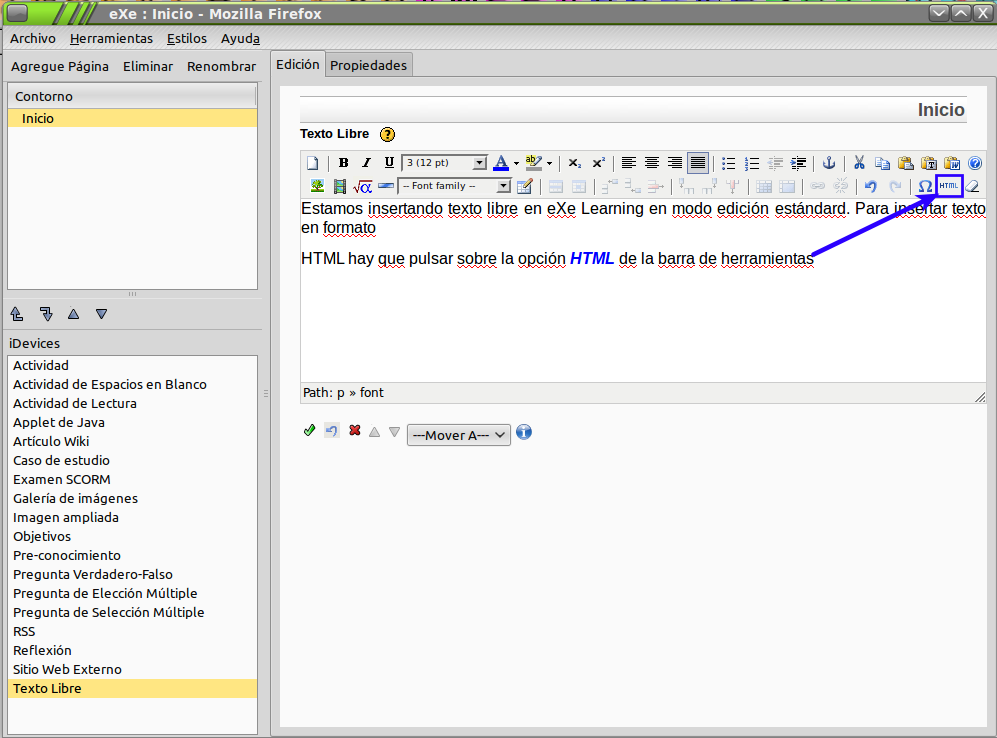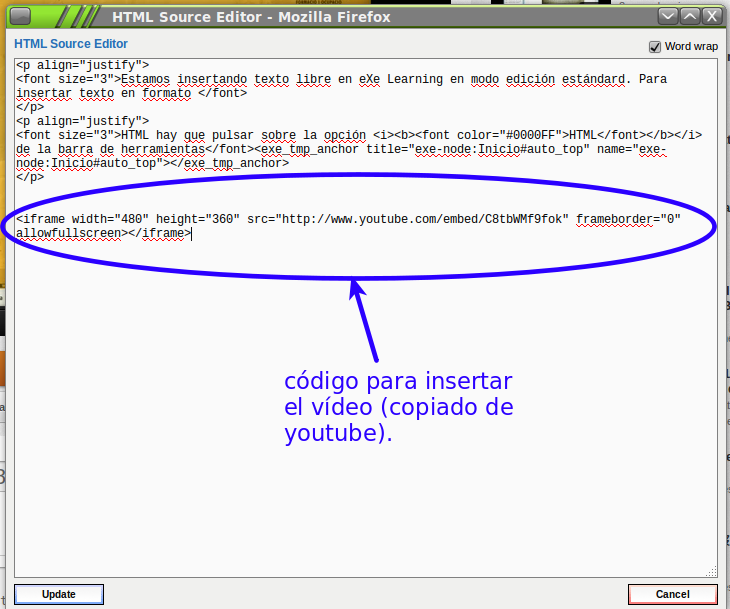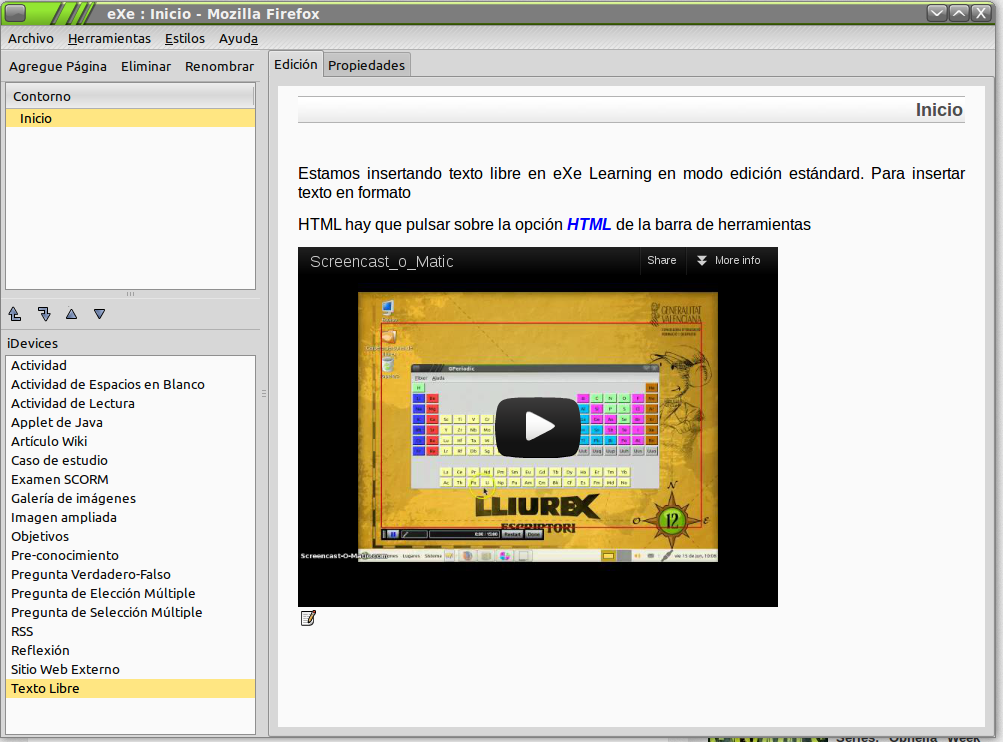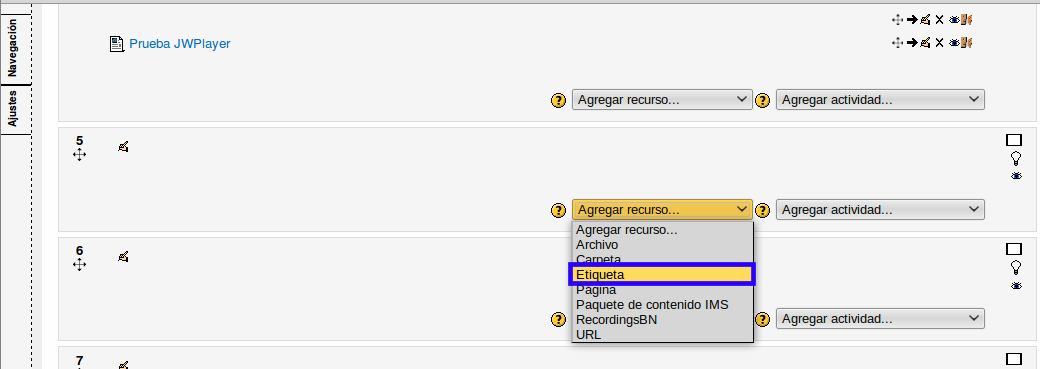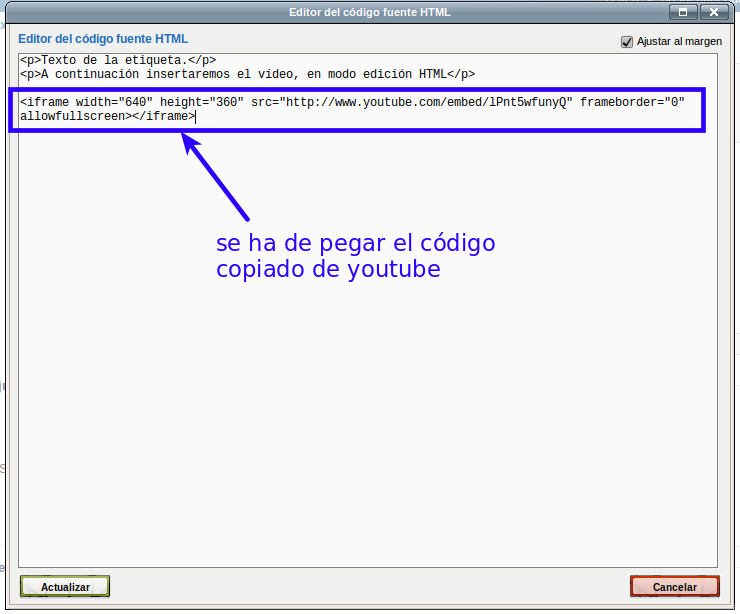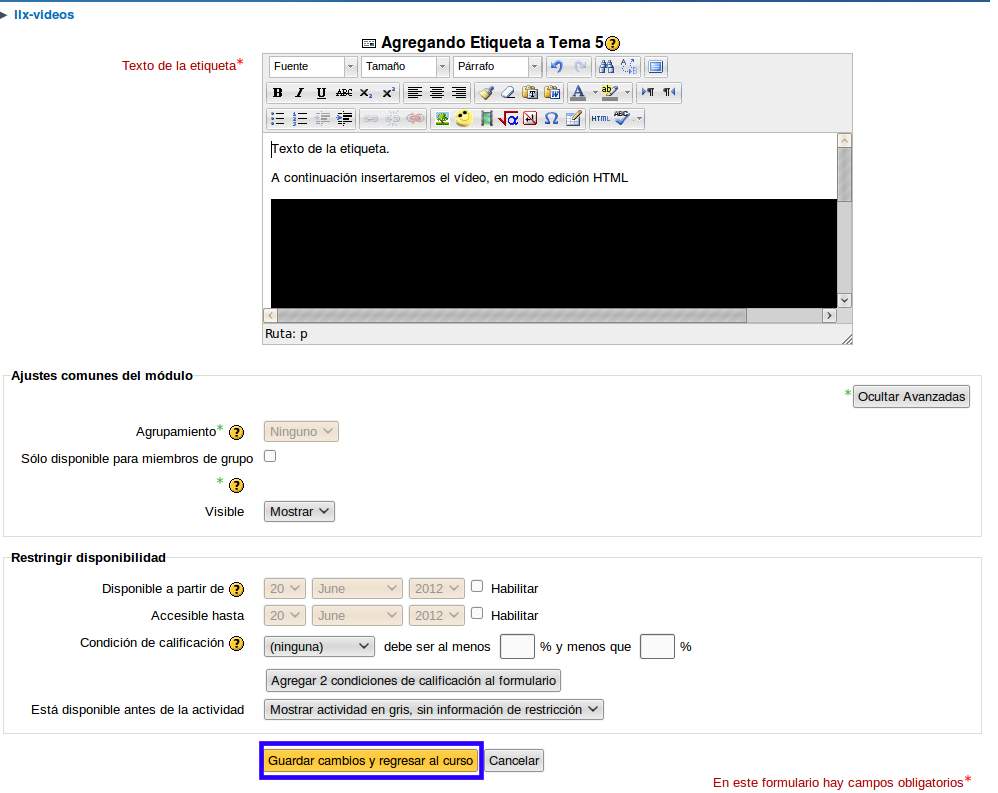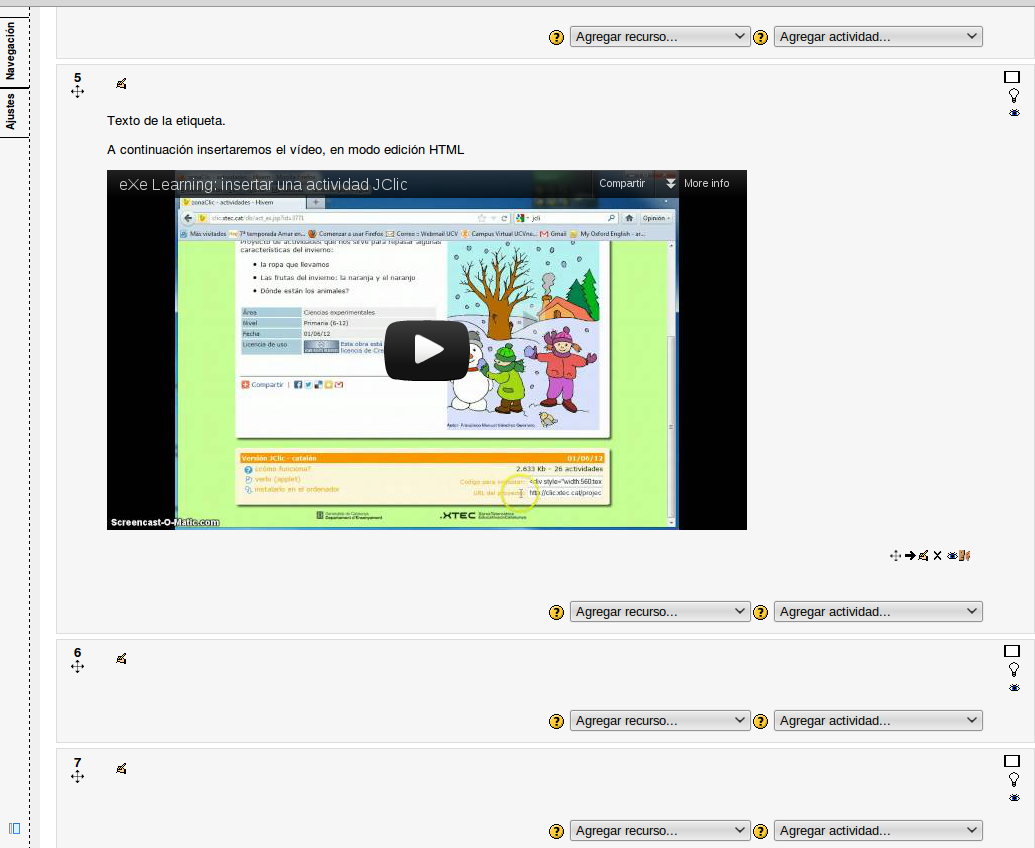| ScreenCast-o-Matic |
 |
 |
 |
| SOFTWARE - General |
| Escrito por Soledad Gómez |
| Viernes, 27 de Julio de 2012 07:38 |
|
ScreenCast-o-Matic es una aplicación para realizar screencast (grabación de lo que ocurre en la pantalla del ordenador). La aplicación es ideal para hacer vídeos cortos y es posible trabajar sin necesidad de instalar nada en el ordenador ya que se puede acceder a ésta usando el navegador web. Es posible ejecutar la aplicación desde cualquier sistema operativo compatible con Java (en el caso de Windows puede generar problemas en versiones anteriores a Windows Vista). Únicamente se requiere que el equipo tenga instalado Java 1.5 o superior. Haciendo clic en este enlace puede acceder al sitio web oficial para comprobar si su equipo tiene Java instalado o instalar Java. Permite, de forma gratuita:
Funcionamiento y usoAcceso a la AplicaciónEl acceso a la aplicación se realiza a través del sitio web http://www.screencast-o-matic.com/.
Proceso de Registro e Identificación del usuarioUna vez dentro se recomienda crear una cuenta de usuario o identificarse en caso de ya tener una cuenta creada. En cualquiera de los dos casos se ha de hacer clic sobre el icono login de la esquina superior derecha,
Aparecerá una ventana similar a la siguiente usa la opción Login si ya eres un usuario registrado o crea una cuenta nueva rellenando los campos del formulario Register,
Una vez que el usuario se ha registrado y/o identificado en el sistema, aparecerá la dirección en la parte superior derecha del sitio,
Grabación del escritorioA partir de este momento el usuario puede comenzar a realizar la grabación de escritorio. Para comenzar la grabación basta con hacer clic en el botón Start Recording,
En breve aparecerá la pantalla un cuadro negro y blanco que determinará el área de captura y mostrará los controles para realizar la grabación,
Al comenzar la grabación el marco de líneas intermitente negras y blancas se vuelve de color rojo y cambian los controles, permitiendo pausar la grabación ver el tiempo máximo de grabación, cuanto tiempo se ha grabado, restaurar (botón Restart) o finalizar la grabación (botón Done). Si se pulsa sobre el botón Done aparecerá una ventana similar a la siguiente
A partir de este momento el usuario puede alojar el vídeo en el propio espacio proporcionado por Screen-o-Matic, subir éste a un canal propio de Youtube HD o guardar el vídeo en local mediante la opción Publish to Vídeo File.
La siguiente vez que se comience una grabación, la aplicación recuerda la última grabación realizada por el usuario y permite comenzar una grabación a partir de esta última o borrar ésta y comenzar una grabación nueva mediante las opciones Use Recording o Delete, respectivamente.
Vídeo tutorial explicativoAplicación en el aulaSupongamos que el vídeo ha sido publicado en Youtube (el proceso es similar si se publica en el servidor proporcionado por Screecast_o_matic, Vimeo, etc.). A continuación se muestran diferentes ejemplos acerca de cómo incrustar el vídeo publicado en Youtube para diferentes escenarios del aula. Veamos cómo insertarlo en el blog de aula (tomando como caso ejemplo Blogger); cómo enlazarlo desde la plataforma educativa (tomando como caso ejemplo Moodle 2.0) e incluso insertarlo en materiales realizados con un editor de contenido en formato estándar (usando como caso ejemplo la herramienta eXe Learning). El proceso para incrustar el vídeo comienza con el acceso al vídeo en el lugar donde ha sido publicado y la copia del código que permitirá insertar éste en los diferentes escenarios. Copiar el código necesario para incrustar el vídeoSe ha de acceder a Youtube y buscar el vídeo que se desea incrustar. Éste vídeo puede haber sido generado con Screencast_o_matic o en general cualquier vídeo de Youtube. Estando en la página del vídeo, hay que copiar un código que será el que luego será usado para incrustar éste. La copia de este código consiste en tres sencillos pasos.
Incrustar el vídeo en un blog de AulaSupongamos que el usuario tiene un blog creado y se dispone a crear una nueva entrada. A la hora de crear una nueva entrada en el blog, aparece una ventana de edición de texto similar a la que se muestra a continuación. En este caso se ha tomado Blogger cómo caso ejemplo pero el proceso es similar si se realiza el blog con Wordpress o cualquier otro servicio. A la hora de publicar una entrada en un blog siempre hay dos modos de edición: el modo de edición estándar y la edición en modo HTML. En la pantalla siguiente se está introduciendo texto en una entrada de Blogger en modo edición estándar.
Para cambiar a modo de edición en HTML, en el caso de Blogger hay que pulsar sobre el botón HTML. Una vez en modo edición HTML hay que pegar el código copiado desde la página web de Youtube, a continuación del texto o en el lugar de la entrada donde se desee aparezca el vídeo.
El aspecto de la entrada anterior, sería como el mostrado en la figura siguiente,
Incrustar el vídeo en eXe LearningMuchas herramientas de generación de contenido en formato estándar suelen llevar editores de texto que permiten editar texto en formato HTML. Si insertamos texto en eXe Learning usando un iDevice tipo: actividad, objetivos, preconocimiento, texto libre o cualquier otro que permita introducir texto, se dispondrá de una barra de herramientas similar a la mostrada en la imagen siguiente
El texto se de la entrada se ha de editar en modo edición estándar, pero para pegar el código de incrustación del vídeo se ha de hacer clic en el botón HTML. Aparecerá una ventana similar a la mostrada a continuación,
Pega el código que has copiado de Youtube, y pusa Update
El vídeo se mostrará inscrustado en la caja de texto. Incrustar el vídeo en una plataforma virtual de aprendizajeSi se desea incrustar un vídeo en Moodle el proceso también es sencillo. En este caso se ha tomado como ejemplo Moodle 2 pero el proceso sería similar en Moodle 1.9. Para introducir el vídeo lo más cómodo es insertar una etiqueta
Una vez insertada la etiqueta aparece una ventana para editar ésta. Estando modo edición texto estándar se ha de completar el texto deseado para la etiqueta, y seguidamente conmutar a edición HTML para pegar el código copiado de Youtube y que permitirá incrustar el vídeo,
Una vez hayamos pulsado sobre HTML para conmutar a la edición en formato HTML aparecerá una ventana similar a la siguiente, y en ésta habrá que pegar el código para insertar el vídeo,
Una vez pegado el código hay que pulsar Actualizar para volver a la ventana de edición de la etiqueta. Revisamos que todos los datos sean correctos y pulsamos sobre Guardar cambios y regresar al curso
El aspecto de la etiqueta será similar al siguiente,
|