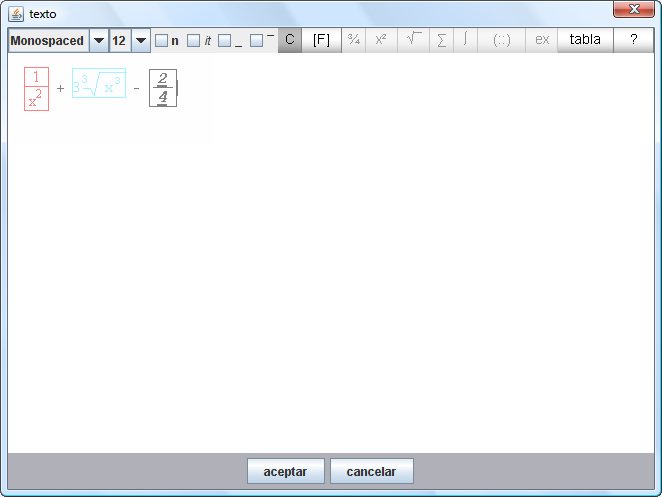2.1.3. Editor de textos

En esta ventana de edición de textos se puede editar el contenido del texto, así como el tipo, el estilo y el tamaño de la letra del texto. El texto que se escribe puede tener varias líneas; el área de texto donde se realiza la escritura no hace el plegado de líneas sino que esto debe hacerlo manualmente el autor.
Los textos de Descartes pueden tener varios colores. Además pueden presentar letras griegas, símbolos matemáticos y otros carácteres. Finalmente, lo que es más importante, pueden incluir fórmulas matemáticas desplegadas en el estilo de escritura clásico de fórmulas.
El color de fondo es el mismo que el del espacio al que corresponde el texto. La siguiente imagen ilustra toda la funcionalidad descrita.
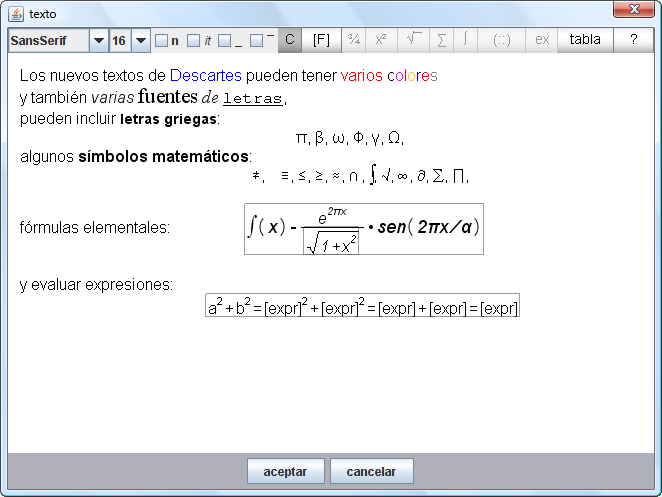
La parte izquierda de la línea de controles de edición de textos tiene los controles que sirven para definir el tipo, tamaño y estilo de letra y el color del texto.
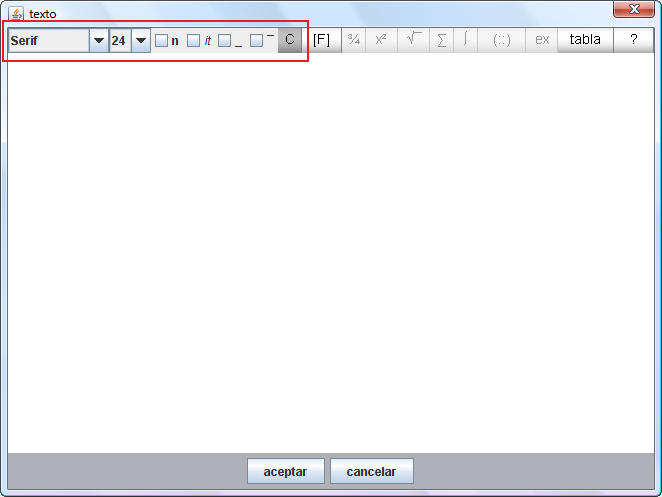
Un selector para elegir el tipo de letra: Ofrece tres tipos: Monospaced, Serif o SantSerif, equivalentes a Courier, TimesRoman y Helvética (o Arial) respectivamente. Su valor en cada momento indica el tipo de letra en el sitio del cursor. Un selector para elegir el tamaño de la fuente (en puntos). Ofrece casi todos los valores pares entre 8 y 80. Del 28 al 48 va de cuatro en cuatro y a partir de allí de ocho en ocho. Su valor en cada momento indica el tamaño del texto en el sitio del cursor. Tres interruptores para definir el estilo de la fuente: negrita, cursiva y subrayada y con raya arriba (para vectores por ejemplo), los cuales pueden combinarse como se desee.
Un botón del color del sitio “C” donde se encuentra el cursor que al pulsarse abre el editor de colores con el que se puede definir cualquier color. Al pulsarse abre el editor de colores para editar el color de las letras. Si se pulsa manteniendo la tecla 'Ctrl' apretada, entonces se edita el color de 'fondo' de las letras. Si se elige color totalmente transparente entonces desaparece el color de fondo, lo cual se traduce en que el color de fondo del botón se hace gris.
Un interruptor editor para elegir modo de edición, que es el que aparece de inicio y permite modificar el texto.
Un interruptor ver para elegir modo de edición, que es el que aparece de inicio y permite modificar el texto. En este modo las fórmulas aparecen rodeadas por un rectángulo. Para editar una fórmula hay que hacer un doble clic sobre ella, lo cual abrirá el editor de fórmulas. Interruptor para elegir modo de edición, que es el que aparece de inicio y permite modificar el texto. En este modo las fórmulas aparecen rodeadas por un rectángulo. Para editar una fórmula hay que hacer un doble clic sobre ella, lo cual abrirá el editor de fórmulas.
Un boton ayuda para entrar a modo de ayuda. Al pulsarlo aparece el cursor de la mano y haciendo clic con él en cualquier componente se obtiene una explicación de él.
Un botón unicode que abre la tabla de símbolos UNICODE, en la que puede elegirse entre muchos caracteres, incluyendo letras griegas y símbolos matemáticos. El caracter seleccionado en la tabla se insertará en donde se encontraba el cursor al pulsar este botón.
Un botón formúla para insertar una fórmula. Las fórmulas aparecen en el texto rodeadas por un rectángulo y se comportan como un solo caracter algo grande. Para modificar una fórmula hay que hacer un doble clic sobre ella, con lo cual aparece el editor de fórmulas.
Un botón RTF que abre una ventana en la que aparece el código RTF del texto. Ese texto puede copiarse y ponerse en un archivo con extensión .rtf y podrá ser leído por diversos editores que reconocen el formato RTF como WordPad. Sin embargo las fórmulas no aparecerán en esos editores.
"Insert Char" Inserta, en el texto o fórmula seleccionados, el carácter indicado. También puede arrastrar el carácter al texto activo."Simbolos Especiales" selecciona la lista de caracteres especiales que aparece abajo. Hay tres opciones: símbolos (operadores), griego.
"15 char in hex TextField tf" Muestra el código Unicode del carácter a la derecha del cursor. Si se escribe ún código Unicode en formato hexadecimal y se pulsa
<intro> se insertará en el texto o en la fórmula el
carácter correspondiente a dicho código.
Un botón imagen que abre la ventana para editar las imágenes. Se pueden agregar, eliminar, cambiar de orden y escribir sus coordenadas.
Tabla de símbolos
Descartes utiliza el sistema de símbolos “UNICODE”. UNICODE es un sistema de numeración de las letras de todos los alfabetos del mundo y de muchos carácteres especiales. Probablemente en el futuro los ordenadores podrán representar todos los carácteres de este sistema. En general en los ordenadores actuales se encuentran muchos de estos símbolos ya integrados, pero no todos. Así es posible que en un ordenador aparezca un símbolo que en otro ordenador no aparece. Afortunadamente los símbolos más usados como las letras griegas aparecen ya en casi todos los ordenadores. Cuando un símbolo no está integrado en un sistema se representa mediante un cuadrado.
Al pulsar el botón Tabla en la ventana de edición de textos se abrirá la tabla de símbolos UNICODE en la que se puede elegir el símbolo deseado.
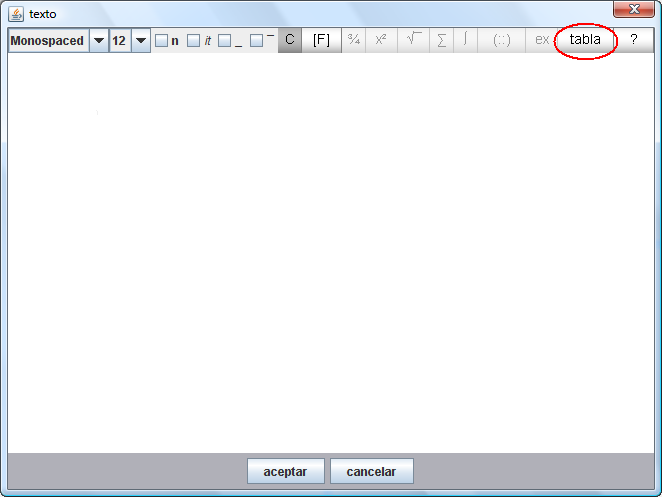
La tabla de símbolos tiene este aspecto:
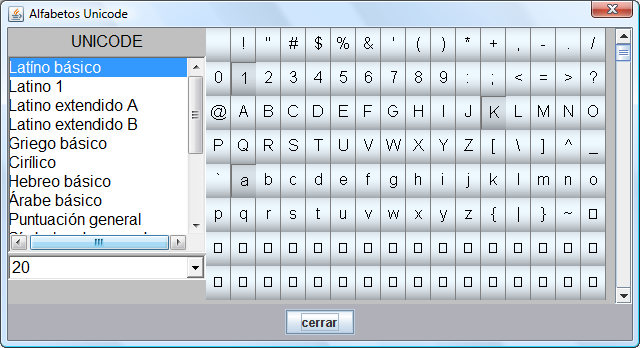
Las fórmulas de Descartes no existen independientemente de los textos sino como parte de ellos. Las fórmulas se insertan y editan dentro de la ventana de edición de textos. Al pulsar el botón [F] a la derecha de la línea de controles de edición de textos, se insertará un rectángulo en el área de texto donde editar la fórmula deseada: el marco de fórmulas. Al mismo tiempo se activarán los botónes con los elementos matemáticos de que dispone Descartes. Éstos son, en el orden en que aparecen en el cuadro rojo en la ventana de edición de textos abajo: fracciones, super- y subíndices, raíces cuadradas, sumas, integrales, matrices y expresiones. También se puede insertar una fórmula pulsando <control> y “f”.
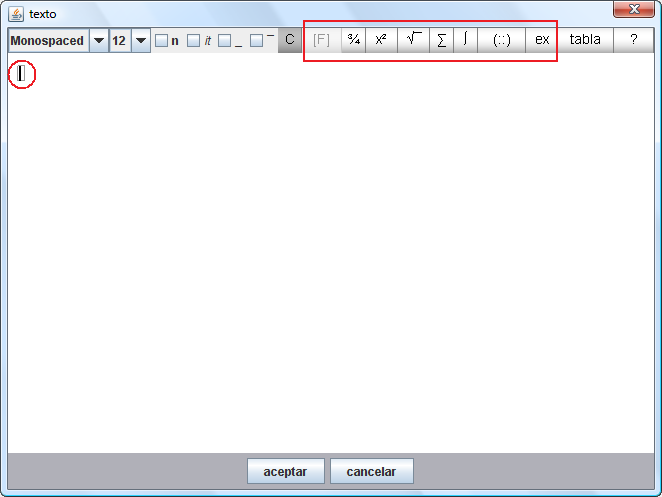
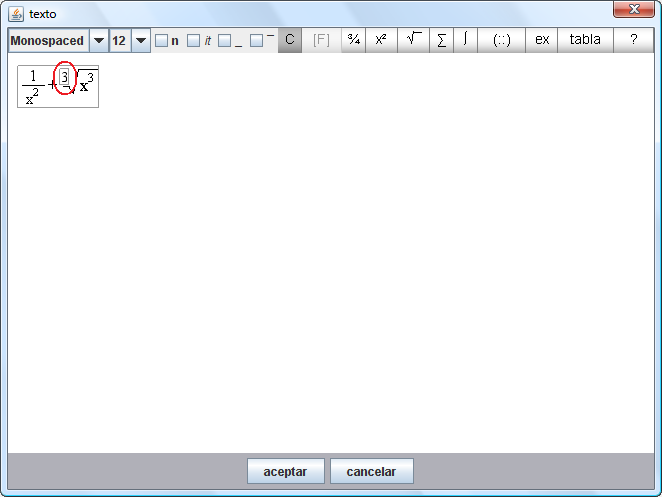
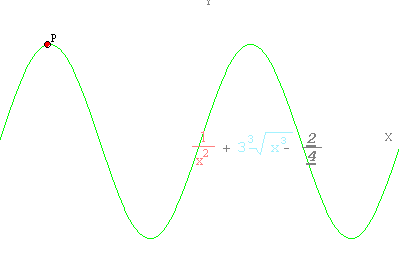
Introducción de expresiones evaluables dentro de las fórmulas
Las fórmulas de los textos pueden incluir expresiones evaluables que contengan variables o constantes definidas en el programa (las variables y las constantes se estudian en la práctica 3 del curso).
Para ello, y tras abrir el editor de textos, se pulsa el botón del menú superior [F] (botón para introducir una expresión matemática, que permite escribir raices, potencias, fracciones...). Al pulsar este botón aparecerá un "cuadradito", ahora pinchamos dentro del "cuadradito" y pulsamos la tecla [ex] del menú superior y se verá [expr] dentro del "cuadradito" y al pulsar sobre [expr] se abrirá una ventana emergente en la que podremos escribir la expresión matemática que deseemos, por ejemplo: (3+2)*5/3, al lanzar el applet aparece 8,33, es decir, la operación realizada. Como ya hemos comentado, estas expresiones pueden contener constantes o variables, por ejemplo 3*x+2, dependiendo del valor de x dará un resultado u otro. Si x vale 0, se mostrará como resultado 2, si x vale 1 se mostrará 8 y así sucesivamente.
En la siguiente escena se muestra un ejemplo de inclusión de textos y fórmulas en la misma. En rojo se incluye una variable para ilustrar como éstas deben ser introducidas.