|
Página 2 de 4
Introducción
ControlAula es una aplicación software diseñada para los profesores, que les permite llevar un control sobre la actividad de los alumnos en el aula. Esta herramienta originalmente está disponible desde la distribución GNU/Linux Linex y la página del proyecto es http://forja.linex.org/projects/controlaulas.
La versión actual es la 1.0, está disponible desde http://forjamari.linex.org/ y presenta grandes avances y mejoras respecto de la versión anterior.
La documentación1 está disponible en http://www.itais.net/help/es/.
Los objetivos principales de la aplicación son:
-
Proporcionar a profesores y alumnos herramientas que facilitan el envío y compartición de información entre ellos.
-
Proporcionar al profesor un conjunto de opciones de control, sencillas e intuitivas, sobre la actividad de los alumnos en el aula.
-
Proporcionar al administrador de la red flexibilidad en la configuración del comportamiento de los ordenadores del aula.
-
Es una herramienta que puede ser utilizada tanto en entornos de escritorio GNOME como KDE y queda integrada en él.
Hemos instalado y probado ControlAula en Ubuntu 7.10 Gutsy Gibbon y el resultado se muestra y explica en este artículo.
Es importante recalcar que el diseño y uso de ControlAula está pensado para el aula no para su explotación en entornos de producción donde se requiera extrema seguridad.
Instalación: equipo profesor y equipos aula
Tenemos dos opciones de instalación: desde los fuentes (paquete .tar) o los ejecutables (binarios .deb) directamente. En el primer caso hay que proceder, después de la instalación, a la compilación en el sitio, al estilo Linux.
En nuestro caso, como disponemos del paquete .deb, instalaremos los ejecutables. En principio no hay ningún problema ya que Ubuntu es una distribución derivada de Debian.
Además, ControlAula requiere que estén instaladas las aplicaciones siguientes: mini-httpd, vlc, x11vnc, xvncviewer, gobby, zenity o kdialog, wakeonlan, avahi-utils, sendfile, bittornado, curl y gksu, que las arrastra como dependencias el propio paquete.
Hemos de modificar los orígenes del software para añadir los repositorios de GNU Linex, actualizar el sistema y proceder a la instalación de los paquetes necesarios.
La línea a incluir en el archivo /etc/apt/sources.list es la siguiente:
Es importante no añadir otros componentes como main, contrib y non-free para que cuando se ejecute el update no modifique nuestra lista de paquetes de estas componentes.
La modificación de los repositorios se puede hacer también desde el entorno gráfico: Sistema -> Administración -> Orígenes del software.

A continuación ejecutar:
sudo apt-get update / sudo aptitude update sudo apt-get install controlaula
|
Tanto en la máquina del profesor como en las máquinas del aula. Aunque el paquete a instalar es el mismo, en función del perfil del usuario que se conecte se trabajará como cliente o como supervisor del aula.
Comprobamos que la instalación da un problema de dependencias con el paquete gambas2-gb-net-curl. Identificamos que es debido a la instalación del paquete libssl0.9.7, que descargamos desde la dirección https://launchpad.net/ubuntu/feisty/i386/libssl0.9.7/0.9.7k-3 e instalamos haciendo uso de gdebi.
Instalamos el paquete gambas2-gb-net-curl teniendo el repositorio de Linex desactivado y por último el paquete controlaula sin ningún problema de dependencias (desde el repositorio de GNU Linex).
A continuación volvemos a la herramienta Orígenes del software, descomentamos las líneas comentadas y comentamos la de GNU Linex introducida. Volvemos a ejecutarapt-get updatepara dejar la lista de paquetes correcta para Ubuntu únicamente.
Comprobar que se ha instalado el paquete y ver qué versión ha sido instalada utilizando la herramienta Synaptic (Sistema -> Administración).
 La instalación crea una entrada de menú en Aplicaciones -> Educación -> Control del Aula. Al iniciar la aplicación queda minimizada en el área de notificación del panel del escritorio y se identifica por el icono. La instalación crea una entrada de menú en Aplicaciones -> Educación -> Control del Aula. Al iniciar la aplicación queda minimizada en el área de notificación del panel del escritorio y se identifica por el icono.
Haciendo clic en el icono la aplicación se despliega.
La aplicación para funcionar correctamente necesita abiertos una serie de puertos dependiendo de la funcionalidad utilizada:
-
41000 -> utilizado para el intercambio de información entre los usuarios mediante el protocolo HTTP.
-
6969 -> (de salida) utilizado para compartir archivos. Usa el protocolo bittorrent2.
-
487 (TCP y UDP) -> utilizado para el envío de archivos. Usa el protocolo saft (Protocolo simple de transferencia de archivos asíncrono) que funciona con inetd3.
-
5900 -> utilizado en Gran Hermano y en Proyector. Usa el protocolo VNC.
-
6522 -> utilizado en Trabajo en grupo, generalmente a través de la herramienta Gobby. Usa el protocolo obby.
El paquete ControlAula contiene los ejecutables:
- sirvecole: demonio que corre con permisos de administrador (root) en los ordenadores.
En principio el usuario sólo necesita arrancar controlaula, disponible en Aplicaciones -> Educación -> Control de Aula y, en función de sus permisos, verá la aplicación correspondiente. En la práctica la ejecución de la aplicación es automática, de forma que el alumno al iniciar sesión ya tiene disponible la herramienta en su versión de alumno. En el caso del profesor, si el usuario que se conecta en la máquina del profesor pertenece al grupo profesor también se le lanza la aplicación.
Podemos comprobar que la aplicación está ejecutándose correctamente en cada máquina si al ejecutar la orden ps aux vemos lo siguiente:
Equipo profesor:
profesor gbr2 /usr/bin/sirvecole.gambas
profesor gbr2 /usr/bin/controlaula.gambas -teacher
profesor gbr2 /usr/bin/monitorProfe.gambas
|
Equipo alumnos clase:
alumno gbr2 /usr/bin/monitor.gambas
alumno sh -c avahi-browse _controlaula._tcp -f -r -k
alumno avahi-browse _controlaula._tcp -f -r -k
|
Por último decir que en la actualidad la mayoría de los DVD de vídeo están encriptados y que para poder utilizar la opción de emitir vídeo desde un DVD del equipo del profesor probablemente haya que instalar el paquete libdvdcss2.
Este paquete no está disponible en linex.org porque en España no es legal dejarlo disponible en repositorio. Se puede utilizar el paquete disponible en http://ftp.debian-unofficial.org/debian/pool/main/libd/libdvdcss/libdvdcss2_1.2.9+debian-1duo+sarge1_i386.deb con el que hemos comprobado que funciona esta opción. Para ello descargar el paquete e instalarlo de la forma siguiente:
# dpkg -i libdvdcss2_1.2.9+debian-1duo+sarge1_i386.deb
|
También se puede instalar utilizando la herramienta gdebi.
Configuración general
Si el aula en la que se instala la aplicación ControlAula sigue la nomenclatura y dispone de los usuarios del modelo extremeño, no requiere ninguna configuración.
Pero éste no será el caso mas habitual, ya que nuestras aulas en general siguen normas y criterios muy dependientes de las directrices de la comunidad autónoma e, incluso, del propio centro educativo.
Por este motivo tendremos que realizar pequeños cambios de configuración del servicio para que éste quede operativo.
Para ello habrá que ejecutar los siguientes pasos:
-
El proceso monitorProfe se lanza desde un usuario que debe pertenecer al grupo de sistema 'profesor' y que NO se crea por defecto. Por tanto, hay que crear el grupo 'profesor' y añadir a dicho grupo el usuario con el que se conecta el profesor (supongamos que es el usuario 'profesor' y que ya hemos dado de alta).
Desde la línea de orden ejecutar:
# addgroup profesor
# addgroup profesor profesor
|
Si se quiere hacer desde el entorno gráfico ir a:
Sistema -> Administración -> Usuarios y Grupos. Crear el grupo (pestaña Añadir grupo).
Para agregar el usuario al grupo, seleccionar el grupo e ir a Propiedades -> + Añadir usuario al grupo y añadir el usuario profesor al grupo profesor.
-
Para el modelo extremeño la nomenclatura utilizada para el equipo del profesor es: nombre_aula-pro.
En nuestro caso y como las pruebas se han hecho sobre un aula 'preparada', al equipo del profesor con el que vamos a trabajar le hemos asignado aula-pro.
Arrancar como profesor la aplicación ControlAula. La aplicación muestra la siguiente interfaz para el profesor, en nuestro caso el usuario 'profesor' conectado desde la máquina aula-pro:

Ir a Configuración y completar el campo Nombre del Aula (aula), asignar IP al equipo del Profesor y Administrador (192.168.0.103) e introducir la puerta de enlace.
En principio el resto de opciones las dejamos con los valores por defecto. Esta acción genera un archivo llamado /etc/sirvecole en el equipo del profesor y que se debe copiar en el directorio /etc como root en cada uno de los equipos del aula.
|
# more /etc/sirvecole
[General]
SeApaga="0"
AdminGroup="profesor"
SharedPrinter="0"
InternetEnabled="1"
IPProfesor=192.168.0.103
ClassroomName=aula
|

- A continuación ir a la opción Configuración del aula. Hacer doble clic sobre los puestos que se van a utilizar y asignar nombre a los equipos que se van a conectar. El nombre asignado a cada equipo debe ser el valor devuelto por la orden hostname.
Para el modelo extremeño la nomenclatura utilizada para los puestos de los alumnos es: nombre_aula-o01,...
En nuestro caso y como las pruebas se han hecho sobre un aula 'preparada' llamada aula, para el puesto de alumno con el que vamos a trabajar le hemos asignado aula-o01.

-
Los equipos del aula tienen instalado el paquete controlaula. Reiniciar los equipos de los alumnos con el ordenador del profesor encendido y la aplicación arrancada con un usuario del grupo profesor.
-
El aula está configurada. El profesor debe poder visualizar lo equipos encendidos con su usuario correspondiente.
Utilización de ControlAula
 Cuando un alumno inicia sesión de usuario, la aplicación arranca y queda minimizada en el área de notificación del panel del escritorio. Se identifica también por el icono Cuando un alumno inicia sesión de usuario, la aplicación arranca y queda minimizada en el área de notificación del panel del escritorio. Se identifica también por el icono
La aplicación tiene una interfaz con las siguientes áreas:
- Esquina superior izquierda es el Área de iconos de alumnos. En ella se muestran los iconos (se puede insertar una imagen) del resto de compañeros del aula. Si se selecciona uno de ellos se puede llevar a cabo con él ciertas acciones como enviarle un archivo, un mensaje y aceptar sus mensajes.
- Enviar un archivo: seleccionar el archivo y enviar a continuación. El destinatario puede aceptar o rechazar el archivo, excepto cuando quien envía es el profesor. Si se acepta el archivo se copia en la carpeta personal.
- Enviar un mensaje: introducir el mensaje a enviar. El destinatario lo recibe como una ventana emergente en su escritorio.
- Aceptar/Rechazar sus mensajes: autoriza o no recibir mensajes de ese usuario. Los mensajes enviados por el profesor no se pueden bloquear.
-
Esquina superior derecha es el Área de archivos compartidos por el compañero seleccionado.
- Para descargar algún archivo utilizar el botón izquierdo del ratón sobre el archivo. Al descargar el archivo pasa a la lista de archivos compartidos.
- Cuando un archivo compartido se descarga pasa a ser archivo compartido del alumno que se lo ha descargado.
- Pestaña inferior es el Área de datos y contiene los datos del usuario conectado:
- Foto del usuario: arrastrar desde el navegador de archivos una foto y soltarla en esa zona.
- Categorías de archivos compartidos: ControlAula permite al usuario compartir los archivos que quiera, agrupándolos por categorías.
El usuario puede crear nuevas categorías desde 'Añadir una categoría:'. Estas categorías pueden seguir criterios diferentes. En el caso de un alumno una categoría puede ser una asignatura y en ella compartir los archivos de la asignatura.
El profesor puede crear categorías para los grupos a los que da clase e incluir los archivos a compartir con los alumnos de cada grupo.
-
Archivos compartidos: muestra archivos compartidos de una categoría. Para compartir hay que arrastrar el archivo desde el navegador a esta zona o copiando y pegando.
El menú contextual de un archivo compartido permite borrarlo, copiarlo a la carpeta del usuario o al escritorio.
¿Qué puede hacer el profesor?
El profesor tendrá disponible toda la funcionalidad de ControlAula cuando:
- Inicia sesión con un usuario del grupo profesor.
- Se conecta desde un ordenador con categoría de ordenador de profesor.
Si no se cumple alguna de estas condiciones el profesor tiene una interfaz de ControlAula igual que la de los alumnos y por lo tanto no tiene disponibles las funciones de control.
Estas funciones de control se pueden aplicar sobre todos los alumnos o sobre aquellos que el profesor haya seleccionado.
Suponemos que el profesor arranca la aplicación cumpliendo ambas condiciones. La interfaz que visualiza es la siguiente:

Como vemos, consta de 5 secciones que detallamos a continuación:
Lanzar aplicación
Para ejecutar una aplicación en los equipos de los alumnos arrastrar el icono de la aplicación desde la opción de menú correspondiente y soltarla en esta sección. El icono cambia y se activa el botón Lanzar. Pulsamos el botón y la aplicación se ejecuta en los equipos de los alumnos. En el caso de la figura se ha lanzado pidgin, el cliente de mensajería instantánea.

Para cerrar la aplicación en los equipos de los alumnos volver a pulsar el botón 'Lanzar'.
Lanzar web
Para lanzar el navegador en los equipos de los alumnos y llevarlos a una URL escribir la dirección de la página web y pulsar 'Aplicar'. En los equipos de los alumnos se abrirá el navegador por defecto y le llevará a la dirección seleccionada por el profesor.
Si el profesor vuelve a pulsar 'Aplicar' a los alumnos se les cierra el navegador.
Aula
La aplicación representa el aula en forma de tabla en filas y columnas donde cada celda representa un puesto del aula.

La información de cada puesto es la siguiente:
- Fotografía del alumno si éste ha iniciado sesión.
- Si el puesto está encendido pero no ha iniciado sesión el alumno aparece un monitor en azul.
- Si el puesto está apagado aparece un monitor en negro.
- Nombre del usuario que ha iniciado la sesión.
- Nombre de red del puesto.
- Tres botones que indican si el alumno tiene habilitado/deshabilitado el acceso a Internet, comparte la impresora del profesor y el control de su teclado y ratón.
- Un botón para acceder al listado de archivos compartidos del alumno.
El profesor puede seleccionar los puestos sobre los que quiere actuar. Los botones (Todos, Ninguno) le permiten la selección/deselección de los puestos del aula. Si quiere actuar sobre uno debe hacer clic sobre él y seleccionar la acción a ejecutar.
Pestaña "Mis Datos"
Contiene archivos compartidos por el profesor y clasificados por categorías. Funciona igual que la pestaña 'Mis Datos' de los alumnos. Pero además permite que al pulsar con el botón derecho del ratón sobre un archivo aparece la opción de Trabajo en grupo, que le permite iniciar una sesión de trabajo en grupo sobre ese archivo con los alumnos seleccionados.
Lista de acciones
Las acciones permitidas desde ControlAula pueden ser de dos tipos:
-
Acciones con efecto en el equipo del alumno: deshabilitar Internet, encender/apagar, etc.
-
Acciones que arrancan una aplicación en el equipo del alumno: navegador, trabajo en grupo, gran hermano, etc. Las opciones que tienen un sólo botón al pulsar la 1ª vez arranca el servicio y la 2ª lo para.
La lista de acciones disponibles es la siguiente:
|
Acción
|
Descripción
|
 |
Permite encender y apagar los puestos (equipos) seleccionados.
El efecto es el apagado real del equipo.
|
|

|
Permite habilitar y deshabilitar el acceso a Internet.
Para ejecutar esta opción los equipos de los alumnos deben estar encendidos (en azul), no hace falta que se hayan conectado. Si se deshabilita el efecto en el alumno es el siguiente:

|
|

|
Al Habilitar se configura la impresora del profesor en los equipos de los alumnos para que ellos puedan utilizarla.
|
|

|
Deshabilita/Habilita el uso del teclado y del ratón en los puestos seleccionados.
El profesor puede ahora bloquear el teclado y el ratón de los alumnos y mantenerlo así hasta que decida darles acceso .
|
|

|
Deshabilita/Habilita el envío de mensajes a los alumnos seleccionados.
|
|
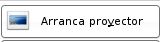
|
Permite que los puestos seleccionados vean la pantalla del equipo del profesor. Mientras esté funcionando el alumno tendrá bloqueado el teclado y ratón.
Esta utilidad permite al profesor utilizar herramientas o realizar explicaciones que serán vistas por todos los alumnos.
|
|
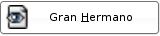
|
Permite ver las pantallas de los equipos de los alumnos seleccionados. Aparece un mosaico con tantas ventanas como equipos de alumno se hayan seleccionado. El profesor si se sitúa sobre la ventana del puesto, toma el control del teclado y ratón de dicho equipo.
|
|
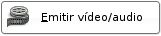
|
Permite transmitir un DVD/VCD, o un archivo de vídeo en la pantalla de los alumnos.
-
Archivo de vídeo: hay que pulsar Elegir archivo a transmitir, seleccionar y pulsar el botón Transmite el archivo elegido.
-
DVD/VCD: hay que elegir el tipo de disco y pulsar Emitir disco insertado".
La aplicación utilizada para la emisión de vídeo es videolan, y lo hace en difusión o broadcast.
|
|

|
Permite enviar un archivo a los alumnos seleccionados. Aparece una ventana donde se busca el archivo y pulsar Enviar.
El archivo enviado se almacena en la carpeta personal del alumno.
|
|
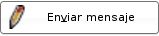
|
Permite enviar mensajes a los alumnos seleccionados. Aparece una ventana donde se introduce el texto del mensaje y pulsar Enviar.
El mensaje enviado le aparece al alumno en forma de ventana pop-up.

|
|

|
El profesor selecciona un grupo de alumnos y con ellos inicia una sesión de trabajo. Puede ocurrir que el documento de trabajo:
Las modificaciones sobre el documento realizadas por los alumnos son en tiempo real y se reconoce quién es el autor por el color asignado.
También existe para esta opción una zona de chat.
El profesor controla los cambios en el documento y los mensajes del chat.
El alumno puede guardar copias locales del documento.
El documento permanece como archivo compartido del profesor.
|
|
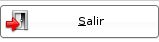
|
Cierra la aplicación ControlAula.
|
Archivos de configuración
Los archivos de configuración de ControlAula son los siguientes:
/etc/sirvecole
Determina el comportamiento del demonio que se ejecuta como root en todos los equipos. Es un archivo de texto plano, presente en todos los equipos, que sólo puede modificar el usuario root o un usuario sudo, es decir, con permisos de administración.
Contiene una lista de parámetros con sus valores asignados entre comillas.
Este archivo se crea cuando el profesor accede a la 'Configuración' de la aplicación lanzada por un usuario profesor. Este archivo generado hay que copiarlo a los equipos del aula. Comprobar el propietario del archivo copiado.
Nota: Parece ser que las modificaciones introducidas en este archivo deben ser validadas con la clave de administrador, que no solicita. Al cerrar y abrir de nuevo la aplicación se comprueba que dichas modificaciones no están activas. Es preferible, entonces, hacerlo directamente sobre el archivo de configuración /etc/sirvecole.
Los parámetros son los siguientes:
- Puerta -> IP de la puerta de enlace de los equipos.
- IpProfesor -> IP del equipo del profesor. Imprescindible.
- IpAdmin -> IP con los mismos privilegios que la del equipo del profesor. Se utiliza para que el administrador pueda conectarse independientemente del aula y de la IP del profesor de cada aula.
- SeApaga -> "1" -> el equipo del alumno se apaga si en un plazo de 2' no recibe respuesta de un ping al equipo del profesor. Esto evita que el alumno pueda encender su equipo si el del profesor está apagado. También evita que los alumnos puedan trabajar si desconectan el cable de red.
- Este parámetro sólo es útil en los equipos de los alumnos, en el del profesor se ignora.
- AdminGroup -> nombre del grupo del sistema al que pertenecen los profesores, que para nosotros es profesor. Para que un usuario tenga los privilegios de profesor es necesario incluirlo en ese grupo en el equipo que esté usando.
- InicioSinInet -> indica si el equipo tiene o no acceso a Internet cuando arranca. Si está a "1" el equipo no tiene acceso a Internet hasta que el profesor lo habilite.
- InicioSinRaton -> indica si el alumno tiene control sobre el ratón y teclado al iniciar sesión. Por defecto sí que tiene control. Si está a "1" el alumno no tiene control del teclado y ratón hasta que el profesor lo habilite.
- SharedPrinter -> "1" -> el profesor comparte su impresora con ese puesto del aula. "0" no la comparte.
- InternetEnabled -> "1" -> Internet habilitado en ese puesto; 0 -> deshabilitado.
- ClassroomName -> nombre del aula. Todos los equipos del aula deben tener el mismo valor en este parámetro.
/var/monitorprofe/monitorprofe.cfg
Archivo texto de configuración del aula. Su contenido se puede modificar, por un usuario del grupo profesor, editándolo o también desde la interfaz gráfica mostrada al pulsar el botón "Configurar Aula" de la aplicación monitorprofe.
Este archivo sólo es necesario configurarlo en el ordenador del profesor y sólo en el caso de que el modelo y nomenclatura utilizada no sea la extremeña.
Partimos del supuesto de que los equipos en el aula forman una cuadrícula. Cada elemento de la cuadrícula es una celda que se identifica por un número y se corresponde con un puesto. Por defecto la aplicación define 40 puestos (4 filas - 10 columnas).
El valor asignados a los parámetros van entre comillas. Estos parámetros se agrupan en secciones y son:
-
General
- Columnas -> número de columnas (1 - 4) de puestos en el aula.
- Filas -> número de filas (1 - 10) de puestos en el aula.
[General]
Columnas="3"
Filas="5"
-
Position -> identifica la celda que ocupa un puesto dentro de la cuadrícula. Contiene una línea por puesto. En nuestro caso cada línea tiene la estructura: aula[01]=1 donde 1 es la celda. Este parámetro se configura automáticamente.
[Position]
aula[01]=1
-
Ocul -> indica si el puesto es visible o no. Hay una línea por cada puesto que no es visible. Sigue el mismo formato que el parámetro Position. El valor "1" indica que se desea ocultar el puesto. En nuestro caso aula[01]="0". Este parámetro se configura automáticamente.
[Ocul]
aula[01]="0"
-
MAC -> dirección MAC de la tarjeta de red del equipo que ocupa ese puesto. Es imprescindible para poder encender los equipos a través de la red. Se asigna automáticamente la primera vez que un puesto arranca. En nuestro caso hemos trabajado con un puesto de alumno y sólo existe una línea.
[MAC]
aula[01]="00:13:A9:84:B6:E9"
-
Name -> nombre del equipo que ocupa un puesto en la cuadrícula. Se asigna desde la opción de "Configuración del Aula".
[Name]
aula[01]="aula-o01"
Conclusión
Como se ha podido comprobar la aplicación ControlAula ofrece un conjunto de servicios al profesor que le permiten llevar el control sobre su aula así como realizar ciertas tareas con los alumnos, tanto de forma individual como en grupo.
Las mejoras introducidas en esta última versión son importantes, sobre todo las relativas a la sencillez en la configuración y estabilidad de los servicios proporcionados, así como nuevas funcionalidades, destacando la opción de audio y vídeo en broadcast. Hay que reconocer la gran evolución que ha experimentado la herramienta desde sus primeras versiones hasta la actual versión 1.
Se sigue echando en falta el soporte para equipos del aula que funcionen como clientes ligeros.
Notas
1 El artículo se ha escrito en base a la documentación aportada por el proyecto y a las pruebas realizadas sobre Ubuntu.
|

















