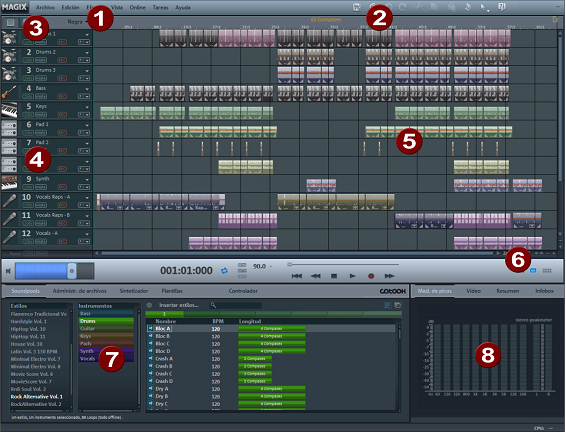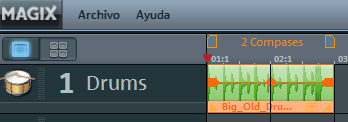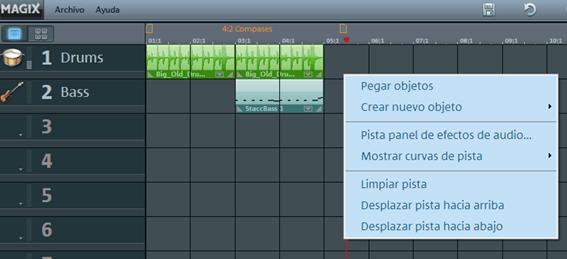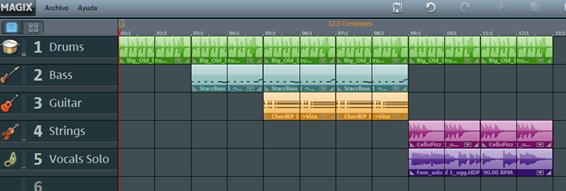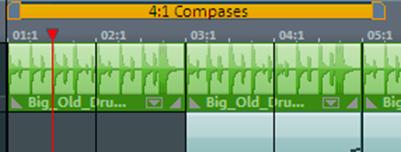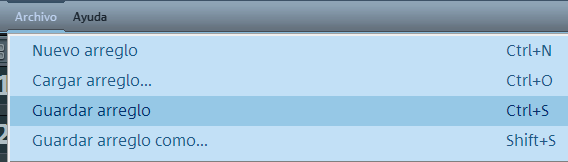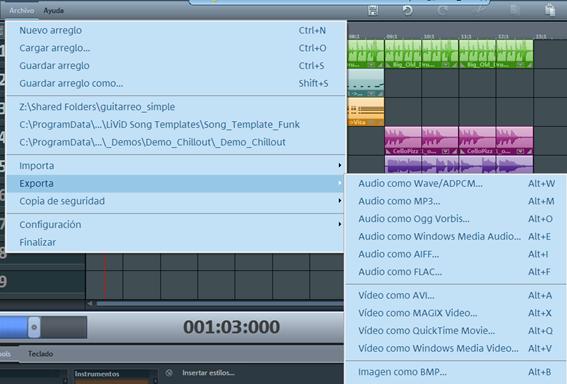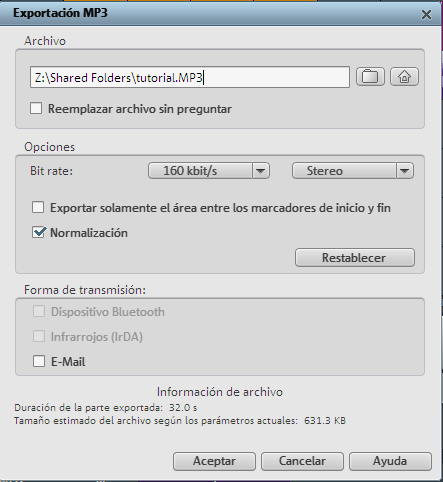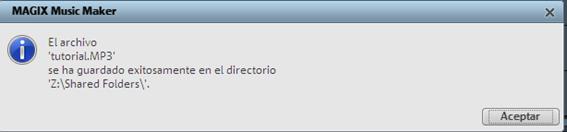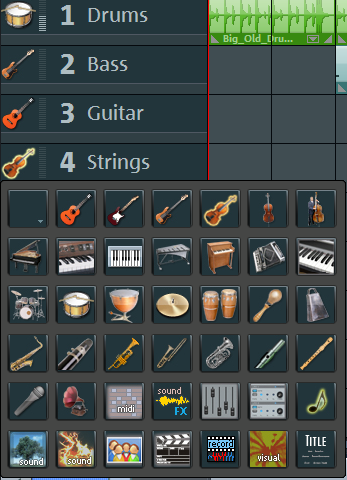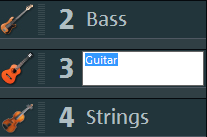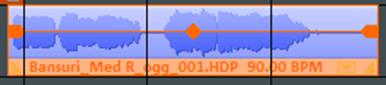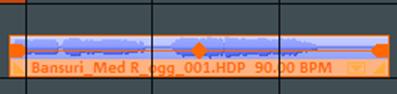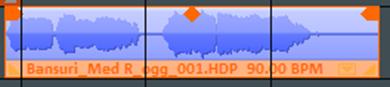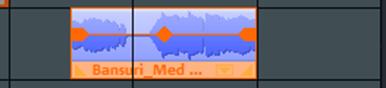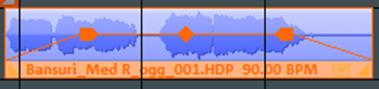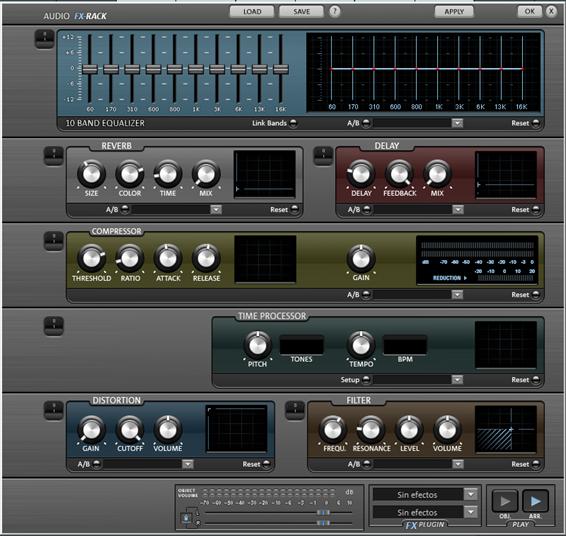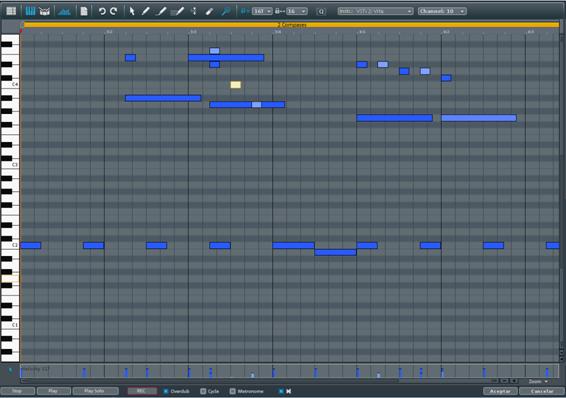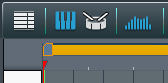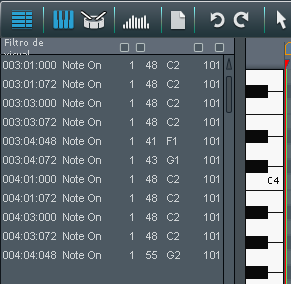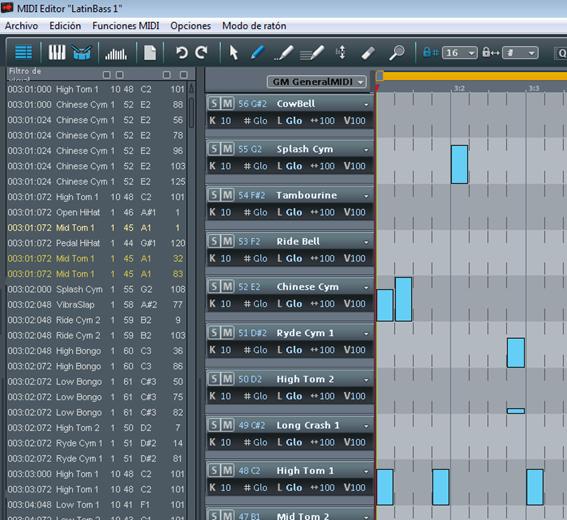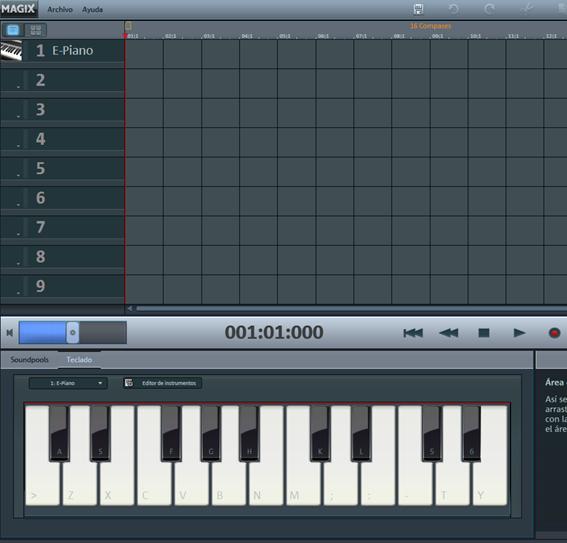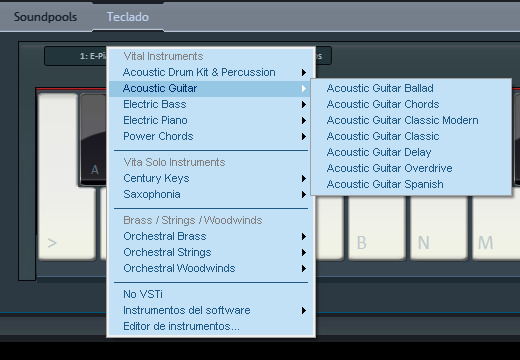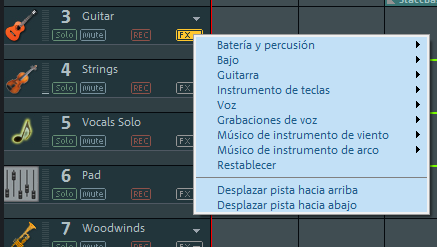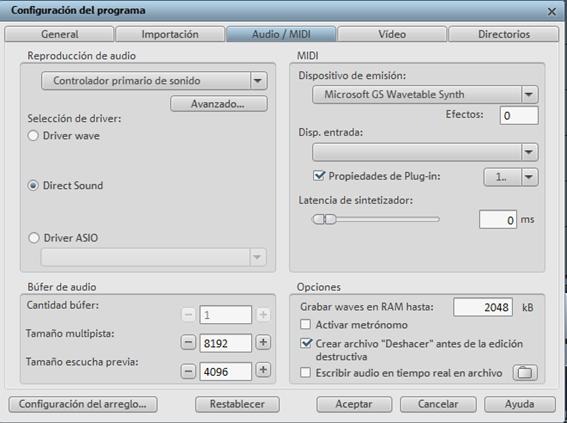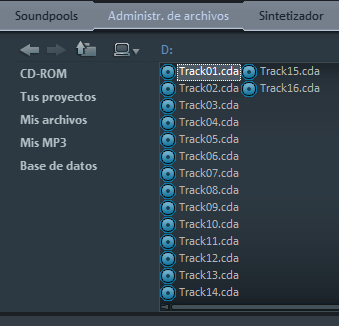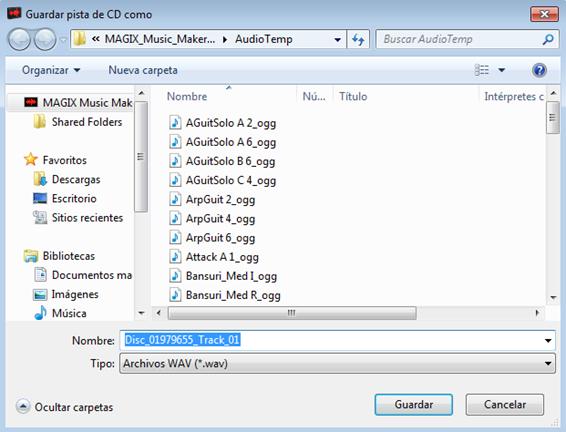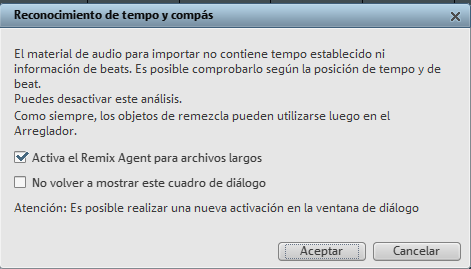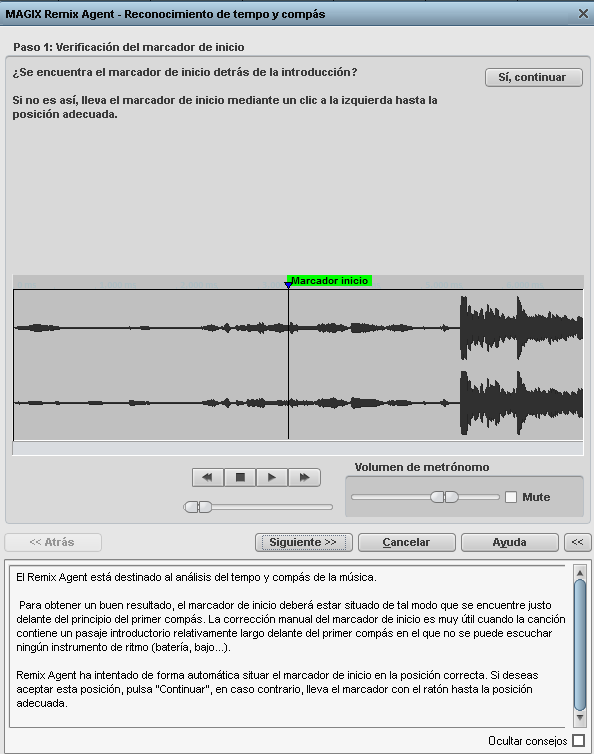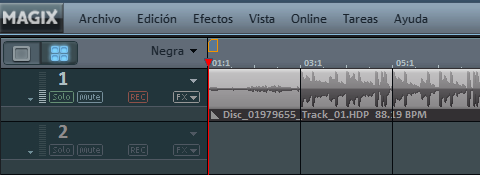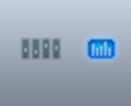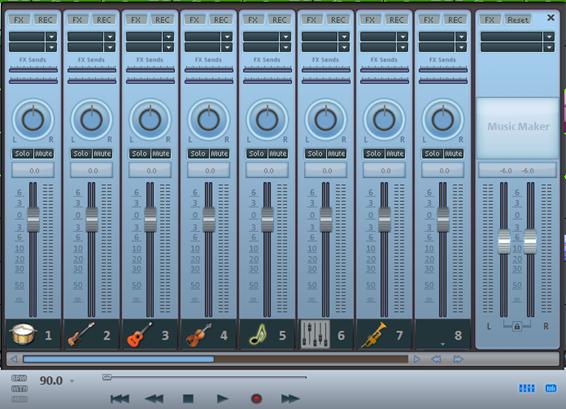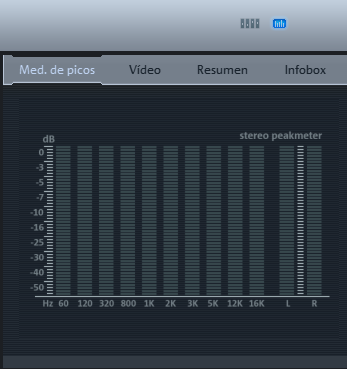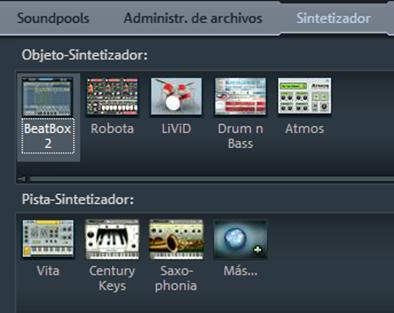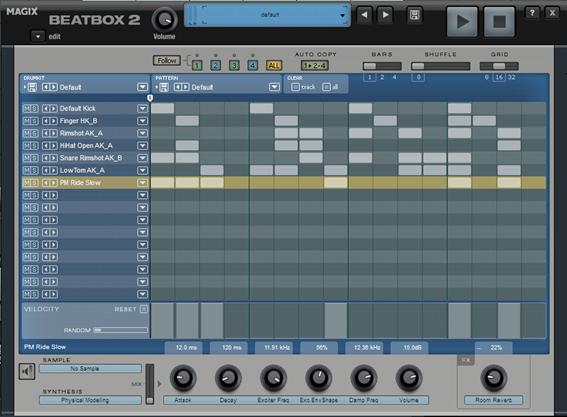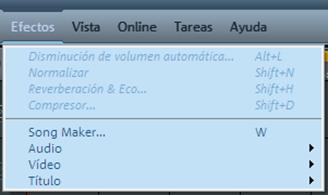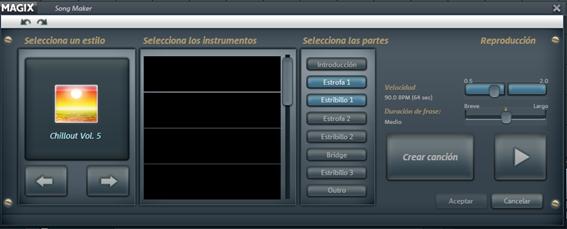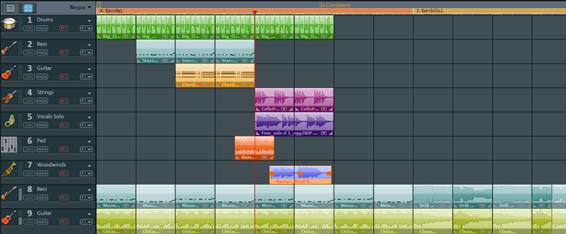| MONOGRÁFICO: Software MAGIX - MAGIX MUSIC MAGER 17 |
 |
 |
 |
| SOFTWARE - General | |||||
| Escrito por Raquel Carrasco, Ignacio Esnoz, Antonio Martínez | |||||
| Viernes, 15 de Julio de 2011 00:00 | |||||
Página 2 de 3
MAGIX MUSIC MAKER 17INTRODUCCIÓNMagix Music Maker 17 es un programa de edición de sonido multimedia para la composición de canciones a partir de samples de sonido. Se pueden añadir samples de la biblioteca online de MAGIX o importarlos de sonidos creados por nosotros. INICIO RÁPIDO
Creación de una canciónLa interfaz del programa es bastante sencilla e intuitiva, nos muestra en el panel principal la sección de samples, que se van colocando en el arreglador para enlazarlos y crear la canción. En primer lugar describiremos la pantalla principal con sus diferentes secciones.
2 – Barra de herramientas. Para editar rápidamente con el ratón. 3 – Modo sencillo/avanzado. Cambio entre el modo sencillo y el avanzado. 4 – Cajas de pista. Para elegir qué instrumento sonará en cada pista. También podremos seleccionar si un instrumento suena solo o aplicarle efectos de pista. 5 – Arreglador. Aquí colocaremos y editaremos los samples y el material multimedia que queramos que forme parte de la canción. Podremos editar el volumen, la duración y controlar los tiempos. 6 – Opciones de zoom. Controla el zoom aplicado a las pistas, para obtener más detalle. 7 – Grupo de medios. Listado de los samples y loops disponibles, que se pinchan y se arrastran al Arreglador (5) para componer las canciones. 8 – Monitor. Se mostrará el ecualizador del simple seleccionado, así como la visualización de la imagen en caso de introducir video. Para entender mejor su funcionamiento vamos a crear una canción desde la base, y después iremos añadiendo efectos y opciones. Lo haremos en modo sencillo, para ellos pulsamos en la esquina superior izquierda en el cuadradaro de la derecha para elegir este modo:
En primer lugar escogeremos los samples que queremos añadir, podemos escucharlos eligiendo el tipo de instrumento y haciendo clic en cada uno.
Vemos que en la barra de reproducción aparece la duración del simple podemos pararlo y repetirlo las veces que deseemos.
Una vez que lo hemos elegido podemos hacer doble clic, o arrastrarlo a la pista que deseemos. Observamos que aparece el icono y el nombre del tipo de instrumento. Aparece también el simple con el número de compases y su función de audio, que podemos controlar para modificar su duración, volumen, etc.
Repetimos la operación con todos los instrumentos que queramos introducir acoplando la canción a nuestro gusto. Para repetir objetos que ya estén en las pistas sólo tenemos que señalarlos y copiar como si se tratara de textos. Podemos hacerlo con CTRL+C y CTRL+V, o pulsando con el botón derecho del ratón.
Finalmente obtenemos una secuencia de samples.
Podemos reproducir la secuencia completa o sólo una parte utilizando la barra de control, y eligiendo el punto de inicio y final desplazando tanto la barra roja de reproducción como los marcadores de inicio y fin que aparecen en la parte superior.
Para no perder los avances del proyecto o si queremos recuperar un punto anterior lo iremos guardando según vayamos avanzando. Para ello pulsamos en Archivo y elegimos Guardar arreglo, el nombre y la ubicación.
Nos creará un archivo con extensión “.mmm” que es la propia del programa. Exportación del archivoTambién podemos exportar la canción a un archivo de audio para poder reproducirla donde queramos. Para ello pulsamos “Archivo” – “Exporta”. Obtenemos un listado de diversos formatos de audio y video.
Al elegir el formato nos da a elegir las características de calidad y formato del archivo. Por ejemplo, si lo exportamos como MP3 el programa nos da la opción de guardarlo en una ubicación distinta, opciones de bitrate, stereo e incluso la opción de exportarlo a un dispositivo infrarrojo directamente.
Si todo ha salido correctamente el programa mostrará un mensaje y reproducirá el archivo directamente.
Para hacernos más cómoda la visualización de los instrumentos podemos cambiar tanto el nombre como la imagen de referencia. Sólo tenemos que pulsar en el elemento que queramos modificar y elegir.
Modificar las carácterísticas de los samplesSegún el tipo de instrumento que utilicemos se pueden editar diversos aspectos del mismo. Por ejemplo podemos modificar su volumen para hacer que suene más bajo o más alto que el resto, o acortar o alargar su duración. Esto se consgigue pulsando una vez sobre el sample, al seleccionarse nos aparece una barra roja con 3 puntos. En el punto medio editamos el volumen pulsando sobre el mismo y desplazando arriba y abajo. Para editar la duración pulsamos en los puntos laterales y desplazamos hacia izquierda o derecha.
Sample original de 3 compases de duración
Reducido a la mitad de volumen
Volumen al máximo
Duración reducida a la mitad (1 compás y medio)
Así conseguimos que el sonido entre de manera progresiva y vaya reduciéndose poco a poco Otra opción que se nos presenta para tratar cada sample de manera individual es pulsar dos veces sobre el mismo. Dependiendo del tipo de instrumento nos aparecerán 2 cuadros de controles diferentes. En el primer cuadro podemos controlar diversos efectos tales como el ecualizados, la reverberación, volumen, distorsión, etc. como si fuera un módulo real de diversos equipos.
Se pueden añadir notas pulsando o arrastrando notas existentes, crearlas al pulsar sobre un elemento vacío, y escuchar cada tono pulsando la tecla en el teclado de la izquierda.
En este cuadro, si seleccionamos las opciones superiores de la izquierda podemos cambiar la vista de las notas.
Si activamos la lista de eventos, obtenemos un listado con las notas actuales del sample y las modificaciones que vayamos haciendo.
Con el editor de percusión podemos modificar las diferentes variedades.
Composición con tecladoPara terminar con el modo sencillo de creación desplegamos la opción “teclado” del panel inferior, que sustituye a “soundpools” donde elegíamos los samples. Se crea una pista de teclados donde se grabará nuestra composición automáticamente al elegir el modo teclado, y que empezará a grabar al activar el modo de grabación en el panel de reproducción.
Como se puede observar está preparado para poder utilizar el teclado del ordenador y no tener que usar el ratón, con lo que la música se compone más fácilmente. Podemos elegir el tipo de instrumento con el desplegable de la izquierda. La lista es muy extensa, hay de todo tipo, percusión, viento, cuerda, etc. |