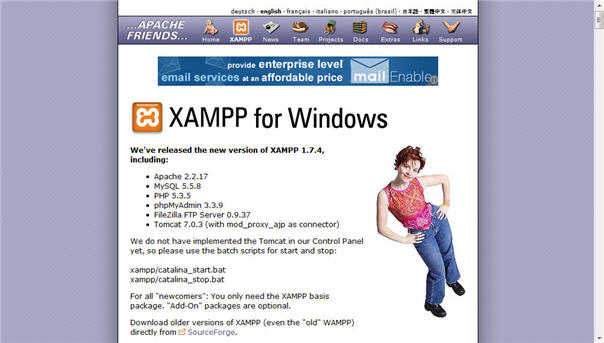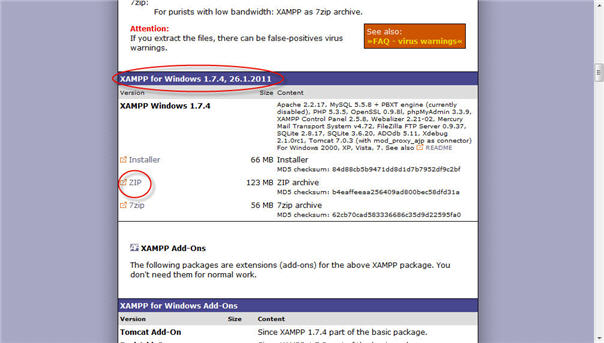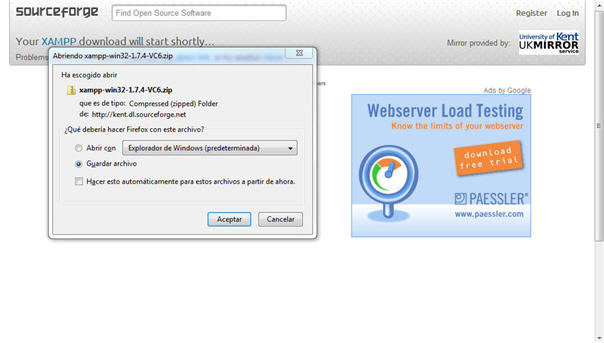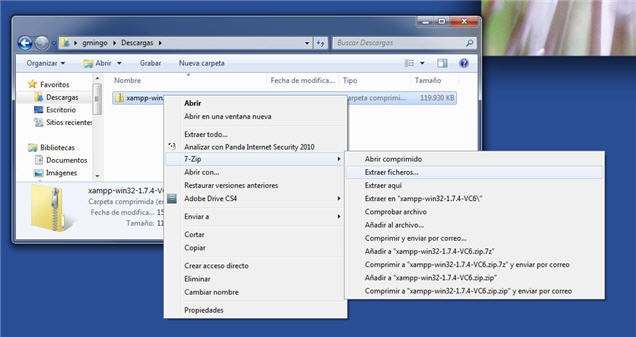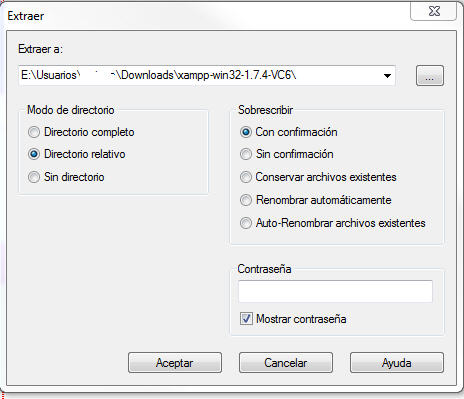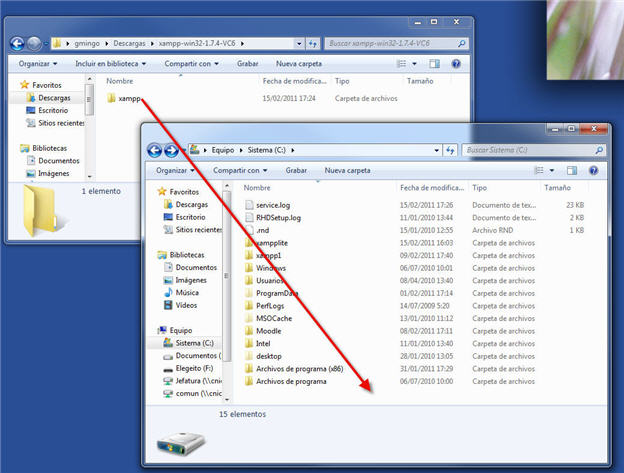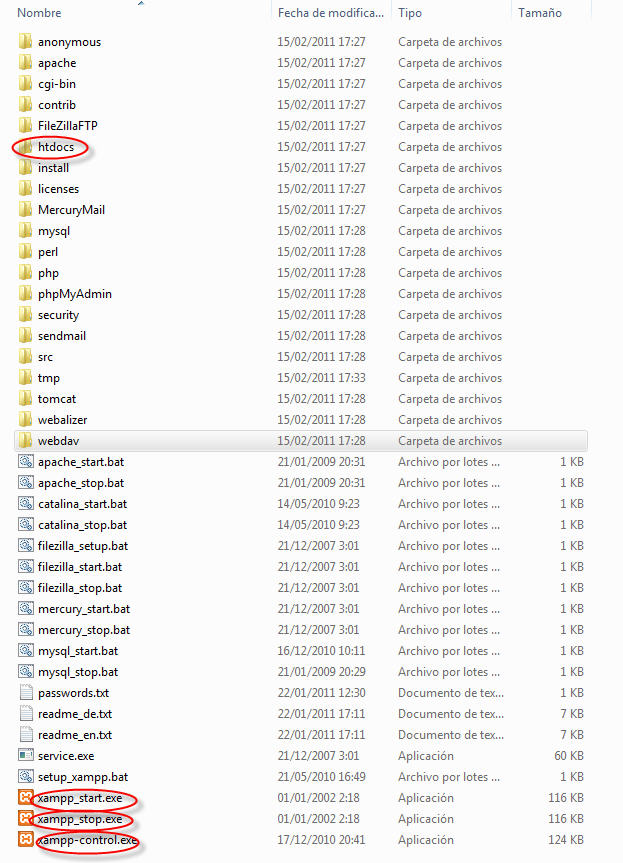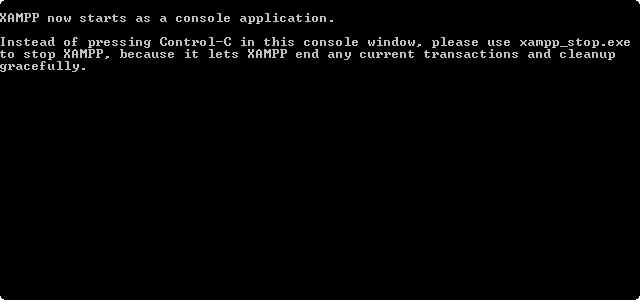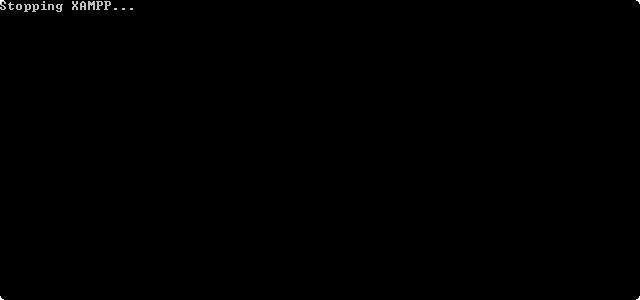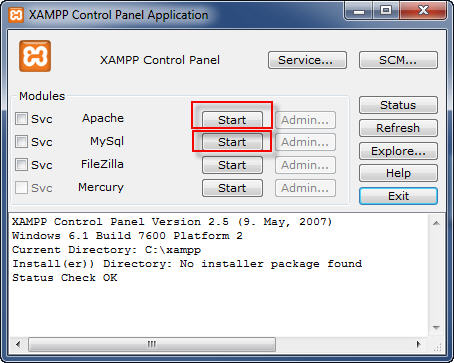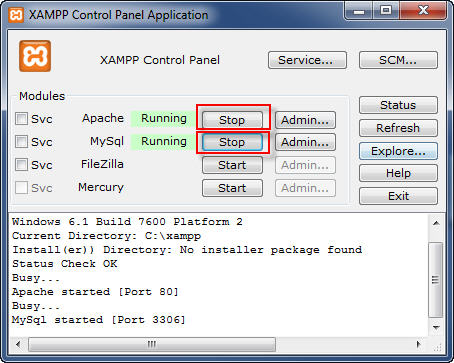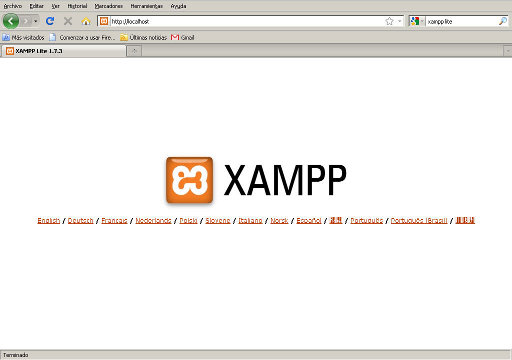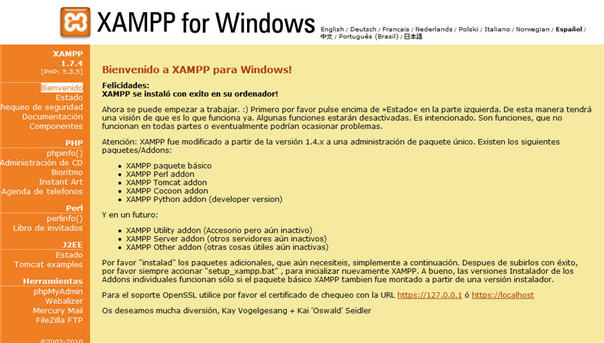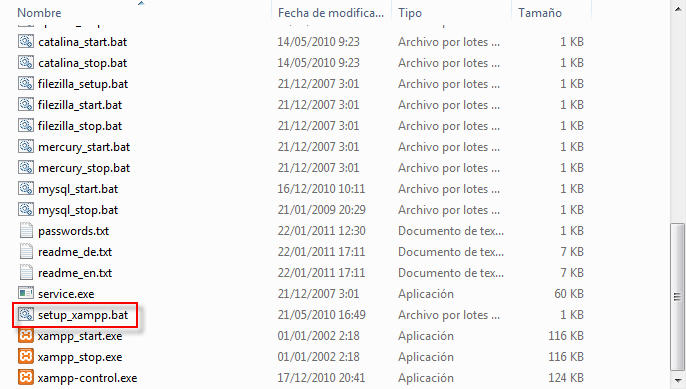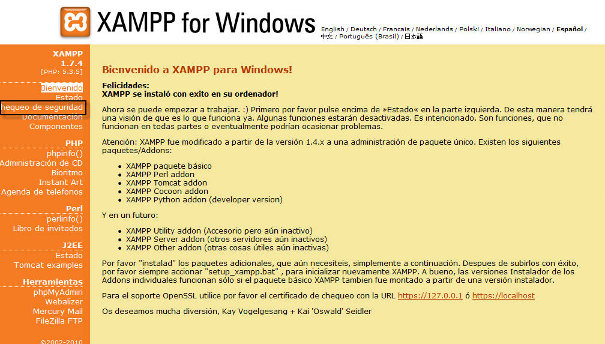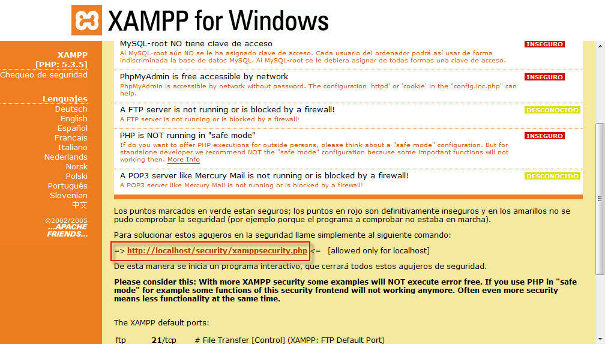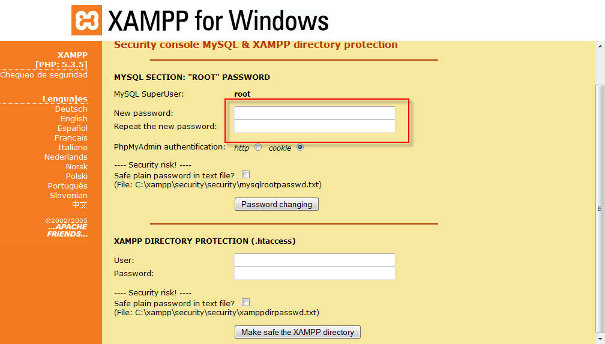| MONOGRÁFICO: XAMPP. Entorno de pruebas para una web de centro - XAMPP: más fácil imposible |
 |
 |
 |
| Monográficos - Monográficos |
| Escrit per Gonzalo Mingo |
| dimecres, 1 de juny de 2011 00:00 |
|
Pàgina 2 de 5
XAMPP: más fácil imposible1/ Obtención de XAMPPVamos directamente a la página de descarga de Apache Friends para Windows Y de ahí vamos a la sección XAMPP for Windows: Vamos a bajar la versión zip. Haremos una breve escala en la página de Source Forge que es el repositorio desde el que se hace la descarga.
Como hemos hecho la descarga con Firefox, la carpeta que contiene XAMPP está dentro de la carpeta de descargas. Podemos actuar de varias formas, por ejemplo, descomprimimos el archivo con 7zip pulsando sobre el archivo con el botón derecho. En el menú contextual que aparece elegimos 7zip y luego Extraer ficheros. Se abre un asistente que nos permite buscar en qué parte del disco duro queremos descomprimir la carpeta xampp. Nosotros la vamos a descomprimir en la propia carpeta de descarga, dejando todas las opciones por defecto.
7-zip nos habrá creado una carpeta de descarga llamada xampp-win32... y dentro de ella habrá creado otra llamada xampp, esa carpeta xampp la vamos a mover a C, ya que estamos más seguros de que allí funcione bien. La carpeta xampp contiene todo lo necesario para poner en marcha un servidor de páginas dinámicas instalado en modo local, así que tiene un servidor Apache que trabaja con el lenguaje PHP y un gestor de base de datos MySQL. Además tiene otras cosas, algunas tan interesantes como PHPMyAdmin, una aplicación que nos permite gestionar nuestras bases de datos en modo gráfico. 2/ Puesta en marcha de XAMPPTenemos dos opciones, pero en cualquier caso tenemos que entrar en la carpeta xampp que tenemos en C.
Primera opción: podemos pulsar sobre xampp_star.exe. Entonces se abrirá una consola que no hay que cerrar, sólo minimizarla.
Cuando queramos cerrar Xampp, podemos usar xampp_stop.exe, que pone en marcha otra consola negra que se cierra sola tras parar xampp.
Segunda opción: Pulsamos sobre xampp-control.exe y aparece el panel de control de xampp. Cuidado: no cerrar esa pantalla, sólo minimizarla. Para arrancar Xampp pulsamos sobre los botones Start de Apache y MySql
Para cerrar Xampp desde el panel de control pulsamos en Stop en los botones correspondientes de los dos servicios (Apache y MySQL).
El arranque de XAMPP debe hacerse siempre que queramos utilizar nuestras aplicaciones de web dinámicas como Moodle, Jommla, Claroline, MediaWiki, etc. Toda la interacción con el servidor de páginas dinámicas y las aplicaciones instaladas se hace a través de un navegador de Internet, recomendamos Firefox (también hay versiones “portables”). En la barra de direcciones del navegador se escribe localhost o 127.0.0.1. Si todo ha salido bien, podremos escoger idioma y, posteriormente, encontraremos una pantalla de bienvenida a XAMPP. Aquí hay unas interesantes opciones y varias posibilidades para aprender algo más. Por ejemplo, en el menú izquierdo, se puede hacer un chequeo de seguridad del servidor. Si se hace se observará que la instalación por defecto de Xampp produce “agujeros” de seguridad. Para el resto de esta exposición se asume que, como estamos en un entorno seguro, no vamos hacer ninguna modificación de esa configuración. Si se hicieran modificaciones (si, por ejemplo, a root, el súper usuario de MySQL, se le pusiera contraseña) la posterior configuración de Claroline u otras aplicaciones variaría paralelamente. 3 Moviendo XAMPPSi queremos mover XAMPP a otra partición o a un pendrive no tenemos más que parar XAMPP y copiar toda la carpeta xampp a su nueva localización. Después y antes de arrancarlo, en Apache Friends, ya sabéis los desarrolladores de esto, nos dicen que debemos ejecutar el fichero xetup_xampp.bat que se encuentra en la carpeta xampp. Pulsamos dos veces encima del nombre o icono y XAMPP ya estará preparado para ser arrancado.
4 XAMPP en la intranetSi tenemos en nuestra red de aula o centro un XAMMP en funcionamiento los demás ordenadores (los clientes) de la red podrán “entrar” a interactuar con las páginas web del nuestro, que será el servidor.Sólo tenemos que poner en la barra de direcciones del navegador de los clientes la dirección IP del servidor. Podemos averiguar la IP del servidor de varias formas, una de ellas es, en el servidor, pulsar inicio/ ejecutar y en la caja de texto que aparece poner cmd y dar un intro. Esto pone en marcha una consola en la que escribiremos ipconfig y daremos otro intro, lo que provocará que en la consola aparezcan varias líneas una de las cuales comienza por Dirección IP e indicará cuatro grupos de hasta tres números cada uno. Anotamos esa IP, nos vamos a uno de los ordenadores cliente y en la barra de direcciones del navegador escribimos la IP. Veremos que en la pantalla aparece la pantalla de bienvenida de Xampp. Si tuviéramos instalado, por ejemplo, Claroline, podríamos realizar en él, o ella, lo mismo que hacemos directamente en el servidor sin más que escribir la IP seguido de una barra y el nombre de la carpeta que contiene Claroline. Windows XP limita el número de accesos por red a un ordenador. Así que no podemos intentar dar servicio sin dificultades a un número elevado de ordenadores. Si podemos arrancar nuestro Xampp en un ordenador con un sistema operativo de servidor (Microsoft 2000 ó 2003 server) no tendremos esa limitación. Además habrá que asegurarse de que el cortafuegos de Windows no impida el acceso “http” a nuestro servidor. Cuando se hace la instalación de Xampp Lite, Windows hará saltar un par de ventanas emergentes en las que nos pregunta si queremos permitir el acceso a Apache y MySQL, si aceptamos, el cortafuegos no impedirá el acceso de los clientes al servidor. Si queremos asegurarnos de que se van a permitir entradas podemos ir a Inicio> Panel de control> Firewall, pestaña excepciones y comprobar que están marcadas las casillas de Servidor HTTP server y mysqld. 5 SeguridadEn la instalación que hemos realizado de XAMPP hemos hecho caso omiso de las advertencias que sobre esta materia nos hace el propio XAMPP. Así que root, el usuario más importante de la base de datos, aquel que todo lo puede, incluido borrar bases de datos, no tiene contraseña. XAMPP viene configurado por defecto de forma que por la red no se pueda acceder a PHPMyAdmin, el gestor de base de datos que nos permitiría hacer cambios en las bases de datos, pero si alguien accede a nuestro ordenador podría establecer grandes cambios. Podemos incrementar la seguridad de una forma bastante sencilla, en el ordenador que tiene instalado XAMPP ponemos en la barra de el navegador de Internet http://localhost, nos aparecerá la pantalla de bienvenida, en ella buscamos, en el menú de la izquierda, el enlace Chequeo de seguridad. Al pulsar en chequeo de seguridad se abre otra pantalla, de provechosa lectura, en la que nos sugieren que pulsemos en el enlace http://localhost/security/xamppsecurity.php, hagamoslo. Ahora podremos ponerle la contraseña a root, con esto sería en principio suficiente para nosotros. Le ponemos una buena contraseña y la anotamos o nos acordamos, porque aún queda un poco más de trabajo. Hay que tener en cuenta que si ya tenemos instalado un Moodle, u otro tipo de aplicación dinámica, cada vez que hace alguna cosa suele tener que interrogar a la base de datos, quiere esto decir que cada acción que hacemos en Moodle, desde llamarle para ver la portada a cualquier otra cosa, lo que hace es poner en marcha un script, para entendernos un programa, realizado en PHP, que consulta algo a la base de datos y que ofrece como resultado una página en código HTML, que es lo que entiende nuestro navegador. En cada consulta a la base cada script "entra" a la base de datos con un nombre de usuario y una contraseña. Si hemos instalado XAMPP sin ponerle contraseña al usuario root, cuando instalemos Moodle le diremos que el usuario de la base de datos se llama root y no tiene contraseña. Así es como explicaremos la instalación en las siguientes páginas. Si se hace la instalación como hemos comentado en el párrafo anterior (o sea sin contraseña) y luego aumentamos la seguridad siguiendo las instrucciones de este apartado, cuando se produzca la siguiente consulta a la base de datos Moodle, o el programa que sea, tratará de hacer dicha consulta sin contraseña, pero como ya se la hemos puesto no va a funcionar (da unos mensajes de error que producen mucho susto). ¿Qué hacemos entonces? Fácil, cada aplicación dinámica tiene un fichero de configuración, en el caso de Moodle se llama config.php y está en XAMPP\htdosc\moodle\ Entraremos en ese fichero y escribiremos la contraseña de root, que antes habíamos establecido (os dije que la apuntarais, el que avisa es avisador). En el siguiente apartado explicamos esto más despacito. |