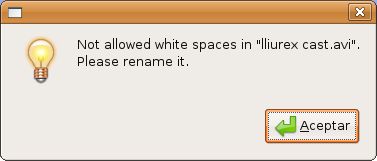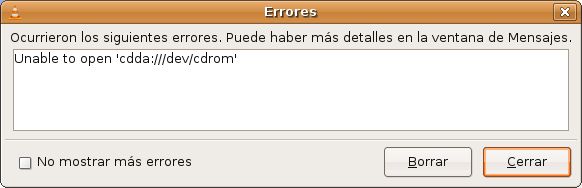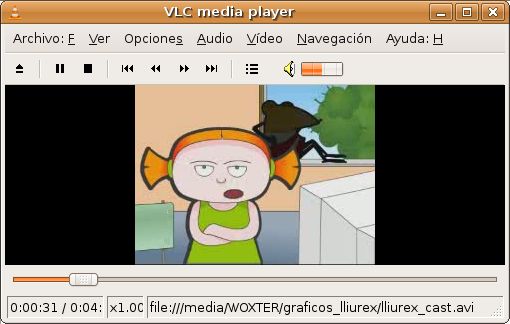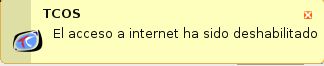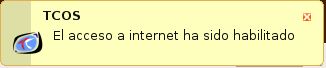|
La introducción de las tecnologías de la comunicación en el ámbito educativo conlleva una serie cambios en las estrategias utilizadas por los profesores para impartir sus clases. Disponen de herramientas hardware y software, así como grandes repositorios de contenidos digitales sobre cualquier área y materia, que facilitan su tarea docente. Sin embargo esta misma tecnología, a disposición tanto del profesor como del alumno, en el aula puede generar problemas de otra naturaleza.
Es el caso de los alumnos que, al disponer de un ordenador a su servicio, en lugar de atender a las explicaciones del profesor se conectan a Internet, chatean con sus compañeros o simplemente dispersan su atención. En estos casos el ordenador, en lugar de ser una herramienta para mejorar su proceso de aprendizaje, pasa a ser un medio de mero entretenimiento. En este monográfico presentamos tres aplicaciones de software libre dedicadas al control y seguimiento de la actividad de los alumnos en el aula. Son ControlAula, iTALC y TcosMonitor. Todas ellas son herramientas que facilitan la tarea del profesor en el aula y permiten una serie de acciones sobre los equipos del aula, como pueden ser apagar o reiniciar el equipo, bloquear la pantalla, bloquear la conexión a Internet, enviar mensajes y archivos, difusión de audio y vídeo para toda la clase, etc. En general pueden actuar sobre un sólo equipo, varios seleccionados o todos los equipos del aula. Estas aplicaciones son gratuitas, de fácil instalación y configuración y, apoyándose en ellas, el profesor puede dedicar su tiempo de clase íntegramente a su materia, ya que la tarea de control la puede hacer de forma muy sencilla con ellas. Su utilización está muy extendida y compiten en calidad y funcionalidad con otras de pago existentes en el mercado.
Introducción
ControlAula es una aplicación software diseñada para los profesores, que les permite llevar un control sobre la actividad de los alumnos en el aula. Esta herramienta originalmente está disponible desde la distribución GNU/Linux Linex y la página del proyecto es http://forja.linex.org/projects/controlaulas.
La versión actual es la 1.0, está disponible desde http://forjamari.linex.org/ y presenta grandes avances y mejoras respecto de la versión anterior.
La documentación1 está disponible en http://www.itais.net/help/es/.
Los objetivos principales de la aplicación son:
-
Proporcionar a profesores y alumnos herramientas que facilitan el envío y compartición de información entre ellos.
-
Proporcionar al profesor un conjunto de opciones de control, sencillas e intuitivas, sobre la actividad de los alumnos en el aula.
-
Proporcionar al administrador de la red flexibilidad en la configuración del comportamiento de los ordenadores del aula.
-
Es una herramienta que puede ser utilizada tanto en entornos de escritorio GNOME como KDE y queda integrada en él.
Hemos instalado y probado ControlAula en Ubuntu 7.10 Gutsy Gibbon y el resultado se muestra y explica en este artículo.
Es importante recalcar que el diseño y uso de ControlAula está pensado para el aula no para su explotación en entornos de producción donde se requiera extrema seguridad.
Instalación: equipo profesor y equipos aula
Tenemos dos opciones de instalación: desde los fuentes (paquete .tar) o los ejecutables (binarios .deb) directamente. En el primer caso hay que proceder, después de la instalación, a la compilación en el sitio, al estilo Linux.
En nuestro caso, como disponemos del paquete .deb, instalaremos los ejecutables. En principio no hay ningún problema ya que Ubuntu es una distribución derivada de Debian.
Además, ControlAula requiere que estén instaladas las aplicaciones siguientes: mini-httpd, vlc, x11vnc, xvncviewer, gobby, zenity o kdialog, wakeonlan, avahi-utils, sendfile, bittornado, curl y gksu, que las arrastra como dependencias el propio paquete.
Hemos de modificar los orígenes del software para añadir los repositorios de GNU Linex, actualizar el sistema y proceder a la instalación de los paquetes necesarios.
La línea a incluir en el archivo /etc/apt/sources.list es la siguiente:
Es importante no añadir otros componentes como main, contrib y non-free para que cuando se ejecute el update no modifique nuestra lista de paquetes de estas componentes.
La modificación de los repositorios se puede hacer también desde el entorno gráfico: Sistema -> Administración -> Orígenes del software.
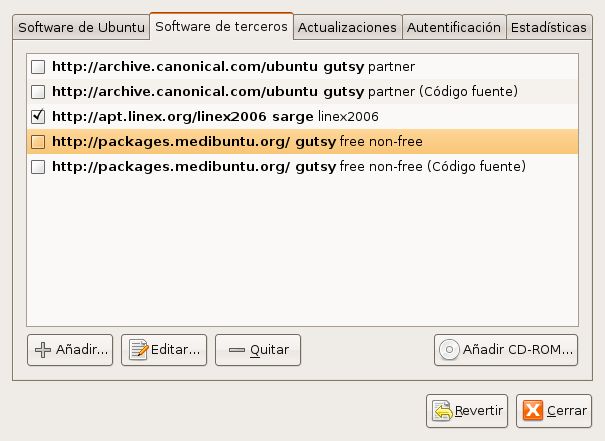
A continuación ejecutar:
sudo apt-get update / sudo aptitude update sudo apt-get install controlaula
|
Tanto en la máquina del profesor como en las máquinas del aula. Aunque el paquete a instalar es el mismo, en función del perfil del usuario que se conecte se trabajará como cliente o como supervisor del aula.
Comprobamos que la instalación da un problema de dependencias con el paquete gambas2-gb-net-curl. Identificamos que es debido a la instalación del paquete libssl0.9.7, que descargamos desde la dirección https://launchpad.net/ubuntu/feisty/i386/libssl0.9.7/0.9.7k-3 e instalamos haciendo uso de gdebi.
Instalamos el paquete gambas2-gb-net-curl teniendo el repositorio de Linex desactivado y por último el paquete controlaula sin ningún problema de dependencias (desde el repositorio de GNU Linex).
A continuación volvemos a la herramienta Orígenes del software, descomentamos las líneas comentadas y comentamos la de GNU Linex introducida. Volvemos a ejecutarapt-get updatepara dejar la lista de paquetes correcta para Ubuntu únicamente.
Comprobar que se ha instalado el paquete y ver qué versión ha sido instalada utilizando la herramienta Synaptic (Sistema -> Administración).
 La instalación crea una entrada de menú en Aplicaciones -> Educación -> Control del Aula. Al iniciar la aplicación queda minimizada en el área de notificación del panel del escritorio y se identifica por el icono. La instalación crea una entrada de menú en Aplicaciones -> Educación -> Control del Aula. Al iniciar la aplicación queda minimizada en el área de notificación del panel del escritorio y se identifica por el icono.
Haciendo clic en el icono la aplicación se despliega.
La aplicación para funcionar correctamente necesita abiertos una serie de puertos dependiendo de la funcionalidad utilizada:
-
41000 -> utilizado para el intercambio de información entre los usuarios mediante el protocolo HTTP.
-
6969 -> (de salida) utilizado para compartir archivos. Usa el protocolo bittorrent2.
-
487 (TCP y UDP) -> utilizado para el envío de archivos. Usa el protocolo saft (Protocolo simple de transferencia de archivos asíncrono) que funciona con inetd3.
-
5900 -> utilizado en Gran Hermano y en Proyector. Usa el protocolo VNC.
-
6522 -> utilizado en Trabajo en grupo, generalmente a través de la herramienta Gobby. Usa el protocolo obby.
El paquete ControlAula contiene los ejecutables:
- sirvecole: demonio que corre con permisos de administrador (root) en los ordenadores.
En principio el usuario sólo necesita arrancar controlaula, disponible en Aplicaciones -> Educación -> Control de Aula y, en función de sus permisos, verá la aplicación correspondiente. En la práctica la ejecución de la aplicación es automática, de forma que el alumno al iniciar sesión ya tiene disponible la herramienta en su versión de alumno. En el caso del profesor, si el usuario que se conecta en la máquina del profesor pertenece al grupo profesor también se le lanza la aplicación.
Podemos comprobar que la aplicación está ejecutándose correctamente en cada máquina si al ejecutar la orden ps aux vemos lo siguiente:
Equipo profesor:
profesor gbr2 /usr/bin/sirvecole.gambas
profesor gbr2 /usr/bin/controlaula.gambas -teacher
profesor gbr2 /usr/bin/monitorProfe.gambas
|
Equipo alumnos clase:
alumno gbr2 /usr/bin/monitor.gambas
alumno sh -c avahi-browse _controlaula._tcp -f -r -k
alumno avahi-browse _controlaula._tcp -f -r -k
|
Por último decir que en la actualidad la mayoría de los DVD de vídeo están encriptados y que para poder utilizar la opción de emitir vídeo desde un DVD del equipo del profesor probablemente haya que instalar el paquete libdvdcss2.
Este paquete no está disponible en linex.org porque en España no es legal dejarlo disponible en repositorio. Se puede utilizar el paquete disponible en http://ftp.debian-unofficial.org/debian/pool/main/libd/libdvdcss/libdvdcss2_1.2.9+debian-1duo+sarge1_i386.deb con el que hemos comprobado que funciona esta opción. Para ello descargar el paquete e instalarlo de la forma siguiente:
# dpkg -i libdvdcss2_1.2.9+debian-1duo+sarge1_i386.deb
|
También se puede instalar utilizando la herramienta gdebi.
Configuración general
Si el aula en la que se instala la aplicación ControlAula sigue la nomenclatura y dispone de los usuarios del modelo extremeño, no requiere ninguna configuración.
Pero éste no será el caso mas habitual, ya que nuestras aulas en general siguen normas y criterios muy dependientes de las directrices de la comunidad autónoma e, incluso, del propio centro educativo.
Por este motivo tendremos que realizar pequeños cambios de configuración del servicio para que éste quede operativo.
Para ello habrá que ejecutar los siguientes pasos:
-
El proceso monitorProfe se lanza desde un usuario que debe pertenecer al grupo de sistema 'profesor' y que NO se crea por defecto. Por tanto, hay que crear el grupo 'profesor' y añadir a dicho grupo el usuario con el que se conecta el profesor (supongamos que es el usuario 'profesor' y que ya hemos dado de alta).
Desde la línea de orden ejecutar:
# addgroup profesor
# addgroup profesor profesor
|
Si se quiere hacer desde el entorno gráfico ir a:
Sistema -> Administración -> Usuarios y Grupos. Crear el grupo (pestaña Añadir grupo).
Para agregar el usuario al grupo, seleccionar el grupo e ir a Propiedades -> + Añadir usuario al grupo y añadir el usuario profesor al grupo profesor.
-
Para el modelo extremeño la nomenclatura utilizada para el equipo del profesor es: nombre_aula-pro.
En nuestro caso y como las pruebas se han hecho sobre un aula 'preparada', al equipo del profesor con el que vamos a trabajar le hemos asignado aula-pro.
Arrancar como profesor la aplicación ControlAula. La aplicación muestra la siguiente interfaz para el profesor, en nuestro caso el usuario 'profesor' conectado desde la máquina aula-pro:
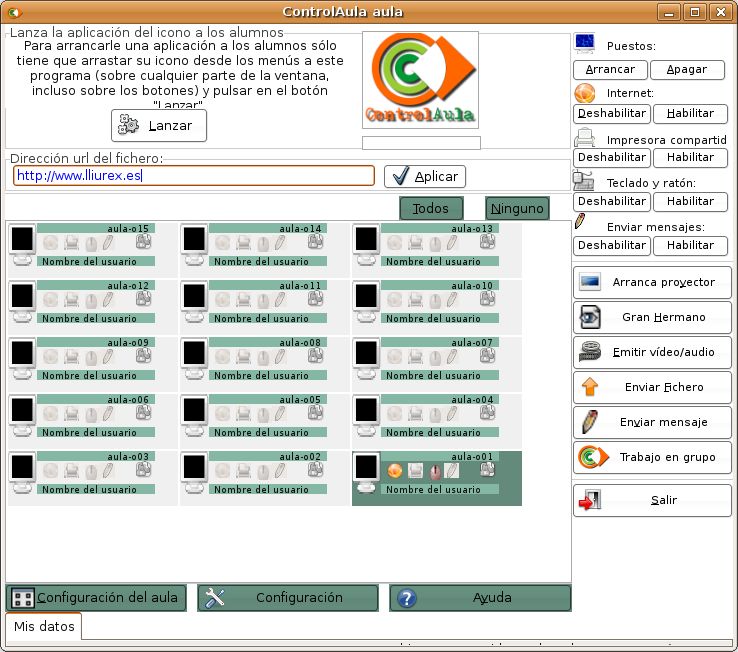
Ir a Configuración y completar el campo Nombre del Aula (aula), asignar IP al equipo del Profesor y Administrador (192.168.0.103) e introducir la puerta de enlace.
En principio el resto de opciones las dejamos con los valores por defecto. Esta acción genera un archivo llamado /etc/sirvecole en el equipo del profesor y que se debe copiar en el directorio /etc como root en cada uno de los equipos del aula.
|
# more /etc/sirvecole
[General]
SeApaga="0"
AdminGroup="profesor"
SharedPrinter="0"
InternetEnabled="1"
IPProfesor=192.168.0.103
ClassroomName=aula
|
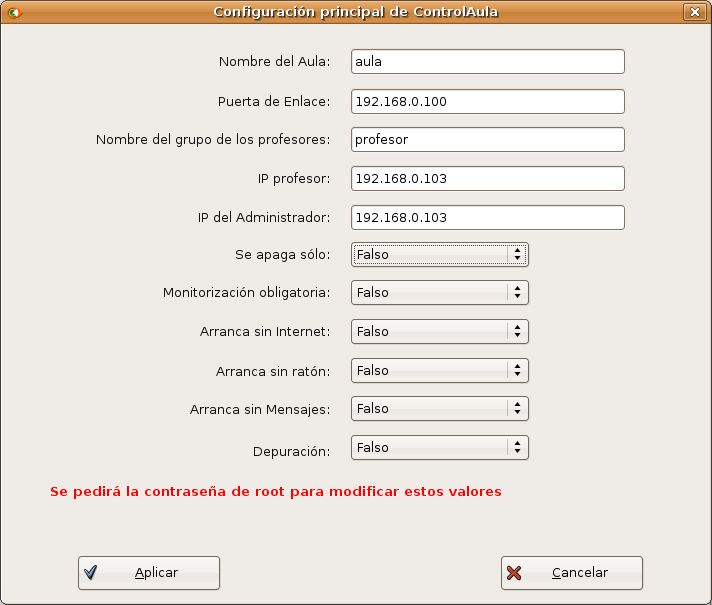
- A continuación ir a la opción Configuración del aula. Hacer doble clic sobre los puestos que se van a utilizar y asignar nombre a los equipos que se van a conectar. El nombre asignado a cada equipo debe ser el valor devuelto por la orden hostname.
Para el modelo extremeño la nomenclatura utilizada para los puestos de los alumnos es: nombre_aula-o01,...
En nuestro caso y como las pruebas se han hecho sobre un aula 'preparada' llamada aula, para el puesto de alumno con el que vamos a trabajar le hemos asignado aula-o01.
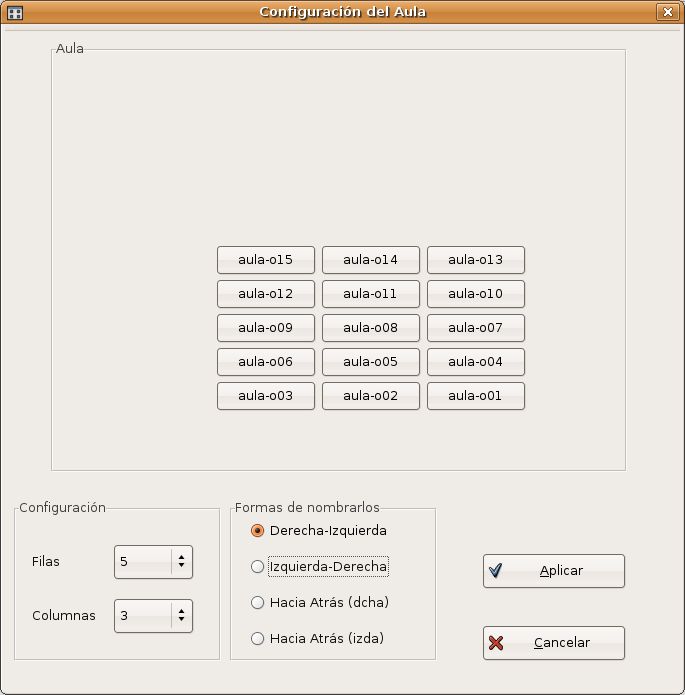
-
Los equipos del aula tienen instalado el paquete controlaula. Reiniciar los equipos de los alumnos con el ordenador del profesor encendido y la aplicación arrancada con un usuario del grupo profesor.
-
El aula está configurada. El profesor debe poder visualizar lo equipos encendidos con su usuario correspondiente.
Utilización de ControlAula
 Cuando un alumno inicia sesión de usuario, la aplicación arranca y queda minimizada en el área de notificación del panel del escritorio. Se identifica también por el icono Cuando un alumno inicia sesión de usuario, la aplicación arranca y queda minimizada en el área de notificación del panel del escritorio. Se identifica también por el icono
La aplicación tiene una interfaz con las siguientes áreas:
- Esquina superior izquierda es el Área de iconos de alumnos. En ella se muestran los iconos (se puede insertar una imagen) del resto de compañeros del aula. Si se selecciona uno de ellos se puede llevar a cabo con él ciertas acciones como enviarle un archivo, un mensaje y aceptar sus mensajes.
- Enviar un archivo: seleccionar el archivo y enviar a continuación. El destinatario puede aceptar o rechazar el archivo, excepto cuando quien envía es el profesor. Si se acepta el archivo se copia en la carpeta personal.
- Enviar un mensaje: introducir el mensaje a enviar. El destinatario lo recibe como una ventana emergente en su escritorio.
- Aceptar/Rechazar sus mensajes: autoriza o no recibir mensajes de ese usuario. Los mensajes enviados por el profesor no se pueden bloquear.
-
Esquina superior derecha es el Área de archivos compartidos por el compañero seleccionado.
- Para descargar algún archivo utilizar el botón izquierdo del ratón sobre el archivo. Al descargar el archivo pasa a la lista de archivos compartidos.
- Cuando un archivo compartido se descarga pasa a ser archivo compartido del alumno que se lo ha descargado.
- Pestaña inferior es el Área de datos y contiene los datos del usuario conectado:
- Foto del usuario: arrastrar desde el navegador de archivos una foto y soltarla en esa zona.
- Categorías de archivos compartidos: ControlAula permite al usuario compartir los archivos que quiera, agrupándolos por categorías.
El usuario puede crear nuevas categorías desde 'Añadir una categoría:'. Estas categorías pueden seguir criterios diferentes. En el caso de un alumno una categoría puede ser una asignatura y en ella compartir los archivos de la asignatura.
El profesor puede crear categorías para los grupos a los que da clase e incluir los archivos a compartir con los alumnos de cada grupo.
-
Archivos compartidos: muestra archivos compartidos de una categoría. Para compartir hay que arrastrar el archivo desde el navegador a esta zona o copiando y pegando.
El menú contextual de un archivo compartido permite borrarlo, copiarlo a la carpeta del usuario o al escritorio.
¿Qué puede hacer el profesor?
El profesor tendrá disponible toda la funcionalidad de ControlAula cuando:
- Inicia sesión con un usuario del grupo profesor.
- Se conecta desde un ordenador con categoría de ordenador de profesor.
Si no se cumple alguna de estas condiciones el profesor tiene una interfaz de ControlAula igual que la de los alumnos y por lo tanto no tiene disponibles las funciones de control.
Estas funciones de control se pueden aplicar sobre todos los alumnos o sobre aquellos que el profesor haya seleccionado.
Suponemos que el profesor arranca la aplicación cumpliendo ambas condiciones. La interfaz que visualiza es la siguiente:
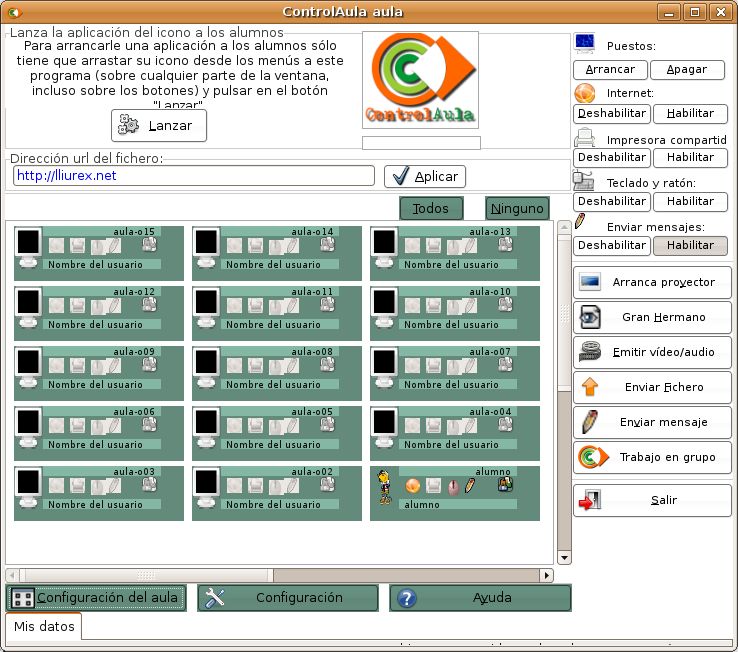
Como vemos, consta de 5 secciones que detallamos a continuación:
Lanzar aplicación
Para ejecutar una aplicación en los equipos de los alumnos arrastrar el icono de la aplicación desde la opción de menú correspondiente y soltarla en esta sección. El icono cambia y se activa el botón Lanzar. Pulsamos el botón y la aplicación se ejecuta en los equipos de los alumnos. En el caso de la figura se ha lanzado pidgin, el cliente de mensajería instantánea.
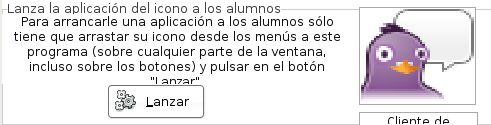
Para cerrar la aplicación en los equipos de los alumnos volver a pulsar el botón 'Lanzar'.
Lanzar web
Para lanzar el navegador en los equipos de los alumnos y llevarlos a una URL escribir la dirección de la página web y pulsar 'Aplicar'. En los equipos de los alumnos se abrirá el navegador por defecto y le llevará a la dirección seleccionada por el profesor.
Si el profesor vuelve a pulsar 'Aplicar' a los alumnos se les cierra el navegador.
Aula
La aplicación representa el aula en forma de tabla en filas y columnas donde cada celda representa un puesto del aula.
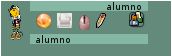
La información de cada puesto es la siguiente:
- Fotografía del alumno si éste ha iniciado sesión.
- Si el puesto está encendido pero no ha iniciado sesión el alumno aparece un monitor en azul.
- Si el puesto está apagado aparece un monitor en negro.
- Nombre del usuario que ha iniciado la sesión.
- Nombre de red del puesto.
- Tres botones que indican si el alumno tiene habilitado/deshabilitado el acceso a Internet, comparte la impresora del profesor y el control de su teclado y ratón.
- Un botón para acceder al listado de archivos compartidos del alumno.
El profesor puede seleccionar los puestos sobre los que quiere actuar. Los botones (Todos, Ninguno) le permiten la selección/deselección de los puestos del aula. Si quiere actuar sobre uno debe hacer clic sobre él y seleccionar la acción a ejecutar.
Pestaña "Mis Datos"
Contiene archivos compartidos por el profesor y clasificados por categorías. Funciona igual que la pestaña 'Mis Datos' de los alumnos. Pero además permite que al pulsar con el botón derecho del ratón sobre un archivo aparece la opción de Trabajo en grupo, que le permite iniciar una sesión de trabajo en grupo sobre ese archivo con los alumnos seleccionados.
Lista de acciones
Las acciones permitidas desde ControlAula pueden ser de dos tipos:
-
Acciones con efecto en el equipo del alumno: deshabilitar Internet, encender/apagar, etc.
-
Acciones que arrancan una aplicación en el equipo del alumno: navegador, trabajo en grupo, gran hermano, etc. Las opciones que tienen un sólo botón al pulsar la 1ª vez arranca el servicio y la 2ª lo para.
La lista de acciones disponibles es la siguiente:
|
Acción
|
Descripción
|
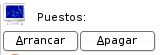 |
Permite encender y apagar los puestos (equipos) seleccionados.
El efecto es el apagado real del equipo.
|
|
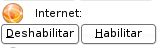
|
Permite habilitar y deshabilitar el acceso a Internet.
Para ejecutar esta opción los equipos de los alumnos deben estar encendidos (en azul), no hace falta que se hayan conectado. Si se deshabilita el efecto en el alumno es el siguiente:
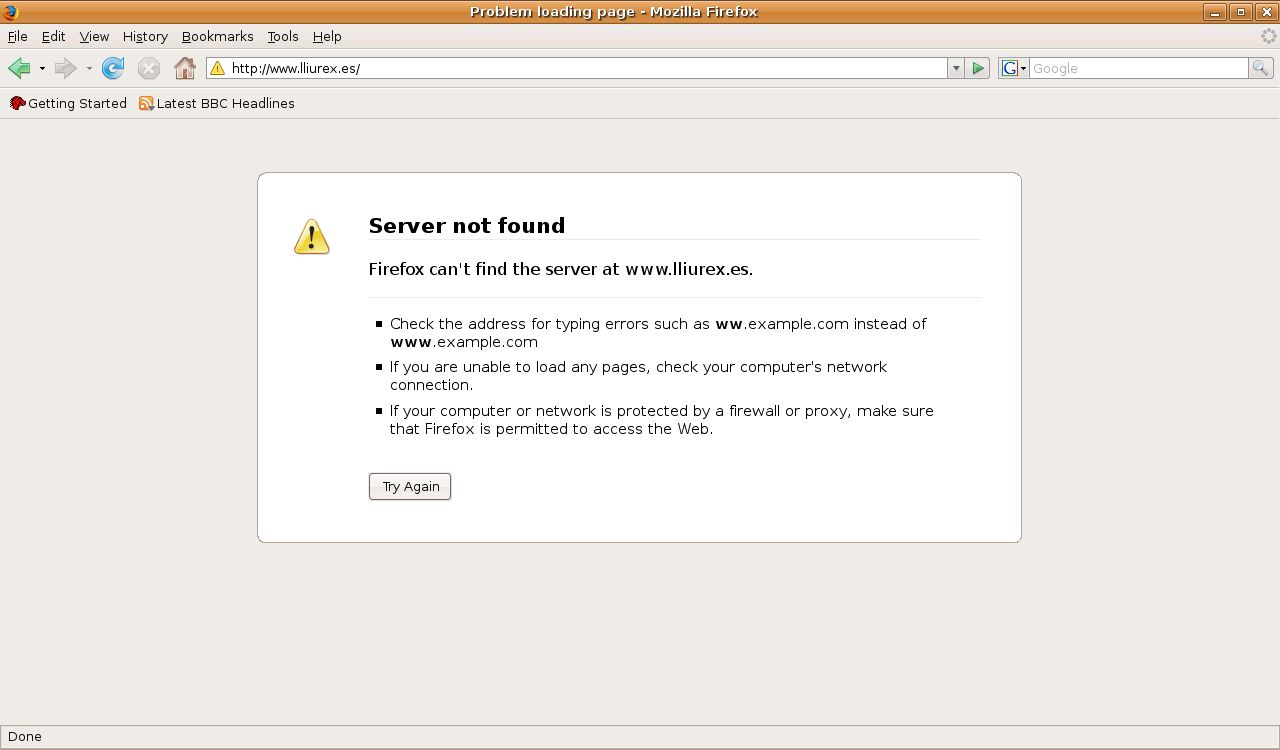
|
|
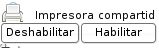
|
Al Habilitar se configura la impresora del profesor en los equipos de los alumnos para que ellos puedan utilizarla.
|
|
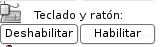
|
Deshabilita/Habilita el uso del teclado y del ratón en los puestos seleccionados.
El profesor puede ahora bloquear el teclado y el ratón de los alumnos y mantenerlo así hasta que decida darles acceso .
|
|
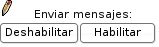
|
Deshabilita/Habilita el envío de mensajes a los alumnos seleccionados.
|
|
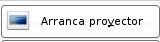
|
Permite que los puestos seleccionados vean la pantalla del equipo del profesor. Mientras esté funcionando el alumno tendrá bloqueado el teclado y ratón.
Esta utilidad permite al profesor utilizar herramientas o realizar explicaciones que serán vistas por todos los alumnos.
|
|
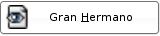
|
Permite ver las pantallas de los equipos de los alumnos seleccionados. Aparece un mosaico con tantas ventanas como equipos de alumno se hayan seleccionado. El profesor si se sitúa sobre la ventana del puesto, toma el control del teclado y ratón de dicho equipo.
|
|
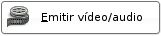
|
Permite transmitir un DVD/VCD, o un archivo de vídeo en la pantalla de los alumnos.
-
Archivo de vídeo: hay que pulsar Elegir archivo a transmitir, seleccionar y pulsar el botón Transmite el archivo elegido.
-
DVD/VCD: hay que elegir el tipo de disco y pulsar Emitir disco insertado".
La aplicación utilizada para la emisión de vídeo es videolan, y lo hace en difusión o broadcast.
|
|

|
Permite enviar un archivo a los alumnos seleccionados. Aparece una ventana donde se busca el archivo y pulsar Enviar.
El archivo enviado se almacena en la carpeta personal del alumno.
|
|
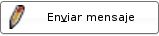
|
Permite enviar mensajes a los alumnos seleccionados. Aparece una ventana donde se introduce el texto del mensaje y pulsar Enviar.
El mensaje enviado le aparece al alumno en forma de ventana pop-up.

|
|

|
El profesor selecciona un grupo de alumnos y con ellos inicia una sesión de trabajo. Puede ocurrir que el documento de trabajo:
Las modificaciones sobre el documento realizadas por los alumnos son en tiempo real y se reconoce quién es el autor por el color asignado.
También existe para esta opción una zona de chat.
El profesor controla los cambios en el documento y los mensajes del chat.
El alumno puede guardar copias locales del documento.
El documento permanece como archivo compartido del profesor.
|
|
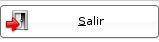
|
Cierra la aplicación ControlAula.
|
Archivos de configuración
Los archivos de configuración de ControlAula son los siguientes:
/etc/sirvecole
Determina el comportamiento del demonio que se ejecuta como root en todos los equipos. Es un archivo de texto plano, presente en todos los equipos, que sólo puede modificar el usuario root o un usuario sudo, es decir, con permisos de administración.
Contiene una lista de parámetros con sus valores asignados entre comillas.
Este archivo se crea cuando el profesor accede a la 'Configuración' de la aplicación lanzada por un usuario profesor. Este archivo generado hay que copiarlo a los equipos del aula. Comprobar el propietario del archivo copiado.
Nota: Parece ser que las modificaciones introducidas en este archivo deben ser validadas con la clave de administrador, que no solicita. Al cerrar y abrir de nuevo la aplicación se comprueba que dichas modificaciones no están activas. Es preferible, entonces, hacerlo directamente sobre el archivo de configuración /etc/sirvecole.
Los parámetros son los siguientes:
- Puerta -> IP de la puerta de enlace de los equipos.
- IpProfesor -> IP del equipo del profesor. Imprescindible.
- IpAdmin -> IP con los mismos privilegios que la del equipo del profesor. Se utiliza para que el administrador pueda conectarse independientemente del aula y de la IP del profesor de cada aula.
- SeApaga -> "1" -> el equipo del alumno se apaga si en un plazo de 2' no recibe respuesta de un ping al equipo del profesor. Esto evita que el alumno pueda encender su equipo si el del profesor está apagado. También evita que los alumnos puedan trabajar si desconectan el cable de red.
- Este parámetro sólo es útil en los equipos de los alumnos, en el del profesor se ignora.
- AdminGroup -> nombre del grupo del sistema al que pertenecen los profesores, que para nosotros es profesor. Para que un usuario tenga los privilegios de profesor es necesario incluirlo en ese grupo en el equipo que esté usando.
- InicioSinInet -> indica si el equipo tiene o no acceso a Internet cuando arranca. Si está a "1" el equipo no tiene acceso a Internet hasta que el profesor lo habilite.
- InicioSinRaton -> indica si el alumno tiene control sobre el ratón y teclado al iniciar sesión. Por defecto sí que tiene control. Si está a "1" el alumno no tiene control del teclado y ratón hasta que el profesor lo habilite.
- SharedPrinter -> "1" -> el profesor comparte su impresora con ese puesto del aula. "0" no la comparte.
- InternetEnabled -> "1" -> Internet habilitado en ese puesto; 0 -> deshabilitado.
- ClassroomName -> nombre del aula. Todos los equipos del aula deben tener el mismo valor en este parámetro.
/var/monitorprofe/monitorprofe.cfg
Archivo texto de configuración del aula. Su contenido se puede modificar, por un usuario del grupo profesor, editándolo o también desde la interfaz gráfica mostrada al pulsar el botón "Configurar Aula" de la aplicación monitorprofe.
Este archivo sólo es necesario configurarlo en el ordenador del profesor y sólo en el caso de que el modelo y nomenclatura utilizada no sea la extremeña.
Partimos del supuesto de que los equipos en el aula forman una cuadrícula. Cada elemento de la cuadrícula es una celda que se identifica por un número y se corresponde con un puesto. Por defecto la aplicación define 40 puestos (4 filas - 10 columnas).
El valor asignados a los parámetros van entre comillas. Estos parámetros se agrupan en secciones y son:
-
General
- Columnas -> número de columnas (1 - 4) de puestos en el aula.
- Filas -> número de filas (1 - 10) de puestos en el aula.
[General]
Columnas="3"
Filas="5"
-
Position -> identifica la celda que ocupa un puesto dentro de la cuadrícula. Contiene una línea por puesto. En nuestro caso cada línea tiene la estructura: aula[01]=1 donde 1 es la celda. Este parámetro se configura automáticamente.
[Position]
aula[01]=1
-
Ocul -> indica si el puesto es visible o no. Hay una línea por cada puesto que no es visible. Sigue el mismo formato que el parámetro Position. El valor "1" indica que se desea ocultar el puesto. En nuestro caso aula[01]="0". Este parámetro se configura automáticamente.
[Ocul]
aula[01]="0"
-
MAC -> dirección MAC de la tarjeta de red del equipo que ocupa ese puesto. Es imprescindible para poder encender los equipos a través de la red. Se asigna automáticamente la primera vez que un puesto arranca. En nuestro caso hemos trabajado con un puesto de alumno y sólo existe una línea.
[MAC]
aula[01]="00:13:A9:84:B6:E9"
-
Name -> nombre del equipo que ocupa un puesto en la cuadrícula. Se asigna desde la opción de "Configuración del Aula".
[Name]
aula[01]="aula-o01"
Conclusión
Como se ha podido comprobar la aplicación ControlAula ofrece un conjunto de servicios al profesor que le permiten llevar el control sobre su aula así como realizar ciertas tareas con los alumnos, tanto de forma individual como en grupo.
Las mejoras introducidas en esta última versión son importantes, sobre todo las relativas a la sencillez en la configuración y estabilidad de los servicios proporcionados, así como nuevas funcionalidades, destacando la opción de audio y vídeo en broadcast. Hay que reconocer la gran evolución que ha experimentado la herramienta desde sus primeras versiones hasta la actual versión 1.
Se sigue echando en falta el soporte para equipos del aula que funcionen como clientes ligeros.
Notas
1 El artículo se ha escrito en base a la documentación aportada por el proyecto y a las pruebas realizadas sobre Ubuntu.
Introducción
iTALC (Intelligent Teaching and Learning with Computers) es otra de las herramientas que presentamos para que el profesor controle la actividad en el aula de sus alumnos desde su ordenador.
Por ejemplo, el profesor puede ver el contenido de los escritorios de los alumnos en su pantalla. Si un alumno necesita ayuda, el profesor puede acceder al escritorio del alumno y ayudarle desde su ordenador. También el alumno puede ver las actividades que lleva a cabo el profesor. Para ello el profesor cambia al modo demo en el que todos los monitores de los alumnos muestran el escritorio del profesor. El profesor puede bloquear las pantallas de los alumnos, encender/apagar sus equipos, etc.
En definitiva, iTALC es una aplicación para la monitorización de aulas que facilita al profesor tareas de control como:
-
Realizar demostraciones desde su equipo.
-
Bloquear los equipos.
-
Envío de mensajes.
-
Cerrar sesiones de usuario.
-
Apagar equipos.
-
Obtener capturas de pantallas.
-
Ejecución remota de aplicaciones.
iTALC está bajo licencia GNU General Public Licence y ha sido desarrollada por Tobias Doerffel.
La página del proyecto es http://italc.sourceforge.net/. En esta página está disponible el software y documentación1 de la aplicación. También hay disponible un wiki con abundante información de todo tipo relacionada con la aplicación http://italc.sourceforge.net/wiki/.
ITALC está disponible para Windows y GNU/Linux, tanto la aplicación del profesor (IMA -> ITALC Master Application) como la de los alumnos (ICA -> ITALC Client Application). De hecho la aplicación del profesor (bajo Windows o GNU/Linux) controla clientes Windows, Linux o ambos. En concreto, el artículo utiliza para las pruebas de funcionamiento la versión 7.10 Gutsy Gibbon de Ubuntu.
La versión actual de iTALC es la 1.0, y consta de dos paquetes: el cliente y el servidor. Para Ubuntu Gutsy el paquete cliente está disponible desde http://packages.ubuntu.com/gutsy/x11/italc-client. El servidor está disponible en http://packages.ubuntu.com/gutsy/x11/italc-master. Aunque oficialmente estos son los paquetes .deb para Gutsy, son de una versión anterior y han dado problemas en el normal funcionamiento de la aplicación.
Los requerimientos hardware son los siguientes:
máquina alumno (cliente) -> una máquina Pentium con, al menos, 64MB de RAM y tarjeta gráfica acelerada. Si se quiere utilizar la opción WakeOnLAN2 la tarjeta de red deberá disponer de WOL y la BIOS deberá estar configurada en base a esta característica.
máquina profesor (servidor) -> al menos Pentium III con 256MB de RAM, aunque sería preferible disponer de mayor velocidad de proceso y mas memoria.
La aplicación requiere:
- Qt4 (>= 4.2.3)
- libjpeg
- libz
- OpenSSL
- libxtst
Los objetivos principales de la aplicación son:
-
Proporcionar a profesores y alumnos herramientas que facilitan el envío y compartición de información entre ellos.
-
Proporcionar al profesor un conjunto de opciones de control, sencillas e intuitivas, sobre la actividad de los alumnos en el aula.
-
Proporcionar al administrador de la red flexibilidad respecto a la configuración del comportamiento de los ordenadores del aula.
-
Es una herramienta que puede ser utilizada tanto en entornos de escritorio GNOME (es el que se va a utilizar) como KDE y queda integrada en él.
Aunque la herramienta permite trabajar sobre varias aulas configuradas la opción de Cambiar de clase no funciona correctamente ya que al arrancar iTALC se selecciona una sola aula. Si se quiere cambiar de aula habrá que cerrar la aplicación, volver a abrirla y seleccionar la nueva aula que se quiere controlar.
Instalación: equipo profesor y equipos aula
Tenemos dos opciones de instalación: desde los fuentes (paquete .tar) o los ejecutables (binarios .deb) directamente. En el primer caso hay que proceder, después de la instalación, a la compilación en el sitio, al estilo Linux.
En nuestro caso, aunque disponemos del paquete .deb, instalamos los fuentes ya que, como se ha comentado anteriormente, las pruebas con los .deb (además de ser versiones mas antiguas) han dado problemas que han impedido trabajar con la herramienta correctamente.
La instalación consta básicamente de dos grandes pasos:
-
La instalación del software en todos los equipos del aula
-
La instalación del software en el equipo del profesor.
Hay que tener en cuenta que el aula debe disponer con un sistema de resolución de nombres configurado o trabajar con direcciones IP estáticas. iTALC no proporciona este servicio.
A Instalación
1. Equipos profesor y alumnos
La aplicación está disponible en http://sourceforge.net/project/showfiles.php?group_id=132465&package_id=145556 y la versión que vamos a utilizar es la 1.0.7. Descargar el paquete con los fuentes y ejecutar los siguientes pasos en todos los equipos del aula:
|
bunzip2 italc-1.0.7.tar.bz2
tar -xvf italc-1.0.7.tar
|
Estas dos órdenes se pueden también sustituir por la siguiente (son equivalentes):
|
tar -xvfj italc-1.0.7.tar.bz2
|
2. Equipo profesor
A continuación se han de instalar las librerías y otros programas que son requeridos por la aplicación iTALC:
|
sudo apt-get install libqt4-dev gcc g++ xorg-dev
|
Algunos de ellos ya estarán instalados, pero no está de menos comprobar que así es.
Si se presenta algún problema de dependencias utilizar la forma aptitude install que es mas inteligente que apt-get install.
3. Equipos alumnos
En los equipos de los alumnos sólo hay que instalar o comprobar que se tiene instalado el paquete ssh.
4. Equipos profesor y alumnos
Ahora ya estamos en disposición de instalar, configurar y compilar la aplicación en el sitio:
|
cd italc-1.0.7
./configure
make
sudo make install
|
B Claves de autenticación
1. Máquina Profesor:
A continuación en el equipo del profesor hay que crear los directorios para las claves pública y privada y luego generar ambas claves para su uso.
|
sudo mkdir -p /etc/italc/keys/public/teacher
sudo mkdir -p /etc/italc/keys/private/teacher
sudo ica -role teacher -createkeypair
creating new key-pair ... saved key-pair in
/etc/italc/keys/private/teacher/key
/etc/italc/keys/public/teacher/key
For now the file is only readable by root and members of group root (if you didn't ran this command as non-root).
I suggest changing the ownership of the private key so that the file is readable by all members of a special group to which all users belong who are allowed to use iTALC
|
La última orden crea dos archivos con el mismo nombre key pero en directorios diferentes.
El archivo /etc/italc/keys/private/teacher/key sólo tiene permiso de lectura para root y los usuarios de su grupo. Es conveniente cambiar el grupo de la clave privada ya que este archivo deberá poder ser accedido por los miembros del grupo de usuarios profesores a los que se permite utilizar iTALC. Se supone que existe un usuario de escritorio llamado profesor y que añadimos al grupo italc.
-
|
sudo addgroup italc
sudo adduser profesor italc
sudo chgrp -R italc /etc/italc/keys/private
|
El archivo key con la clave privada deberá quedar en el equipo del profesor. La clave pública debe copiarse a todos los equipos del aula. Hay que asegurarse de que el directorio, subdirectorios y archivos sólo tienen permiso de lectura para los usuarios normales, pero no de escritura.
Si se está trabajando en el aula con directorios compartidos vía Samba o NFS es preferible que este directorio esté en la zona compartida asignando los permisos adecuados y creando el enlace en cada cliente a /etc/italc/keys. De esta forma en cualquier momento se puede volver a generar una nueva pareja de claves si, por ejemplo, la clave privada por algún motivo se ha visto comprometida.
2. Máquinas alumnos:
Hay que crear un directorio para almacenar la clave pública del profesor y dejar en él la clave copiada:
-
|
sudo mkdir -p /etc/italc/keys/public/teacher
sudo mv /directorio_instalacion_italc/key /etc/italc/keys/
public/teacher
|
Por último hay que indicar que el dueño y el grupo de dicho archivo es root:
|
sudo chown root:root /etc/italc/keys/public/teacher/key
|
C Arranque de la aplicación iTALC
1. Máquinas profesor y alumnos
Ejecutar los siguientes pasos para que, al arrancar la interfaz gráfica, esté ya disponible el lanzador de la aplicación iTALC en la barra de herramientas.
|
sudo gedit /etc/gdm/Init/Default /etc/gdm/PreSession/Default
|
En ambos archivos y en todas las máquinas hay que incluir las dos órdenes siguientes al comienzo justo por debajo de los comentarios:
-
|
killall ica
/usr/local/bin/ica &
|
La primera orden mata cualquier sesión ica previa que esté ejecutándose antes de ejecutar la segunda orden. De esta forma iTALC puede interactuar con los clientes durante la pantalla de login, así como después de que el usuario se conecte, sin lanzar varias instancias de la aplicación cliente.
La instalación además crea una entrada de menú en Aplicaciones -> Educación -> iTALC.Al iniciar la aplicación queda minimizada en el área de notificación del panel del escritorio y se identifica por el icono verde

2. Máquina profesor
A partir de ese momento el profesor ya puede crear un aula, añadir direcciones IP y establecer las conexiones con los equipos del aula configurada.
Es importante que al arrancar la aplicación iTALC en el equipo del profesor las máquinas de los alumnos estén ya encendidas y rodando la sesión ica.
Es posible que al lanzar la aplicación aparezca un mensaje de advertencia como el siguiente:
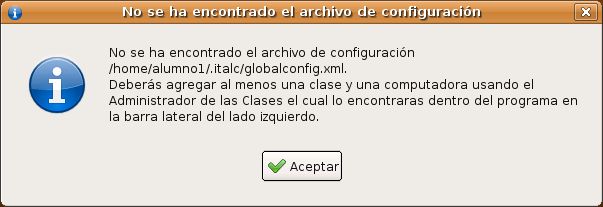
Al Aceptar aparece el interfaz de la aplicación para que el profesor pueda generar la clase y dar de alta máquinas de alumnos.
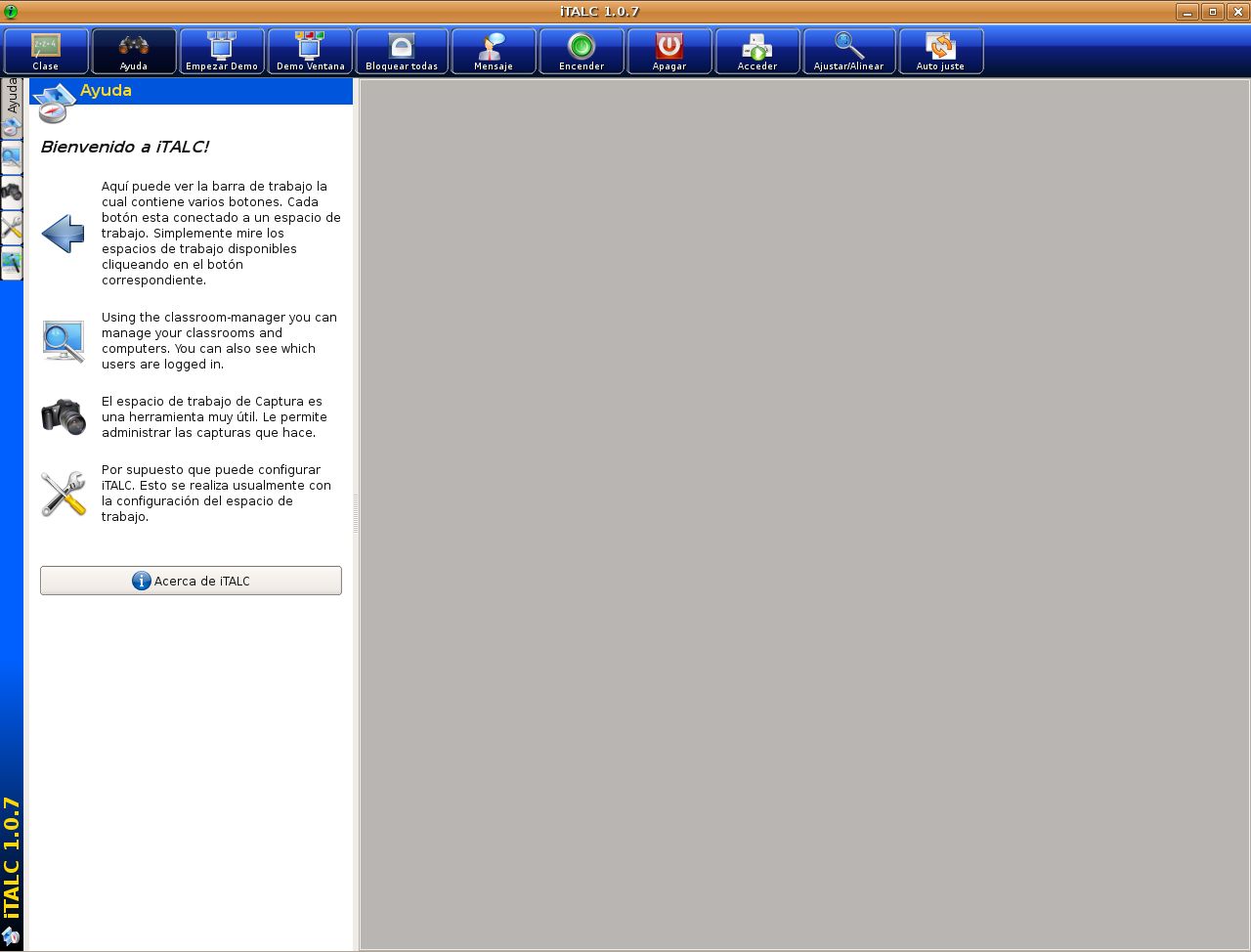
Podemos comprobar que la aplicación está ejecutándose correctamente en el equipo del profesor si al ejecutar la orden ps aux vemos lo siguiente:
-
|
ps aux|grep ica
root 5285 0.4 1.3 63644 14156 ? Sl 09:09 0:42 /usr/local/bin/ica
root 5290 0.9 2.0 38448 21068 ? S 09:09 1:25 /usr/local/bin/ica -rx11vs -nosel -nosetclipboard -rfbport 5900 -rx11vs -isdport 5800 -role other
ps aux|grep italc
profesor 5818 0.4 2.6 63792 27200 ? Sl 10:56 0:11 /usr/local/bin/italc
|
3. Máquinas alumnos:
No hay que ejecutar ninguna acción especial. Simplemente cuando arranquen los alumnos sus equipos verán en la barra de herramientas superior un círculo verde con una 'i' en el centro que indica que la sesión ica está activa.
Interfaz de trabajo de iTALC
La interfaz de trabajo de iTALC consta de una barra lateral con opciones de configuración y administración y un menú superior con las acciones disponibles desde el equipo del profesor a nivel de control y seguimiento de la actividad en el aula.
Cada una de estas barras de menú tiene asociada un área o zona de trabajo en la que se muestran las opciones configurables o los resultados de las acciones. El área de trabajo del menú lateral está junto a él, a su derecha y el área de trabajo del menú superior está debajo de él junto a la zona de trabajo anterior. Es en esta zona de trabajo donde veremos las máquinas del aula.
Las opciones del menú lateral son:
|
Menú
|
Descripción
|
|
Ayuda
|

|
|
Administrador de clases
|

|
|
Capturas
|

|
|
Tu configuración iTALC
|
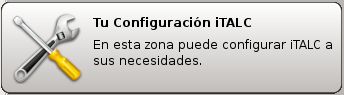
|
|
Soporte técnico
|

|
Las opciones del menú superior de acciones son las siguientes:
En primer lugar hay que acceder a la opción de menú Administrador de Clases y dar de alta, tanto la clase como los equipos que se van a controlar en ella.
Nuestra aula será muy sencilla. Dispondrá de un equipo para el profesor y un equipo para el alumno. El usuario profesor tendrá por login 'profesor' y el alumno 'alumno1'.
Después de crear el aula 'Clase_pruebas' y dar de alta la máquina del alumno, la configuración queda así:
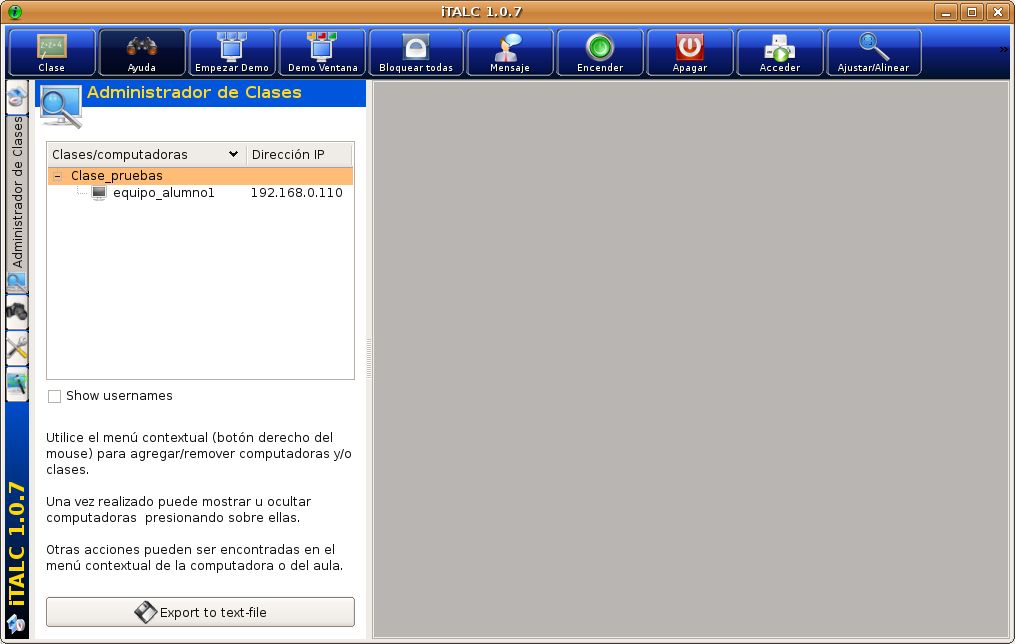
De la misma forma se puede seguir introduciendo mas máquinas de alumnos así como crear nuevas aulas para su control.
Los datos introducidos deben almacenarse en un archivo de texto que se guarda en el directorio home (/home/profesor) del usuario profesor. Para ello pulsar sobre el botón inferior 'Export to text file'.
Existen varias opciones dentro de la Administración de clases, como son editar el nombre de la clase, eliminarla, añadir o quitar clases y/o máquinas, etc y que se pueden ver pulsando el botón derecho del ratón.
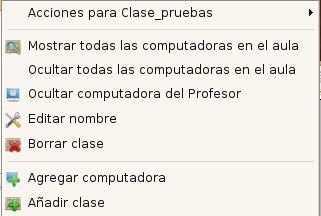
Dentro de la opción 'Acciones para Clase_pruebas' están disponibles las acciones que se pueden ejecutar sobre las máquinas del aula Clase_pruebas incluida la ejecución de comandos.
Sólo con lo que hemos introducido a nivel de configuración de aula podemos comprobar que se puede acceder a la pantalla de la máquina dada de alta:
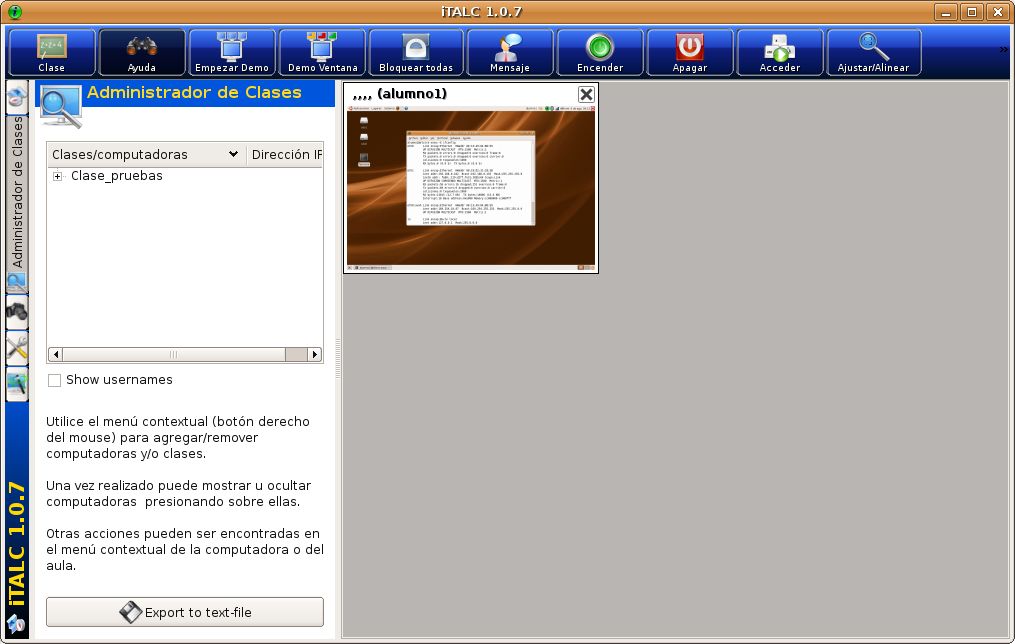
Si se hubieran introducido mas máquinas y estuvieran conectadas, las veríamos todas a modo de mosaico.
Menú de configuración de iTALC
En el menú de configuración se pueden modificar las siguientes características:
-
Intervalo entre actualizaciones -> se puede determinar el intervalo de refresco entre actualizaciones para tener una visión real de las máquinas conectadas en el aula.
-
Interfaz de red para el modo demo -> si la máquina dispone de varios interfaces de red, esta opción permite elegir con cuál de ellas se trabajará en modo demo.
-
Calidad del modo demo -> se puede elegir la profundidad de color a utilizar en el modo demo: bajo (15 Bit), medio (18 Bit) o alto (color verdadero).
-
Interfaz de usuario -> se utiliza para activar/desactivar las ayudas en globos.
-
Rol del usuario conectado -> se debe indicar cuál es el rol del usuario conectado (profesor, administrador, soporte técnico u otros).
-
Configuración para varias conexiones -> en este caso es necesario indicar el dominio.
-
Acción doble click para ventana del cliente -> se puede elegir qué evento debe ser ejecutado al hacer doble click sobre la ventana: 'Control remoto' o 'Ver en vivo en pantalla completa'.
En el caso de seleccionar control remoto al hacer doble click el profesor dispone en su monitor de la pantalla del alumno seleccionado, pudiendo trabajar sobre su sistema y llevar a cabo cualquier acción. En este caso aparece una barra azul en la parte superior que permite luego salir de este modo de control remoto, junto con otras acciones.

Por ejemplo el profesor puede sólo mirar, bloquear la máquina, hacer una captura, ver a pantalla completa y/o salir del control remoto.
¿Qué puede hacer el profesor?
El profesor tendrá disponible toda la funcionalidad de iTALC cuando:
-
Inicia sesión con un usuario del grupo italc.
-
Se conecta desde un equipo con categoría de ordenador de profesor.
Estas funciones de control se pueden aplicar sobre todos los alumnos o sobre aquellos que el profesor haya seleccionado. Nuestra clase es muy sencilla y sólo tiene un equipo dado de alta, pero se trataría simplemente de seleccionar los equipos sobre los que se quiere actuar. Al pulsar el botón derecho del ratón sobre el equipo vemos las acciones disponibles:
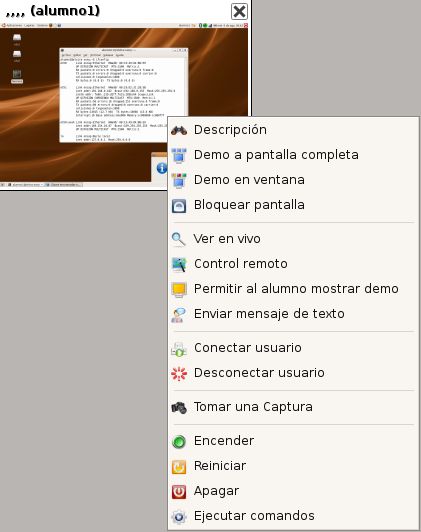
Demo a pantalla completa
El alumno dispone en su monitor del escritorio del profesor a modo de pantalla completa. De esa forma puede el profesor mostrar acciones, aplicaciones, etc que le interesan que necesariamente los alumnos estén visualizando durante la clase y sólo eso. Es decir el alumno no puede utilizar ni su equipo ni el del profesor que está viendo.
Al profesor le aparece en la ventana del alumno seleccionado (o todos):

Demo en ventana
Es similar al anterior pero el escritorio del profesor sólo se ve en el equipo del alumno como una ventana. Es decir, el alumno puede realizar acciones en su escritorio, incluida cerrar la ventana del escritorio del profesor.
Bloquear pantalla
El profesor puede bloquear el escritorio del alumno/s que considere oportuno. Al alumno le aparece un gran candado en su escritorio y al profesor le aparece en iTALC:
Ver en vivo
El profesor dispone en su escritorio del escritorio del alumno seleccionado pero no actúa sobre él, sólo observa lo que hace. En esto se diferencia del control remoto.
Control remoto
El profesor dispone en su escritorio del escritorio del alumno seleccionado pudendo actuar sobre él. Ya se ha explicado en el punto 4.
Permitir al alumno mostrar demo
El profesor permite que un alumno le muestre lo que está haciendo en su escritorio. Es una versión 'elegante' de Ver en vivo.
Enviar mensaje de texto
El profesor envía mensajes personalizados o a toda el aula que el/los alumnos reciben como ventanas emergentes.
Conectar/desconectar usuario
Permite a un usuario profesor acceder remotamente a una máquina. En esta versión parece que no funciona correctamente.
Tomar una captura
Simplemente seleccionando esta opción se hace una captura del escritorio actual del alumno y se almacena en el directorio personal del profesor, en el directorio screenshots, dentro del directorio oculto .italc (/home/profesor/.italc/screenshots).
Encender/Reiniciar/Apagar
El profesor desde su puesto puede apagar, encender o reiniciar los equipos de los alumnos.
Ejecutar comandos
El profesor desde su puesto puede ejecutar órdenes sobre los equipos de los alumnos. iTALC le muestra una pequeña ventana donde puede introducir los comandos a ejecutar.
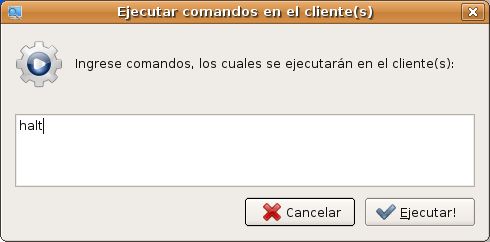
Archivos de configuración
Los archivos de configuración de iTALC son los siguientes:
~/.italc/globalconfig.xml
Contiene la estructura de la clase creada con sus máquinas dadas de alta.
-
|
<?xml version="1.0"?>
<!DOCTYPE italc-config-file>
<globalclientconfig version="1.0.7" >
<body>
<classroom name="Clase_pruebas" >
<client localip="192.168.0.102" mac="00:19:D2:31:28:5B" type="0" id="184771" name="equipo_alumno1" />
</classroom>
</body>
</globalclientconfig>
|
~/.italc/personalconfig.xml
Contiene los datos de configuración de la herramienta que hemos introducido desde la propia interfaz.
-
|
<?xml version="1.0"?>
<!DOCTYPE italc-config-file>
<personalconfig version="1.0.7" >
<head>
<globalsettings demo-master-ip="192.168.0.101" opened-tab="4" demoquality="1" defaultdomain="" role="1"
demo-net-iface="eth0" client-update-interval="1" wincfg="AAAA/wAAAAD9AAAAAAAAA+0AAAIvAAAABAAEAAAAWAG0AYQBpAG4AdABvAG8AbABiAGEAcg EAA
AAAAAAD7QAAAAAAAAAA" notooltips="0" win-height="615" win-x="176" ismaximized="0" win-y="125"
clientdoubleclickaction="0" win-width="1005" showUserColumn="0" />
</head>
<body>
<classroom name="Clase_pruebas" >
<client w="256" x="0" y="0" h="192" visible="yes" id="184771" />
</classroom>
</body>
</personalconfig>
|
Conclusión
Como se ha podido comprobar la aplicación iTALC ofrece un conjunto de servicios al profesor que le permiten llevar el control sobre su aula, así como realizar ciertas tareas con los alumnos, tanto de forma individual como en grupo.
Sin embargo, se comprueba que existen una serie de deficiencias con respecto a ControlAula, ya que no está implementado o no funciona correctamente algunas opciones interesantes, como son el audio y vídeo de difusión, la utilización de clientes ligeros como equipos del aula (en Windows sí), aulas no cableadas (wi-fi), principalmente.
Tampoco funciona correctamente la utilización simultánea de varias aulas, como ya hemos comentado. Hay opciones de configuración que requieren la recarga de la aplicación para que estén activos los cambios.
Si se está utilizando un servidor DHCP y las IPs de los equipos del aula no tienen reserva, si cambia su valor de una conexión a otra, iTALC lo valora como una máquina no conectada hasta que se modifique la IP en el archivo de configuración correspondiente.
Estos son algunos de los 'inconvenientes' de la aplicación, sin embargo hemos de decir a su favor que iTALC posee una interfaz muy sencilla e intuitiva y es una aplicación bastante robusta. Es una herramienta óptima para un uso de control del aula sencillo, que será lo habitual en la mayoría de los casos.
Notas
Introducción
TcosMonitor es la última herramienta del monográfico sobre el control de las aulas que vamos a estudiar. Su objetivo principal, por supuesto, es que el profesor desde su ordenador controle la actividad en el aula de sus alumnos.
En realidad TcosMonitor es una utilidad soporte para el control remoto, de forma genérica pero su autor, Mario Izquierdo1, la ha adaptado para su utilización desde las aulas y la distribución MAX 4.0, en concreto, la incorpora en su repositorio como herramienta de control de aula.
La utilidad está desarrollada en Python y GTK2, utiliza el protocolo TCOS para incorporar el control sobre los equipos que funcionan como clientes ligeros en el aula (también soporta LTSP y PXES), y utiliza el protocolo XMLRPC para la ejecución de acciones o el envío de información a los alumnos.
Por ejemplo, el profesor puede ver el contenido de los escritorios de los alumnos en su pantalla. Si un alumno necesita ayuda, el profesor puede acceder al escritorio del alumno y ayudarle desde su ordenador. También el alumno puede ver las actividades que lleva a cabo el profesor. Para ello el profesor cambia al modo demo en el que todos los monitores de los alumnos muestran el escritorio del profesor. El profesor puede bloquear las pantallas de los alumnos, encender/apagar sus equipos, etc.
En definitiva, TcosMonitor es una aplicación para la monitorización de aulas que facilita al profesor tareas de control como:
-
Realizar demostraciones desde su equipo.
-
Tomar el control de los equipos del aula.
-
Bloquear los equipos.
-
Envío de mensajes y archivos.
-
Cerrar sesiones de usuario.
-
Apagar/Encender los equipos del aula.
-
Obtener capturas de pantallas.
-
Ejecución remota de aplicaciones.
-
Difusión de audio y vídeo.
TcosMonitor está bajo licencia GNU (General Public Licence). La página del proyecto es http://www.tcosproject.org. En esta página está disponible el software y documentación2 de la aplicación. También hay disponible un wiki con abundante información de todo tipo relacionada con TCOS y sus utilidades asociadas, entre ellas TcosMonitor (http://wiki.tcosproject.org/).
Esta herramienta está siendo distribuida y utilizada por MAX (distribución GNU/Linux de la CCAA de Madrid, basada en Ubuntu Hardy). Su creador forma parte del equipo de desarrollo de MAX y han llevado a cabo una adaptación a las aulas de informática.
De la misma forma, LliureX (distribución GNU/Linux de la CCAA valenciana basada en Ubuntu Gutsy) también ha realizado una adaptación de TcosMonitor a su modelo de aula y la incorpora como herramienta de control y gestión de aula en su versión 8.09, incluidos clientes ligeros.
Los requerimientos hardware son los siguientes:
máquina alumno (cliente) -> una máquina Pentium con, al menos, 64MB de RAM y tarjeta gráfica acelerada. Si se quiere utilizar la opción WakeOnLAN3 la tarjeta de red deberá disponer de WOL y la BIOS deberá estar configurada en base a esta característica.
máquina profesor (servidor) -> al menos Pentium III con 256MB de RAM, aunque sería preferible disponer de mayor velocidad de proceso y mas memoria.
La aplicación requiere:
Los objetivos principales de la aplicación son:
-
Proporcionar a profesores y alumnos herramientas que facilitan el envío y compartición de información entre ellos.
-
Proporcionar al profesor un conjunto de opciones de control, sencillas e intuitivas, sobre la actividad de los alumnos en el aula.
-
Proporcionar al administrador de la red flexibilidad respecto a la configuración del comportamiento de los ordenadores del aula.
Instalación y configuración: equipo profesor y equipos aula
Disponemos del paquete .deb para Ubuntu 7.10 Gutsy Gibbon e instalamos los paquetes incluidos en el repositorio oficial de TcosMonitor para esta versión de Ubuntu. En concreto la versión instalada de TcosMonitor es la 0.2.15.
La instalación consta básicamente de dos grandes pasos:
-
La instalación del software en el equipo del profesor.
-
La instalación del software en todos los equipos del aula.
Es conveniente que el aula disponga de un sistema de resolución de nombres configurado o trabajar con direcciones IP estáticas.
A Instalación equipo profesor
El primer paso es modificar los repositorios del equipo del profesor. Para ello editar con gedit4 el archivo /etc/apt/sources.list y añadir al final las dos líneas siguientes:
Salir salvando los cambios.
A continuación, actualizar el sistema (Recargar en el caso de utilizar Synaptic). Saldrá un mensaje de error indicando que no disponemos de la clave GPG5del repositorio de TcosMonitor y habrá que descargarla y añadirla a nuestro anillo de claves GPG. Por último instalamos el paquete correspondiente:
Utilizamos el comando de instalación aptitude por ser mas eficiente que apt-get.
La instalación ha generado las entradas en el menú de:
TcosMonitor es la herramienta de control propiamente y TcosPersonalize es otra herramienta que permite la personalización de algunos valores para cada equipo. En el artículo esta última herramienta no la veremos ya que está mas orientada al trabajo con clientes ligeros.
Se puede lanzar la aplicación desde la opción de menú correspondiente o desde una terminal de la forma siguiente.
Aparece la siguiente ventana indicando que no se dispone de ninguna configuración adecuada de usuario y contraseña e invita a revisar el diálogo de Preferencias.

A continuación aparece vacía la interfaz de trabajo de la herramienta:
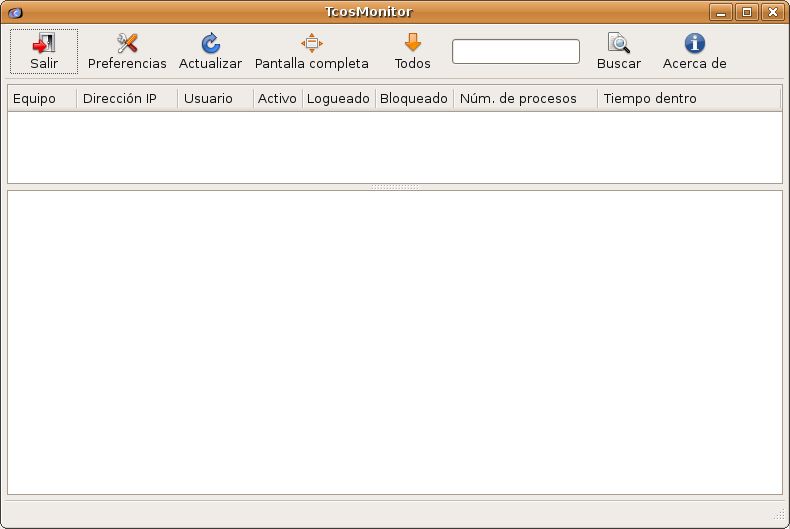
Podemos comprobar que la aplicación está ejecutándose correctamente en el equipo del profesor si al ejecutar la orden ps aux vemos lo siguiente:
-
|
ps aux |grep tcos
elvira 8025 0.1 2.0 42704 21328 ? S 12:55 0:00 python /usr/bin/tcosmonitor $
|
También se puede comprobar que la versión instalada es la 0.2.15 de Gutsy. Para ello ir a la opción de menú 'Acerca de' y comprobarlo.
B Configuración equipo profesor
B.1 Preferencias
Pulsar sobre el botón de 'Preferencias' para hacer la configuración necesaria para que funcione correctamente TcosMonitor.
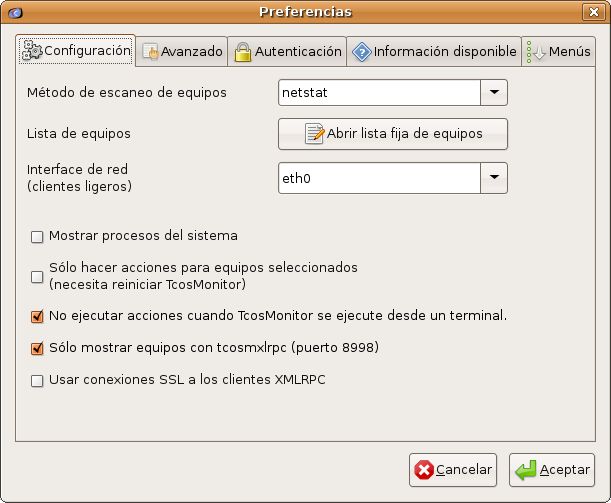
La interfaz de Preferencias dispone de cinco pestañas, que son:
1. Configuración
-
ping -> utilizado inicialmente para que TcosMonitor busque equipos en la red del aula.
-
static -> se confecciona una lista de equipos y se activan. Cuando se ejecute TcosMonitor intentará conectar con todos los equipos de la lista y si alguno de ellos no está disponible aparecerá como no activo.
-
netstat -> sólo se utiliza para clientes ligeros.
Si se utiliza el método de escaneo de equipos 'ping' y se pulsa el botón 'Tomar desde conectados', los equipos que estén conectados en este momento rellenarán de forma automática la lista de equipos.
Para el caso de 'static' habrá que rellenar la pantalla siguiente con los datos correspondientes:

Al Guardar aparece en la lista el nuevo equipo:

-
Interfaz de red (clientes ligeros): cuando el equipo tiene más de una tarjeta de red hay que indicar cuál de ellas se utiliza para atender a la red del aula.
-
Mostrar procesos del sistema: no se utiliza en el aula.
-
Sólo hacer acciones para equipos seleccionados: activada permite trabajar con un grupo de equipos que se seleccionan marcando una casilla de verificación en la columna Sel. Para que aparezca esta columna, después de marcar esta opción hay que reiniciar TcosMonitor.
-
No ejecutar acciones en el cliente cuando TcosMonitor se ejecute desde un terminal: por defecto viene activada y la dejamos así.
-
Sólo mostrar equipos ejecutando tcosxmlrpc (puerto 8998): hay que activar esta opción si en la red hay equipos que contestan a ping, pero no tienen que ser monitorizados, como por ejemplo routers, impresoras de red, etc.
2. Avanzado
-
Actualizar interfaz cada (seg): tiempo en segundos entre dos actualizaciones de la interfaz del TcosMonitor. Por defecto 10 seg (lo dejamos así).
-
Tiempo de vida de la cache (seg): la aplicación consulta a la caché cada 'valor' en segundos, en lugar de volver a consultar la red. Por defecto no se utiliza caché y el valor es 0.
-
Usuario remoto SSH: usuario que abrirá el terminal remoto en los equipos de los alumnos. Por defecto viene root pero en Ubuntu la cuenta de root está desactivada y se debe indicar otro usuario con privilegios (sudo).
-
VLC método de envío: permite elegir el códec de audio que utilizará el programa VLC para la difusión de vídeo. Por defecto viene seleccionado ffmpeg-MPEG4, que funciona en la mayoría de los casos.
-
Tamaño de captura de pantalla: cuando el profesor hace capturas individuales aquí se indica el porcentaje del tamaño original de la pantalla del alumno. Este valor cada profesor se lo ajusta a su gusto y preferencias.
-
Tamaño de mini capturas de pantalla: cuando el profesor hace múltiples capturas aquí se indica el porcentaje de los tamaños originales de las pantallas de los alumnos. De la misma forma es ajustable según preferencias.
-
Tiempo de espera para acciones (seg): tiempo que esperará TcosMonitor antes de ejecutar una acción sobre los equipos. Con valor cero las acciones ocurren casi al tiempo y suele ser el valor preferido.
-
Bloquear puertos (80, 8080, etc): permite indicar una lista de puertos a bloquear en los equipos del aula.
-
Control de threads: es un parámetro experimental. Lo dejamos activado en principio pero si surgen problemas, para descartar que sean producidos por esta opción, lo desactivaremos.
3. Autenticación
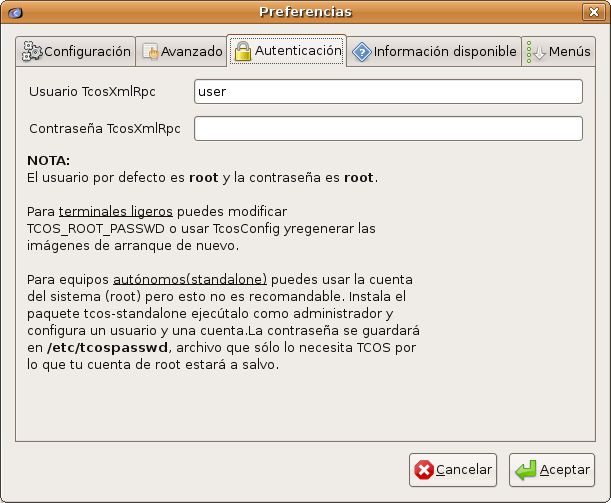
En Autenticación hay dos campos a rellenar:
-
Usuario TcosXmlRpc: escribir el nombre del usuario administrador de la herramienta (en nuestro caso root)
-
Contraseña TcosXmlRpc: introducir la contraseña root y que luego se utilizará en los equipos de los alumnos.
4. Información disponible
En esta pestaña se indica qué información mostrará TcosMonitor de los equipos de alumnos, cuando se ejecute sobre cada uno de ellos la opción 'Actualizar información del terminal'. Estas opciones son:
-
Información general de Tcos
-
Información de la CPU
-
Información del kernel y módulos
-
Información bus PCI
-
Información de la RAM y SWAP
-
Información de procesos: no devuelve ninguna información con Tcos Autónomo.
-
Información de la red
-
Información de Xorg: no devuelve ninguna información con TCOS Autónomo.
-
Información del servidor de sonido
5. Menús
Desde esta pestaña se muestran u ocultan las diferentes acciones que se pueden realizar sobre los equipos del aula.
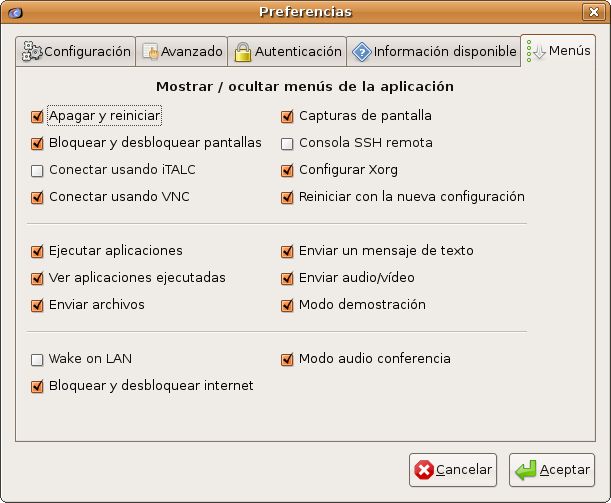
B.2 Usuarios y grupos
La instalación ha generado dos nuevos grupos de usuarios (ver /etc/group):
-
|
tcos:x:121: elvira,profesor
tcosmonitor-exclude:x:122:
|
Al grupo tcos deben pertenecer los profesores y usuario/s de administración de la herramienta. El resto de usuarios de la máquina del profesor y de las máquinas de los alumnos NO.
Hay que activar la siguiente opción que limita el uso de TcosMonitor a los usuarios que
pertenecen al grupo tcos ya que, por defecto viene desactivado (False). Para ello editar el archivo /usr/share/tcosmonitor/shared.py y la variable siguiente ponerla a True:
-
|
check_tcosmonitor_user_group=True
|
Los usuarios que pertenecen al grupo tcosmonitor-exclude no pueden ser controlados desde TcosMonitor. Esta posibilidad es interesante para el caso de un profesor que se conecta con su usuario, que pertenece a este grupo, desde un equipo de alumno. En este caso, desde el servidor utilizando TcosMonitor, no se le podrá controlar ya que no aparecerá en la lista de equipos conectados.
Hay que activar esta opción que impide el control desde TcosMonitor a los usuarios que
pertenecen al grupo tcosmonitor-exclude ya que, por defecto viene desactivado (None). Para ello editar el archivo /usr/share/tcosmonitor/shared.py y a la variable siguiente asignar el grupo excluido:
-
|
dont_show_users_in_group="tcosmonitor-exclude"
|
B.3 Configuración sonido
Respecto al sonido es importante tener en cuenta si el equipo/s dispone de mas de una tarjeta de sonido, la que viene integrada en la placa base y otra externa tipo Sound Blaster, por ejemplo, con sus altavoces y subwoffer. Suele ocurrir entonces que al arrancar el equipo, de forma errática se activa una tarjeta u otra y el servidor de sonido pulseaudio puede dar problemas.
En el caso de disponer en el equipo del profesor de 2 tarjetas hay que hacer lo siguiente:
-
En la Barra de Herramientas de Ubuntu situarse sobre el icono del altavoz y pulsar el botón derecho e ir a 'Abrir el control de volumen'.
-
Ir a la opción de menú Archivo -> Cambiar dispositivo y marcar el dispositivo con el que se quiera realizar la difusión de audio.
-
Ir a la pestaña Conmutadores y desmarcar la opción (en mi caso) Audigy Analog/Digital Output Jack.
-
Cerrar
B.4 Configuración rsync
Para poder ejecutar la acción de transferencia de archivos se necesita tener instalada y configurada la orden rsync, tal y como aparece en el mensaje, indicando que nos falta la configuración de la orden rsync y sugiere que leamos el archivo /usr/share/doc/tcosmonitor/README.rsync:
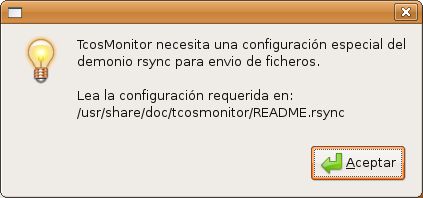
Abrir el archivo README.rsync y ejecutar las acciones indicadas:
-
Archivo /etc/default/rsync : activar el uso de rsync
-
Editar el archivo de configuración /etc/rsyncd.conf y añadir
|
read only = no
use chroot = no
[tcos_share]
path = /tmp/tcos_share
comment = Tcos Share
|
-
Reiniciar el servicio rsync:
|
/etc/init.d/rsync restart
Restarting rsync daemon rsync * rsync daemon not running, attempting to start. [ OK ]
|
-
Cerrar TcosMonitor y volver a abrir.
C Equipos del aula (alumnos)
Ahora hay que instalar la parte correspondiente a los equipos del aula. Hemos de estar en una sesión de usuario con permisos de administración (sudo). Para instalar se puede utilizar el gestor de paquetes Synaptic o la línea de órdenes.
El paquete que hay que instalar es tcos-standalone:
-
|
sudo apt-get update
sudo aptitude install tcos-standalone
|
Comprobar que, entre los muchos paquetes que indica que va a instalar, aparecen además de tcos-standalone propiamente, los paquetes tcos-core y tcosmonitor.
La instalación crea varias entradas de menú.
- en Sistema -> Administración añade las entradas TCOS Autónomo y TcosMonitor
- en Aplicaciones -> Otras añade la entrada TcosPersonalize
Para completar la instalación y configuración de los equipos del aula hay que ejecutar como usuario sudo la orden6:
-
|
sudo update-tcospasswd
Arquitecture to update password:
* TCOS
* STANDALONE
: STANDALONE
Username (usually root): root
TCOS Password: root
I will write this file:
/etc/tcospasswd
Continue? [Y/n] Y
|
Esta orden actualiza el archivo de contraseñas para TcosMonitor, /etc/tcospasswd, y los valores dados de usuario y contraseña deben coincidir con los dados en la pestaña de Autenticación del menú de Preferencias en el equipo del profesor.
En la primera entrada especificamos que lo que se va a actualizar es el usuario y contraseña para Tcos Standalone.
También debemos comprobar que está activada esta arquitectura comprobando que la siguiente variable está a 1 en el archivo /etc/default/tcos-standalone7:
Abrimos la opción de menú TCOS Autónomo y vemos:
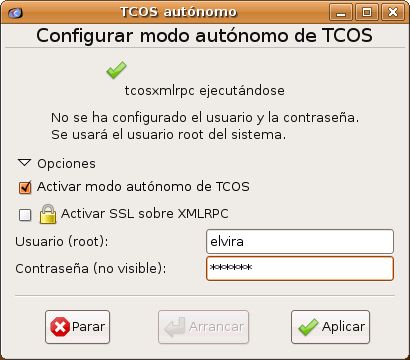
Introducimos el usuario y contraseña dado en el menú de Preferencias de la aplicación en el equipo del profesor.
Habrá que activar en las máquinas de los alumnos las opciones relacionadas con los grupos tcos y tcomonitor-exclude para que los alumnos no puedan lanzar la aplicación.
Podemos comprobar que la aplicación está ejecutándose correctamente en el equipo del alumno si al ejecutar la orden ps aux vemos lo siguiente:
-
|
ps aux |grep tcos
root 7066 0.0 0.0 3508 500 ? Ss 12:09 0:00 /usr/lib/tcos/tcosxmlrpc-standalone /var/lib/tcos/standalone/etc/abyss-standalone.conf
alumno1 7453 0.0 0.6 23064 12624 ? S 13:04 0:00 python /usr/bin/tcos-dbus-clientonly-local
alumno1 7610 0.0 0.0 1684 264 ? Ss 13:04 0:00 faucet /tmp/session-cmd-alumno1/alumno1-0.sock --unix --daemon --pidfile /tmp/session-cmd-alumno1/alumno1-0.pid --in xargs /usr/lib/tcos/session-cmd-exec
|
Interfaz de trabajo de TcosMonitor
La interfaz de trabajo de TcosMonitor consta de una barra superior con las opciones de configuración y administración generales (Salir, Preferencias, Actualizar, Pantalla completa, Buscar, Todos...), una zona donde aparecen los equipos del aula con su información correspondiente y una zona inferior en la que aparece, en principio, información específica del equipo del alumno seleccionado o los resultados de determinadas acciones sobre él.
De las opciones del menú principal ya hemos comentado con detalle el menú de Preferencias. Ahora sólo comentaremos la opción de Buscar que permite al profesor buscar equipos indicando el nombre del equipo (se supone que se está resolviendo nombres sin problemas), la dirección IP o el nombre del usuario que ha iniciado sesión en él.
También recordar que la opción Actualizar realiza una búsqueda de equipos en la red y refresca la zona correspondiente.
Con la configuración realizada sobre el equipo del profesor y el equipo del aula8 ya se puede abrir la aplicación e intentar capturar (ping) qué equipos del aula están conectados con usuarios que no pertenecen al grupo tcos.
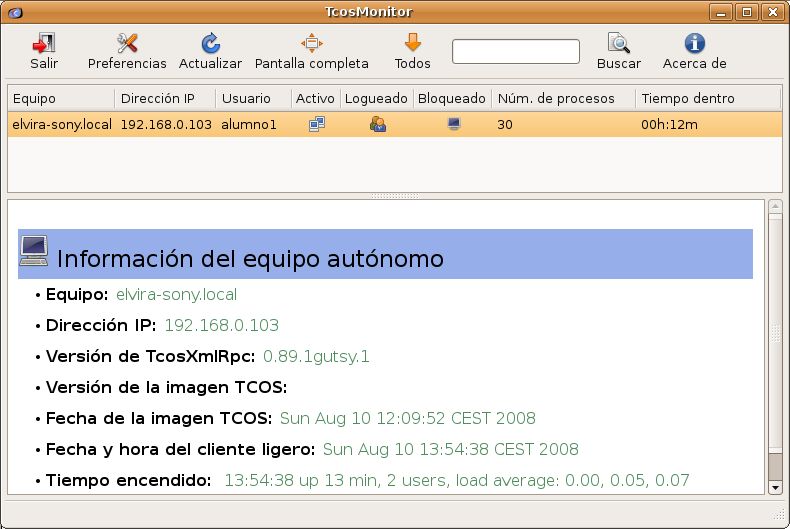
Vemos que ha detectado el equipo del alumno alumno1 y al hacer clic sobre él nos muestra en la zona inferior información sobre las características de la máquina.
De la misma forma veríamos todos los equipos del aula en los que hayamos instalado y configurado Tcos Standalone.
En la zona de equipos aparece una línea por cada equipo de alumno detectado, con los siguientes campos de información:
-
Equipo: nombre del equipo9.
-
Dirección IP: valor de la dirección IP (también único).
-
Usuario: nombre del usuario conectado en el equipo del alumno.
-
Activo: estado del equipo del alumno. Puede ser Activo o No activo. Sólo pueden no estar activos equipos que aparecen en la lista fija de equipos en el menú de Preferencias -> Configuración -> Lista de equipos y que en este momento no están encendidos.
-
Logueado: indica que se ha abierto una sesión en el equipo del alumno. Puede ser Logueado o No logueado. Para que TcosMonitor funcione bien debe haber un usuario en el equipo del alumno logueado.
-
Bloqueado: indica si el equipo del alumno está bloqueado. Puede ser Bloqueado o No bloqueado.
-
Núm. de procesos: nº de procesos ejecutándose en el equipo del alumno.
-
Tiempo dentro: tiempo que lleva el equipo del alumno conectado a TcosMonitor.
-
Sel: casilla que permite la selección de equipos de alumnos para actuar sobre ellos.
¿Qué puede hacer el profesor?
El profesor utilizando la herramienta TcosMonitor puede actuar sobre:
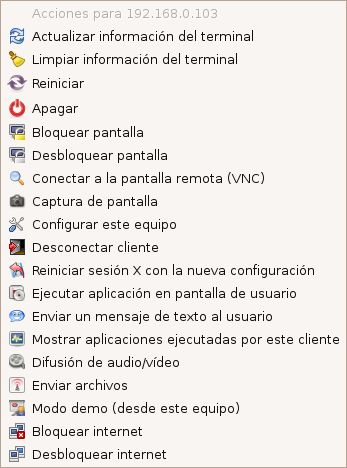
- Un grupo de equipos seleccionados (B): hay que utilizar la casilla de selección (columna Sel) y marcar los equipos sobre los que se quiere actuar. Para ver las opciones de trabajo disponibles sobre el grupo seleccionado pulsar el botón 'Todos'. Como ya se comentó esta opción está desactivada por defecto. Para activar hay que marcar la casilla de verificación 'Sólo hacer acciones para equipos seleccionados' en Preferencias -> Configuración. En este caso hay reiniciar la aplicación.
- Todos los equipos (C): se trata de actuar sobre todos los equipos detectados mediante el botón 'Todos'. En esta forma de actuar aparece siempre una ventana de confirmación y en ella aparecen los equipos con la IP. Las opciones de trabajo son:
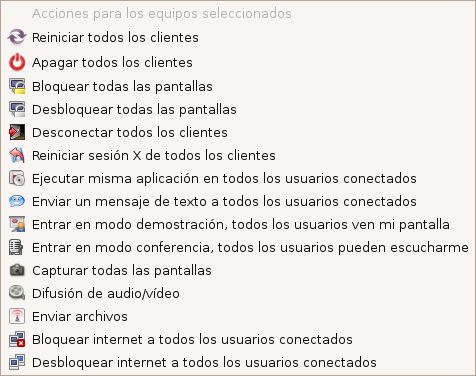
Hay acciones que permiten que su ejecución se lleve a cabo con un tiempo de demora. Es el caso de apagar o reiniciar la máquina, ya que este tiempo, por ejemplo, permitirá al alumno salvar el trabajo que estuviera haciendo.

En el menú de Preferencias es donde se establece este tiempo en segundos (valor 0 no hay demora y es el valor por defecto, así que habría que cambiarlo)). Al alumno le aparece una ventana donde se le informa de la acción que se va a ejecutar y del tiempo que dispone.
La tabla siguiente muestra una explicación detallada de todas las opciones disponibles y que están marcadas con las letras correspondientes (A, B o C) en función del número de equipos sobre la que actúa.
|
Acción
|
Descripción
|
|
Actualizar información del terminal
|
Realiza de nuevo la conexión con el equipo seleccionado y actualiza la información disponible de este equipo en la zona inferior.
En Preferencias -> Información disponible, se indica qué información se quiere obtener de los equipos.
(A)
|
|
Limpiar información del terminal
|
Elimina toda la información relativa al equipo seleccionado, capturas, procesos que esté ejecutando, etc.
(A)
|
|
Reiniciar
Reiniciar todos los clientes
|

Reinicia los equipos (uno, todos o los seleccionados) correctamente. Pide confirmación en cualquiera de las tres formas:
(A, B y C)
|
|
Apagar
Apagar todos los clientes
|
Apaga los equipos (uno, todos o los seleccionados) correctamente. Pide confirmación de forma similar al anterior.
(A, B y C)
|
|
Bloquear pantalla
Bloquear todas las pantallas
|
Bloquea los equipos (uno, todos o los seleccionados) y el alumno no puede trabajar con él, ya que en su pantalla aparece la imagen de bloqueo de TCOS que impide interactuar con el sistema (un gran candado).
Al profesor le aparece el icono de bloqueado en la columna Bloqueado.
En modo Individual no requiere confirmación.
(A, B y C)
|
|
Desbloquear pantalla Desbloquear todas las pantallas
|
Desbloquea los equipos (uno, todos o los seleccionados) pudiendo el alumno trabajar con él.
Al profesor vuelve a aparecer el icono de equipo conectado y operativo (columna Bloqueado).
En modo Individual no requiere confirmación.
(A, B y C)
|
|
Conectar a la pantalla remota (VNC)
|
Arranca el servidor VNC (Virtual Network Computing) en el equipo del alumno, y el profesor puede actuar sobre él utilizando el cliente VNC.
El efecto es que el profesor visualiza el escritorio del alumno en una ventana en su escritorio y tiene el control sobre el ratón y el teclado del alumno.
La captura siguiente muestra lo que vería el profesor del escritorio del alumno1 en su equipo:
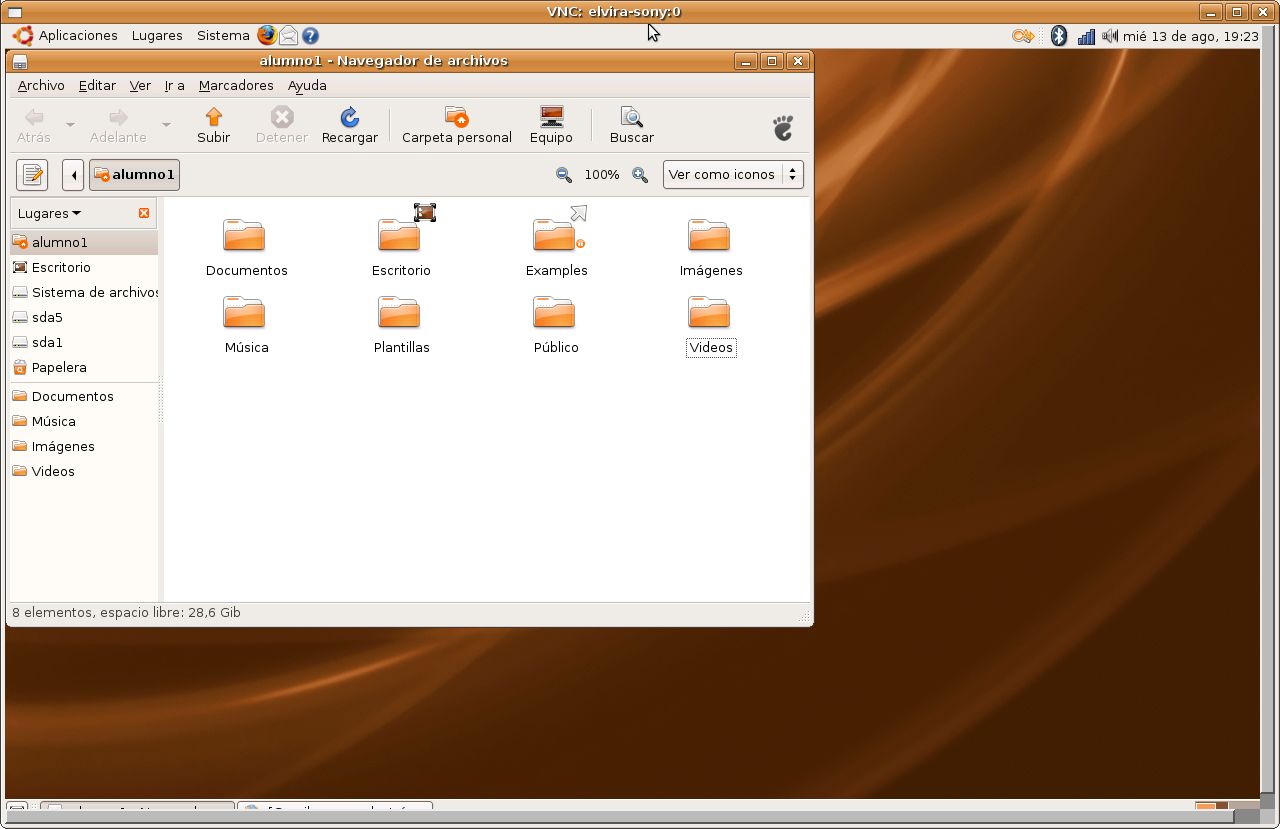 (A) (A)
|
|
Captura de pantalla
Capturar todas las pantallas
|
Crea una imagen con el contenido actual del escritorio de los equipos (uno, todos o los seleccionados). El tamaño de la captura es configurable desde el menú de Preferencias -> Configuración.
Si la captura es de un solo equipo en ella aparece una cabecera con el nombre del equipo, fecha y hora de la captura y un botón 'Hacer otra captura de pantalla' para repetir más rápidamente.
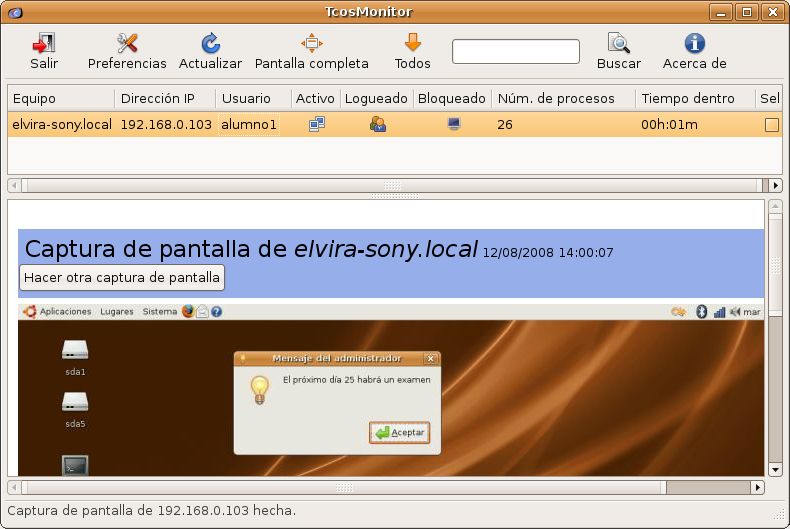 (A, B y C) (A, B y C)
|
|
Configurar este equipo
|
No se utiliza en TCOS Autónomo.
(A)
|
|
Desconectar cliente
Desconectar todos los clientes
|
Cierra la sesión gráfica en los equipos (uno, todos o los seleccionados) y por lo tanto, ya está fuera del control de TcosMonitor.
En el modo Individual se muestra un diálogo de confirmación, indicando el nombre del usuario conectado y la IP del equipo.

(A, B y C)
|
|
Reiniciar sesión X con la nueva configuración
Reiniciar sesión X de todos los clientes
|
Esta acción no funciona en la monitorización de clientes standalone, sólo en clientes ligeros.

Si se ejecuta sobre equipos seleccionados o en Todos se muestra un diálogo pidiendo confirmación, pero no hay acción.
Si se ejecuta sobre un equipo muestra un diálogo informando que TCOS Autónomo no puede reiniciar el servidor gráfico Xorg.
(A, B y C)
|
|
Ejecutar aplicación en pantalla de usuario
Ejecutar misma aplicación en todos los usuarios conectados
|
Ejecuta cualquier aplicación instalada en el equipo del alumno (equipos seleccionados o en Todos). Muestra un cuadro de diálogo en el que escribimos la orden que lanza dicha aplicación o simplemente arrastramos el lanzador desde el menú correspondiente situándolo en la caja indicada. En este segundo caso la orden a ejecutar se escribe directamente.

La ventaja que ofrece escribir la orden es que se pueden incluir parámetros que concreten dicha ejecución (como abrir Firefox en páginas concretas) o lanzar órdenes que no disponen de entrada de menú.
(A, B y C)
|
|
Enviar un mensaje de texto al usuario
Enviar un mensaje de texto a todos los usuarios conectados
|
Muestra una ventana para introducir el texto a enviar.
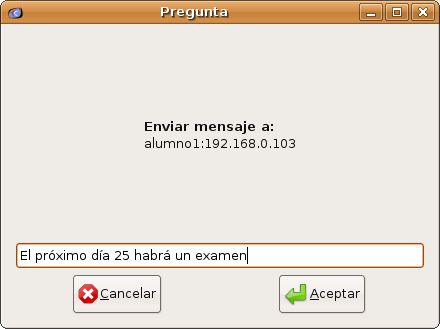
En el equipo/s afectados les aparece una ventana emergente con el mensaje enviado:

(A, B y C)
|
|
Mostrar aplicaciones ejecutadas por este cliente:
|
Muestra la lista de los procesos que se están ejecutando en el equipo del alumno y el profesor puede detenerlos.
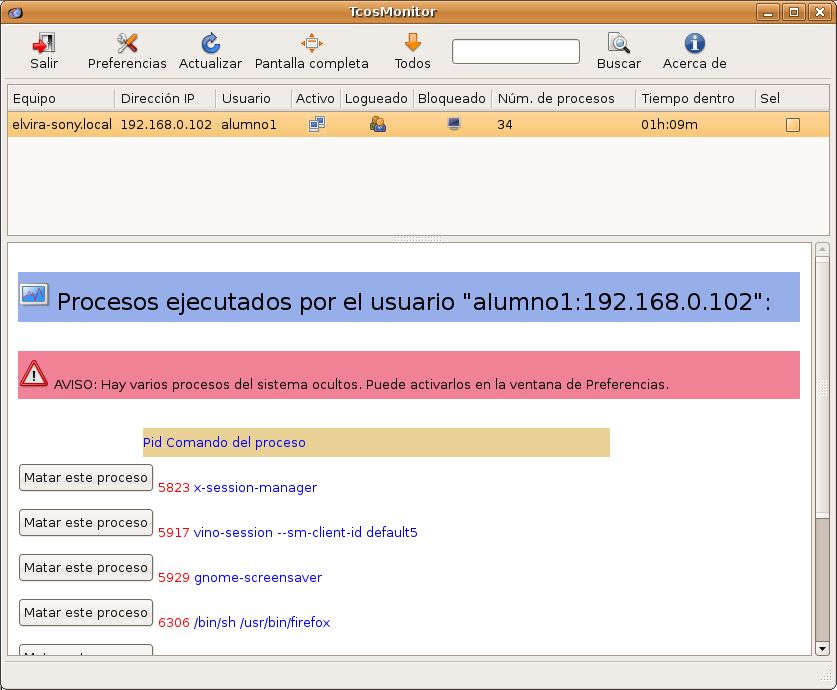 (A) (A)
|
|
Difusión de audio / vídeo
|
TcosMonitor utiliza la aplicación VLC para enviar a los equipos (uno, todos o los seleccionados) archivos de audio y vídeo a través de la red. El profesor debe seleccionar el archivo a enviar desde la ventana de selección mostrada y este archivo puede estar en cualquier dispositivo reconocido y montado por el sistema. Esta ventana informa de los formatos multimedia soportados:

Una vez seleccionado el archivo al pulsar el botón 'Abrir' avisa de que el nombre del archivo no debe contener espacios ni otros caracteres especiales:
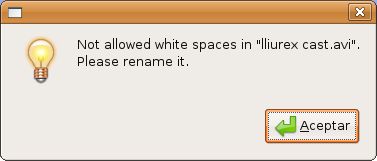
También se puede seleccionar el archivo de audio o vídeo a enviar desde las propias unidades de CD-ROM o DVD y reproducir desde ellas.

Para ello el CD o DVD debe estar introducido en la unidad lectora y el archivo seleccionado.
Es posible que TcosMonitor muestre un mensaje de error indicando que no encuentra la unidad de CD o DVD donde se ha introducido el soporte. Esto suele ocurrir si el equipo dispone de dos unidades lectoras10:
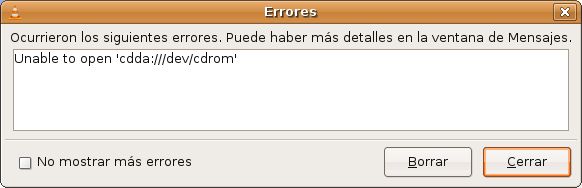
Una vez seleccionado el archivo se ejecuta la aplicación VLC en el equipo del profesor y reproduce el archivo. También aparece una pequeña ventana indicando simplemente que, para la reproducción en el equipo del alumno, hay que pulsar en 'Aceptar'. De esta forma se puede demorar la reproducción y situarla en el punto que interese al profesor.

La ventana de reproducción es la típica de VLC:
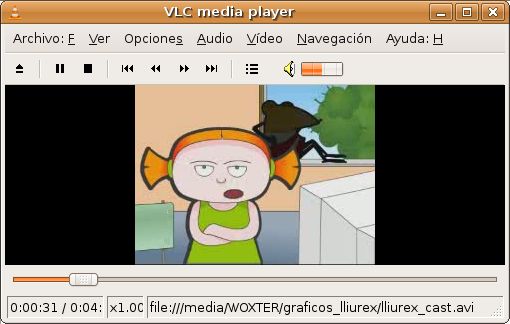
Por último también aparece una ventana indicando si se quiere bloquear el teclado y el ratón en los equipos de los alumnos:

También aparece en la interfaz de trabajo de TcosMonitor, en la parte inferior, un botón 'Parar' útil para que el profesor en cualquier momento cierre la reproducción y la ventana abierta por VLC en los equipos de los alumnos. Este botón está junto al texto 'Ejecutándose el modo difusión de vídeo al equipo elvira-sony.local' (en nuestro caso).
No vemos el efecto, pero si estuviéramos trabajando con mas de un equipo se comprobaría que la reproducción de audio y/o vídeo se produce de forma sincronizada en todos ellos (mas o menos).
En el equipo del alumno, si reproducimos audio, simplemente se oye (mejor que utilicen los alumnos auriculares) y si es vídeo se ve a pantalla completa y se oye igualmente.
(A, B y C)
|
|
Enviar archivos
|
Envía uno o varios archivos a los equipos (uno, todos o los seleccionados). Abre una ventana para la selección de uno o varios archivos al tiempo y al pulsar en Abrir son enviados.
En los equipos de los alumnos se visualiza el mensaje de envío:

El envío ha creado una carpeta llamada Profesor y en ella están los archivos recibidos con los permisos necesarios para que los alumnos puedan manipularlos.
(A, B y C)
|
|
Modo demo (desde este equipo):
|
El profesor puede mostrar el escritorio de un alumno a todos los demás para que vean lo que está haciendo.
Pregunta el equipo origen de la demostración:

En las pantallas de los alumnos y del profesor se verá el escritorio del alumno seleccionado.
(A)
|
|
Entrar en modo demostración, todos los clientes ven mi pantalla
|
El profesor puede mostrar su escritorio a todos los equipos o los seleccionados para que los alumnos vean lo que él está haciendo.

Y los alumnos verían su escritorio y los cambios que se van produciendo en tiempo real, pero sin poder actuar sobre él.
En la zona inferior de la interfaz de TcosMonitor aparece el botón 'Parar' para detener el modo demo.
(B y C)
|
|
Bloquear Internet
|
El profesor puede bloquear el acceso a Internet de los equipos (uno, todos o los seleccionados).
En los equipos de los alumnos aparece el mensaje:
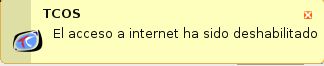
(A, B y C)
|
|
Desbloquear Internet
|
El profesor puede desbloquear el acceso a Internet de los equipos (uno, todos o los seleccionados).
En los equipos de los alumnos aparece el mensaje:
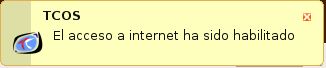
(A, B y C)
|
Conclusión
Con TcosMonitor el profesor dispone, entre otras, de herramientas para mostrar su escritorio a los alumnos, reproducir audio y vídeo, actuar sobre la navegación por Internet de sus alumnos, observar y actuar sobre los equipos de los alumnos, etc. En definitiva, tendrá el control del aula pudiendo así centrarse en las tareas docentes relativas a su materia.
Siendo muy similar a las otras dos herramientas estudiadas, ControlAula e iTALC, nos decantamos claramente por TcosMonitor. Es mucho mas completa en lo que a acciones se refiere, no ha presentado grandes problemas de configuración, han funcionado bien todas sus opciones y, sobre todo, permite el control sobre equipos funcionando como clientes ligeros.
En el artículo este punto no se ha tratado, ya que tiene la envergadura suficiente para uno íntegramente dedicado a este tema. Reconocemos que en la actualidad muchas aulas informáticas están constituidas por equipamiento nuevo y actualizado, pero siempre existe un pequeño porcentaje de equipos obsoletos y reutilizables como clientes ligeros. Disponer de una herramienta de control de aula que actúe también sobre este equipamiento es muy importante y TcosMonitor lo permite.
Notas
|



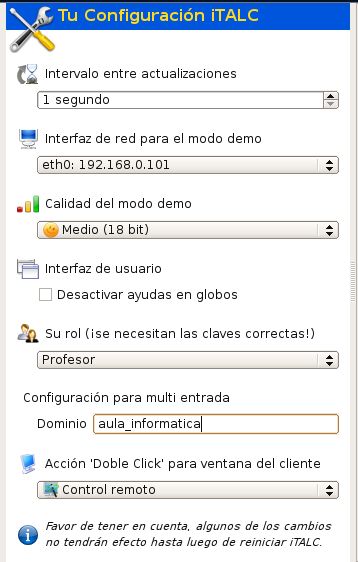

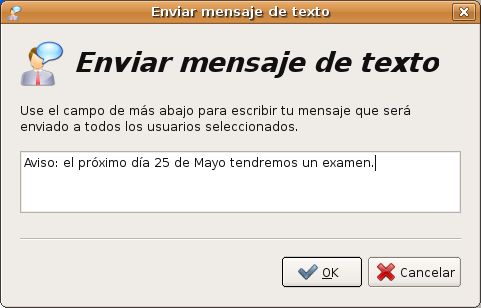

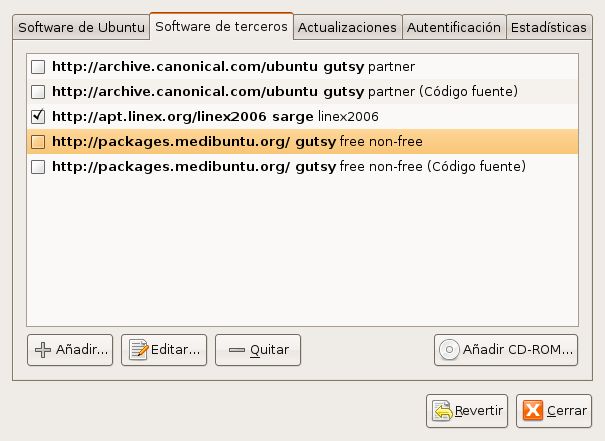
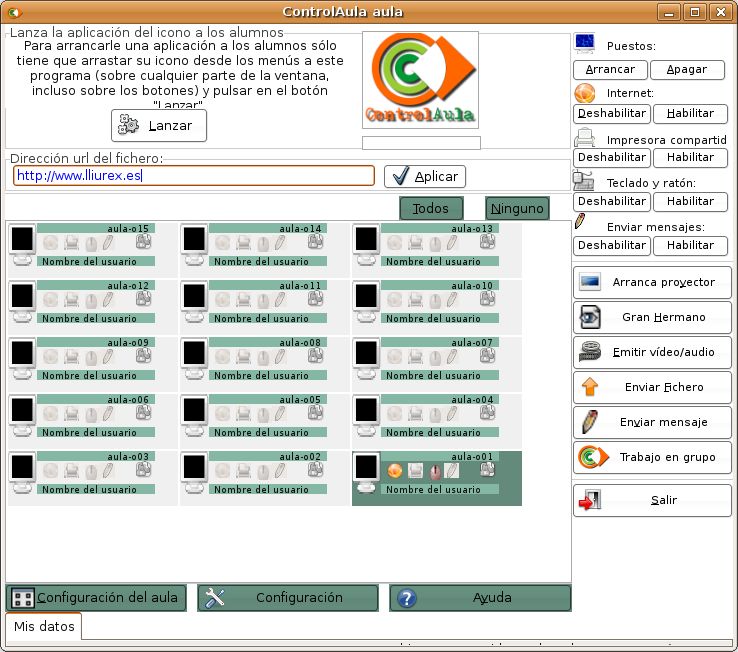
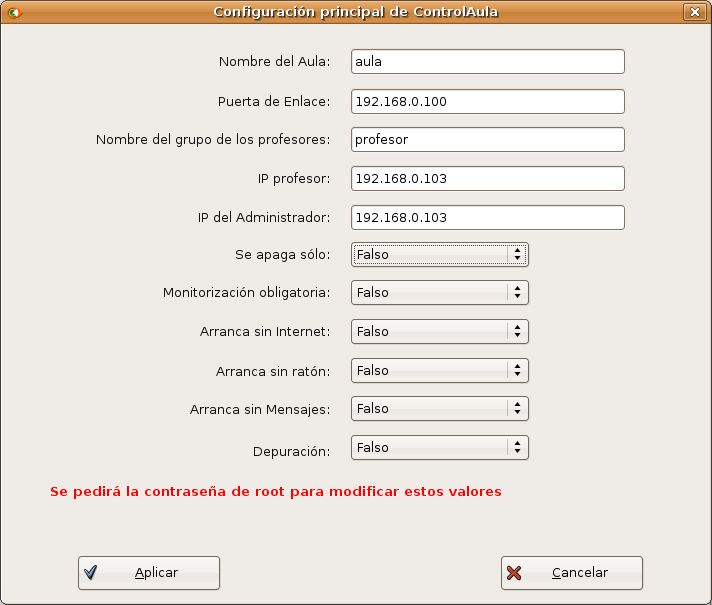
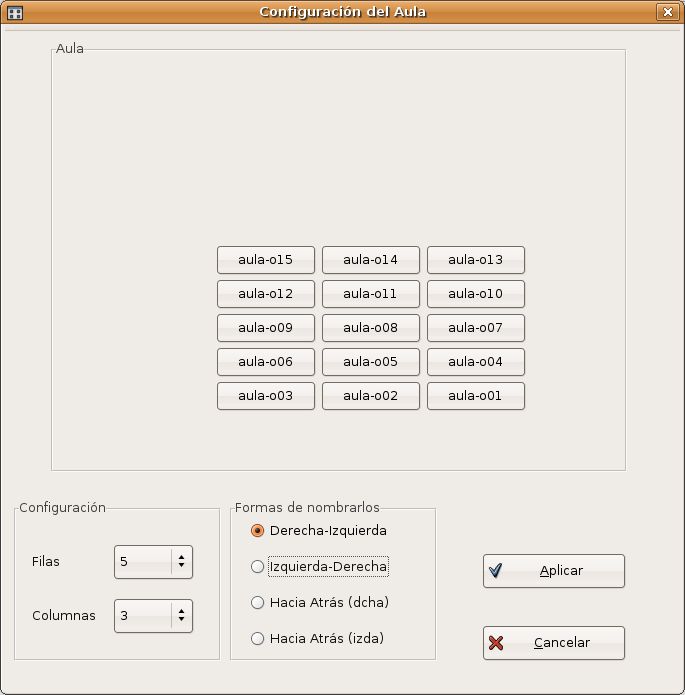
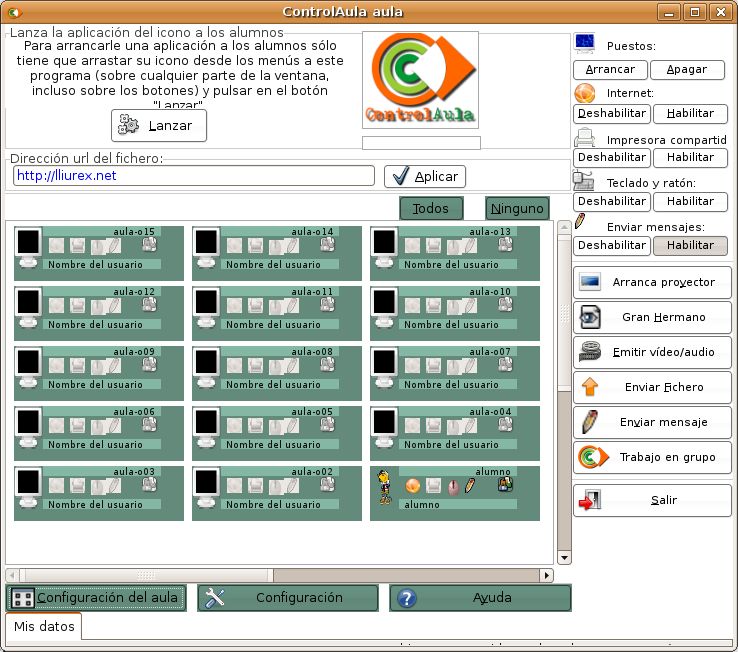
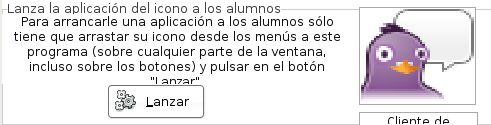
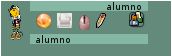
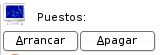
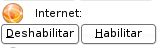
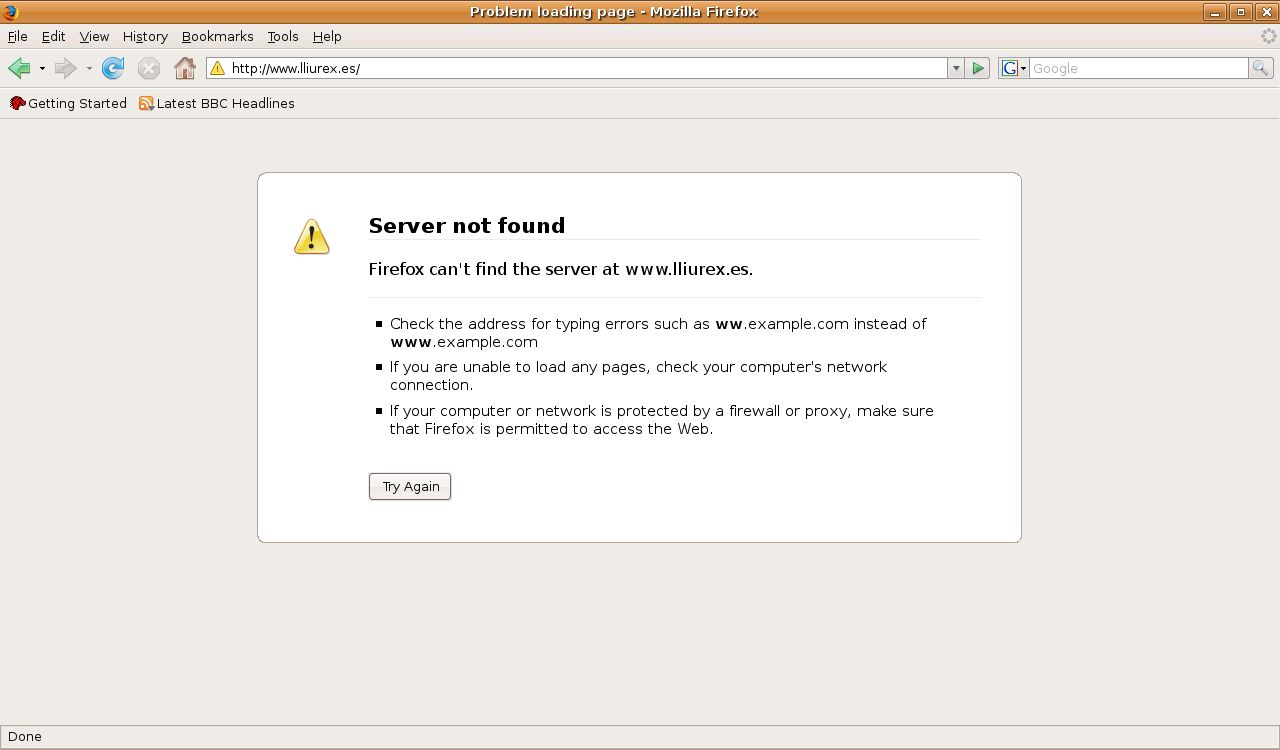
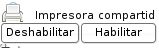
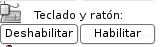
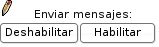

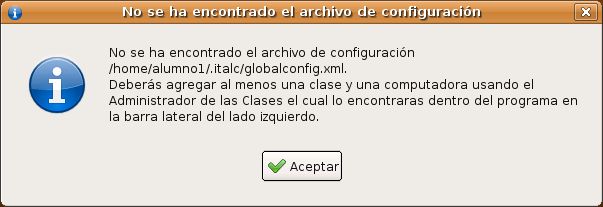
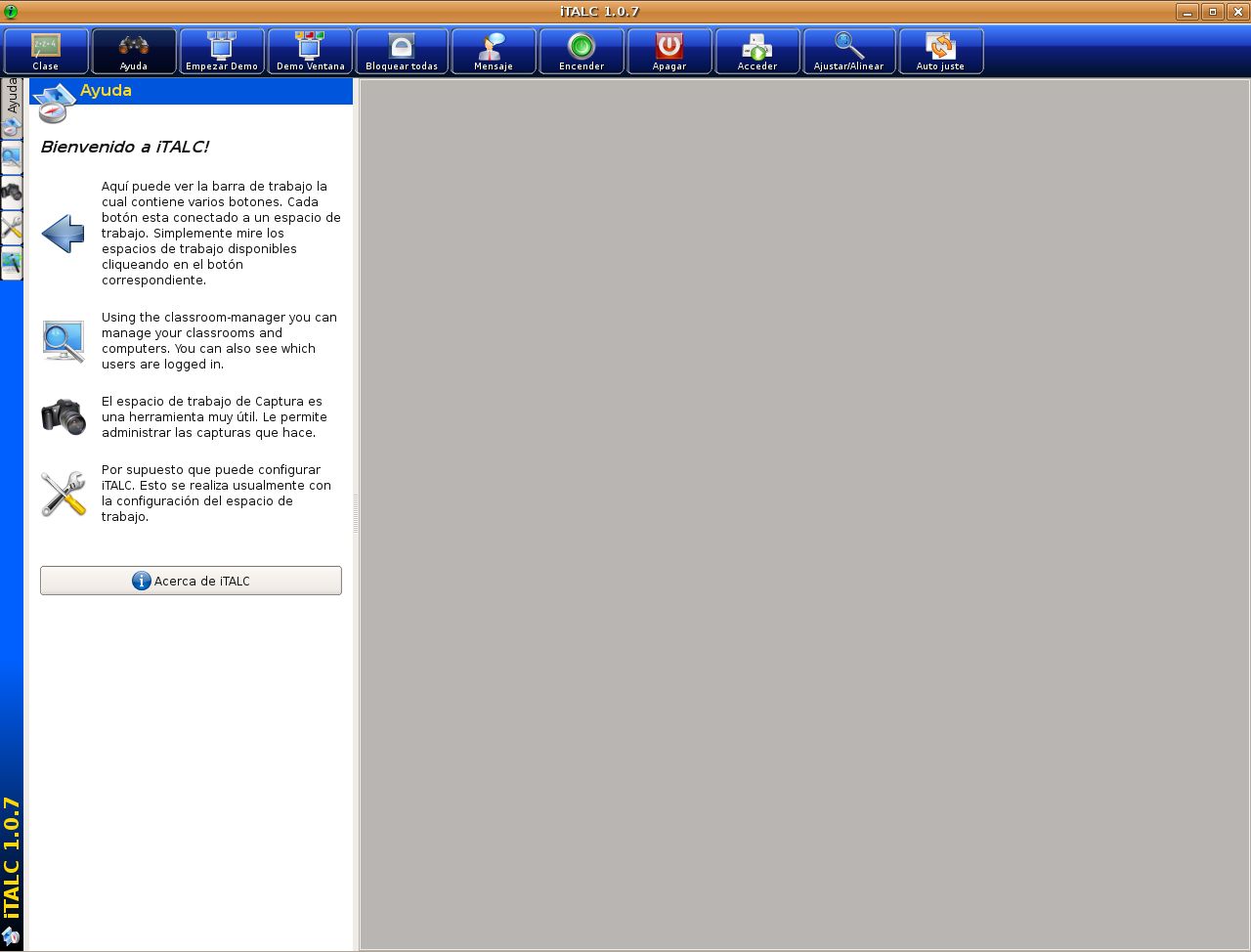



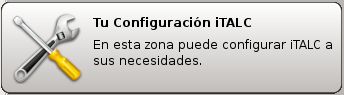


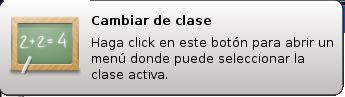















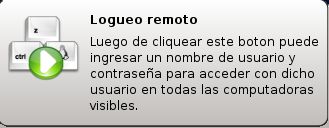




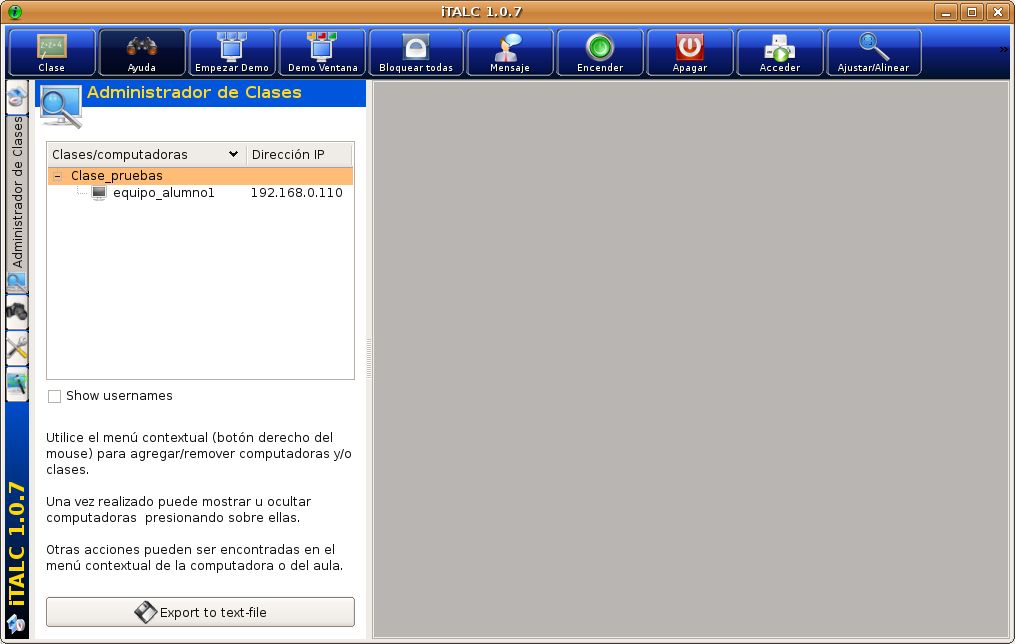
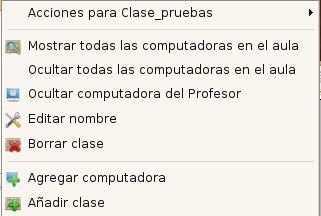
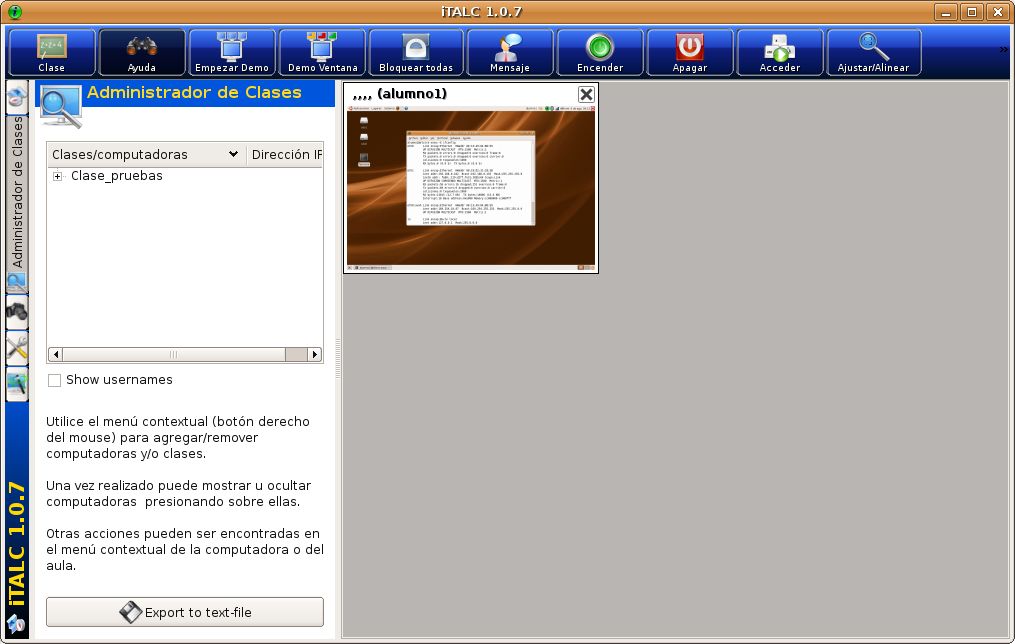
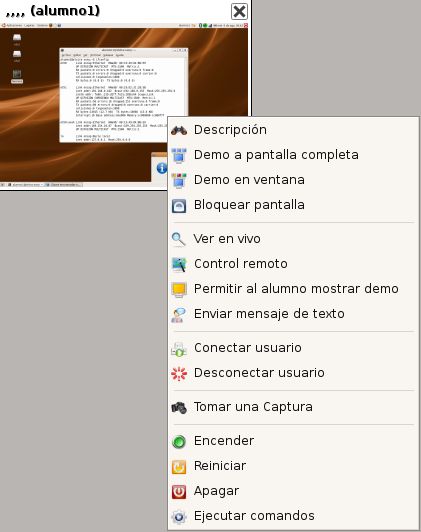

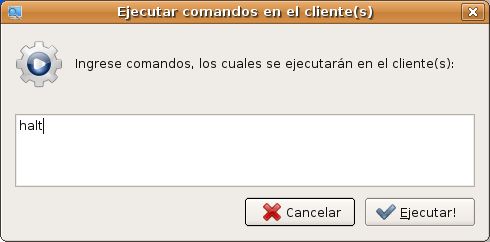

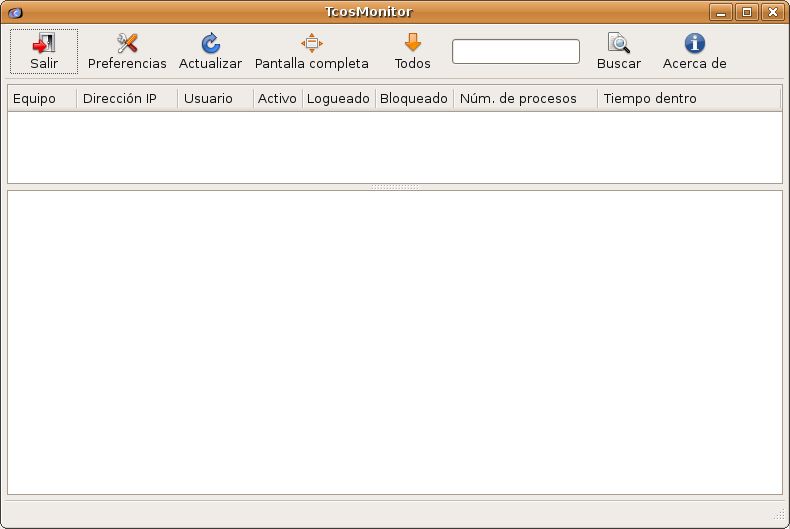
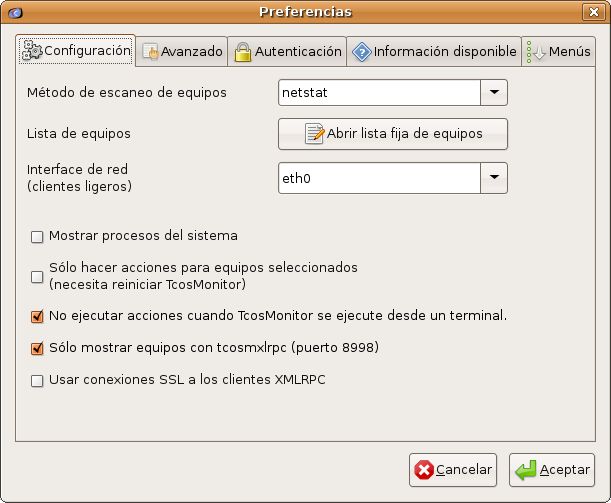


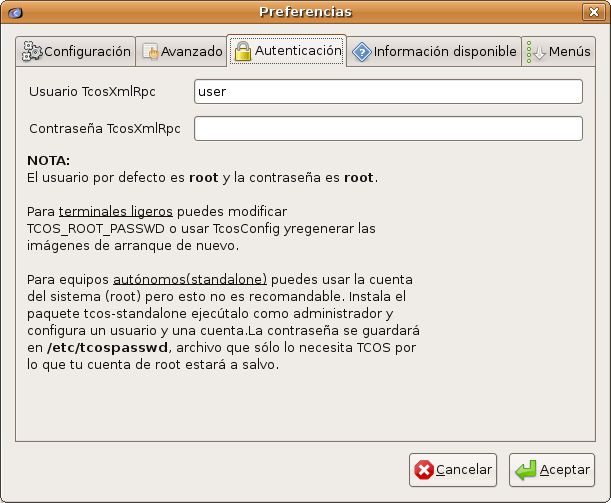
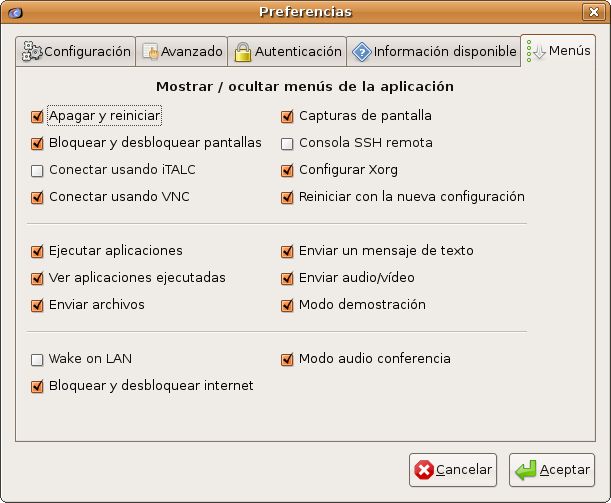
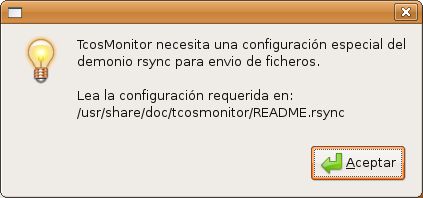
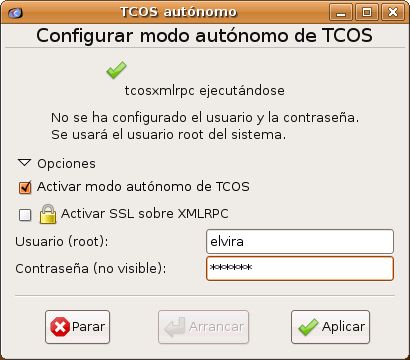
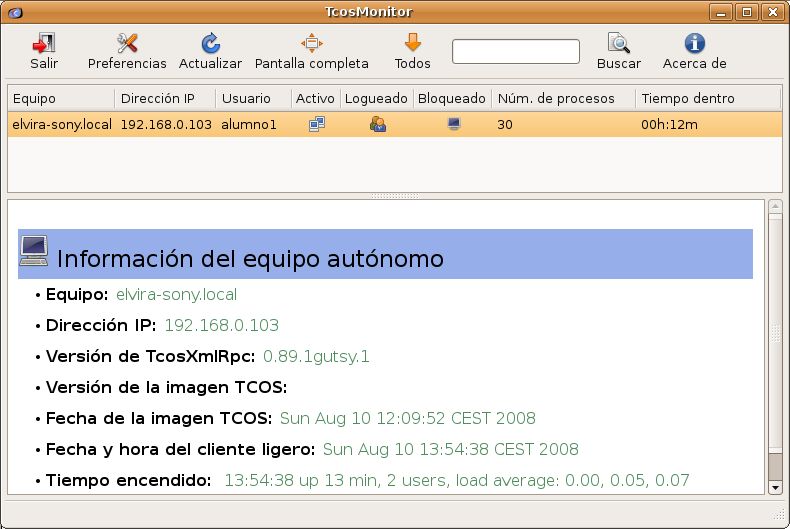
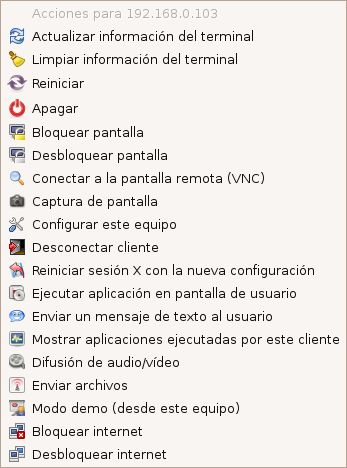
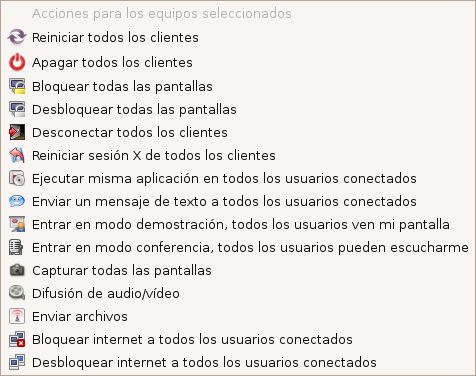


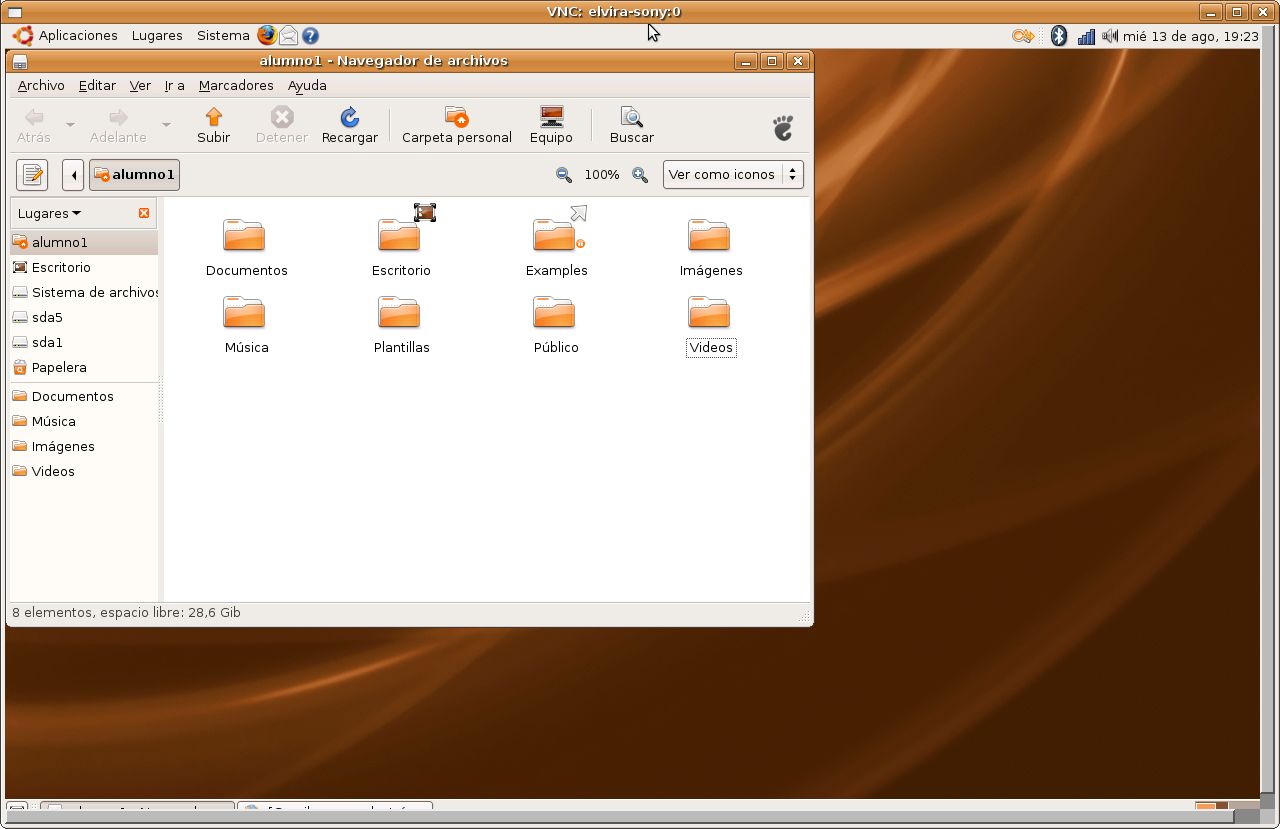 (A)
(A)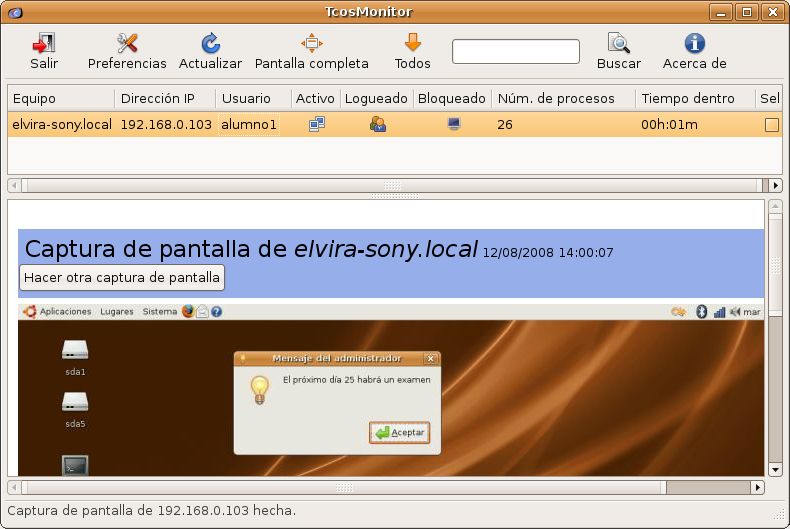 (A, B y C)
(A, B y C)


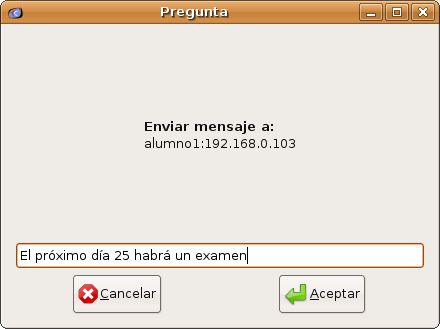

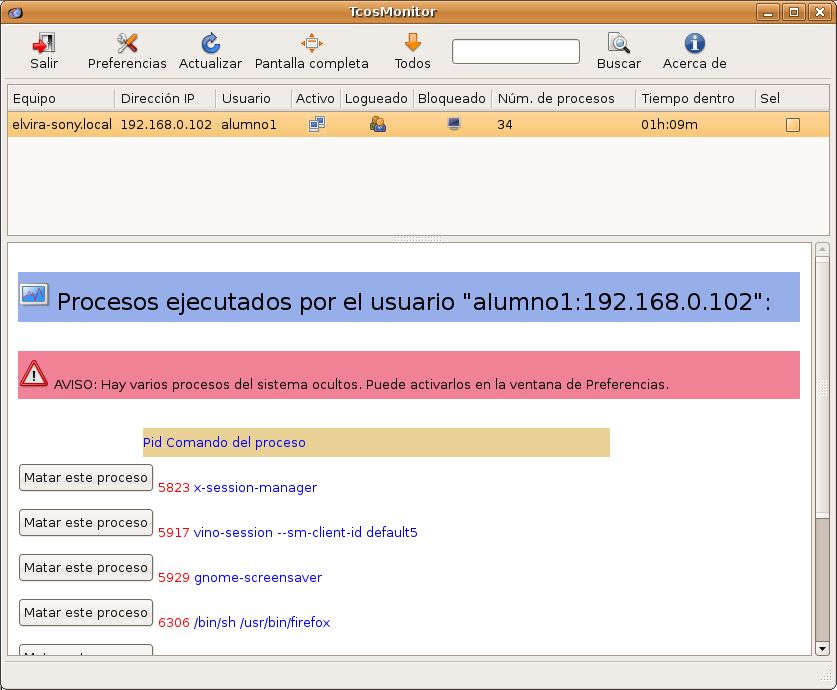 (A)
(A)