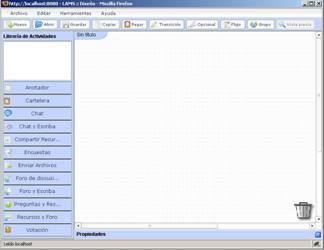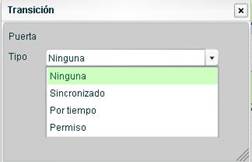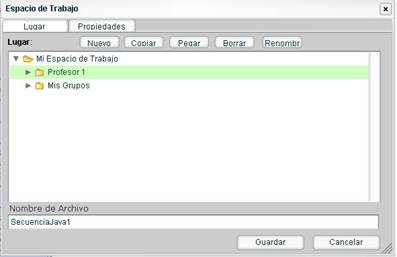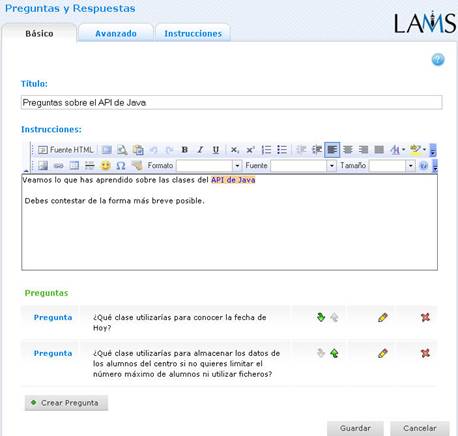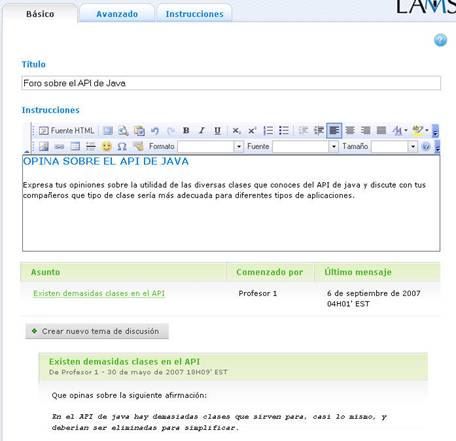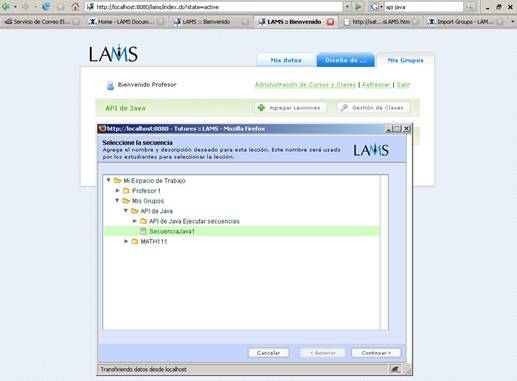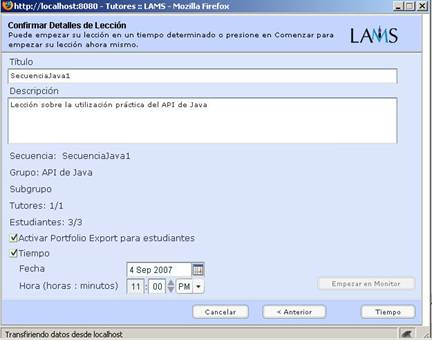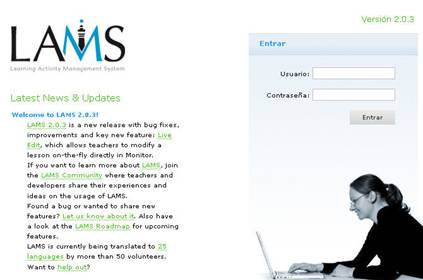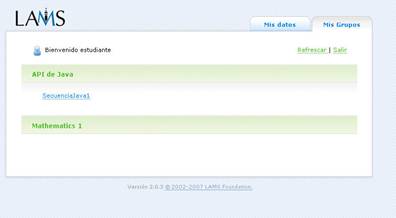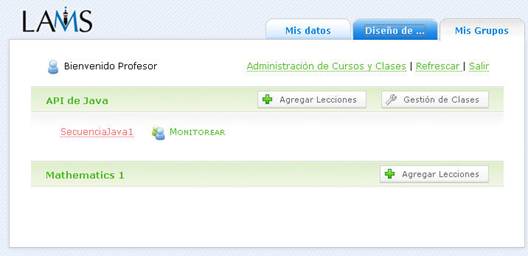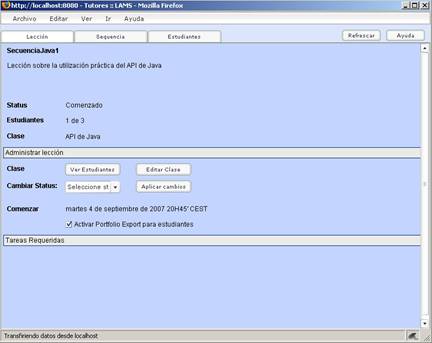| MONOGRÁFICO: LAMS - Realización con LAMS de una sesión de aprendizaje en colaboración con JAVA |
 |
 |
 |
| SOFTWARE - General |
| Escrito por Varios Autores |
| Viernes, 21 de Diciembre de 2007 10:00 |
|
Página 8 de 9
ObjetivoEn el presente artículo vamos a explicar como se realiza una sesión de aprendizaje en colaboración (colaborativo) utilizando LAMS para un grupo de alumnos con conocimientos de programación en JAVA. Explicaremos la configuración completa de la actividad, desde la creación de la actividad y la publicación de la misma hasta la utilización de ésta por los alumnos y la monitorización que puede realizar el profesor. JustificaciónLAMS es una herramienta para diseñar, gestionar y realizar actividades de aprendizaje en colaboración que permite a los profesores realizar secuencias de actividades de aprendizaje por medio de una herramienta visual. Entre las actividades están:
En este artículo enseñamos, desde la realización por parte del profesor de la actividad de aprendizaje en colaboración, al uso de dicha actividad por parte de los alumnos y al seguimiento, ayuda y corrección por parte del profesor de dicha actividad, que en nuestro caso se va a centrar en la programación en lenguaje Java. El aprendizaje en colaboración permite aumentar la motivación de los alumnos, además la herramienta que explicamos en este artículo suscita una mayor participación de los alumnos en actividades de discusión. Según palabras de sus autores la participación de los alumnos en tareas de discusión en clases normales es del 16% mientras que con LAMS se obtienen porcentajes de un 83%. Con LAMS los alumnos pueden contestar las preguntas y después ver cuales han sido las respuestas de sus compañeros con lo que se favorece el intercambio de conocimientos, además se puede realizar, una valoración por parte de los alumnos, de las respuestas de sus compañeros.. PrerrequisitosPara realizar el seguimiento de este artículo es necesario que previamente se haya realizado la instalación y configuración adecuada de LAMS en el ordenador del profesor y en los de los alumnos que participan en la actividad. DestinatariosEste artículo puede ser de utilidad para:
Creación de la secuencia de actividadesDiseño básico de las actividadesVamos a crear una secuencia básica de aprendizaje que está basada en el aprendizaje del lenguaje Java. Las tareas que vamos a configurar son las siguientes: 1. Realizar una lista de ejemplos de utilización de las clases del API de java aportados por los alumnos. Los alumnos visitarán la página web del API de java y verán un ejemplo colocado por el profesor. Ellos deberán realizar otro ejemplo diferente y colocarlo, asociándolo a la tarea para que sea visible por los demás alumnos. Hasta que todos los alumnos no hayan compartido sus ejemplos no se les permitirá pasar a la siguiente actividad. 2. Una vez que los alumnos hayan realizado su ejemplo, deberán mirar el de sus compañeros pues en la segunda actividad se les pedirá que realicen una votación sobre cual de los ejemplos consideran que es el mejor realizado. Esta actividad se considerará opcional, aunque se recomendará su realización. 3. Realizar un cuestionario sobre la utilidad de algunas de las clases fundamentales del API de Java 4. Realizar un foro de discusión sobre el tipo de aplicaciones en las que se podrían utilizar las diferentes clases del API propuestas. Podría ser interesante diseñar bifurcaciones dentro de la secuencia de actividades, de forma que unos alumnos realicen unas actividades y otros alumnos otras diferentes. Por ejemplo en nuestro caso podríamos dejar al alumno la opción de elegir entre contestar preguntas textuales como las que hemos vamos a diseñar nosotros como actividad 3, o contestar preguntas tipo test para lo que elegiríamos la actividad (Encuestas). Desgraciadamente hasta la versión 2.1 de LAMS (que a fecha de la escritura de este artículo aun no está disponible) no se podrá utilizar la opción de Ramificación del botón Flujo, que es el que nos permitiría esta posibilidad. Para definir las actividades indicadas entraremos en LAMS con un usuario con el rol de profesor (por ejemplo Profesor1, password: profe1) y seleccionaremos la pestaña Diseño de con lo que nos aparecerá la pantalla siguiente:
En la parte de arriba aparecen los iconos de control de las secuencias y en la parte izquierda las actividades. Si mantenemos el ratón sobre una actividad, sin pinchar sobre ella, aparece una pequeña ayuda de su utilidad.
Creación de las transicionesPara reflejar el orden en el que deben realizarse estas actividades pulsaremos sobre el icono Transición que aparecen en la parte superior, después pincharemos sobre nuestro icono de Compartir Recursos y por último pulsaremos sobre nuestro icono Votación. De esta forma aparecerá una flecha entre nuestros dos iconos seleccionados. De igual forma procederemos para reflejar las otras transiciones. Para conseguir que los alumnos no puedan pasar a la votación hasta que no hayan finalizado todos ellos la actividad anterior debemos cambiar las propiedades de la transición entre la primera y la segunda actividad. Pincharemos 2 veces con el botón derecho sobre dicha transición para que se abra la ventana de propiedades de la misma:
En el tipo seleccionaremos Sincronizado y pulsaremos Aceptar con lo que en nuestro diseño aparecerá un símbolo de STOP en dicha transición. Si lo que deseáramos es dar un tiempo mínimo de espera de los alumnos en la actividad 1 seleccionaríamos una transición por tiempo, después en la parte de debajo de la ventana de diseño (zona de propiedades) deberíamos seleccionar el número de días, horas y minutos que va a estar cerrado el acceso a la actividad 2 desde que se activó la actividad. El estudiante podrá ver, durante la realización de la secuencia, cuanto tiempo queda para que el acceso a la siguiente actividad esté permitido. Si deseamos que el acceso a la actividad 2 se produzca cuando el profesor lo indique expresamente escogeremos Permiso con lo cual el profesor, mediante la operación de monitorización proporcionada por LAMS, indicará expresamente cuando se puede pasar a la siguiente actividad.
Para guardar nuestra secuencia pulsaremos sobre el icono Guardar, seleccionaremos la carpeta Profesor1 y daremos el nombre, pulsando por último el botón Guardar de la nueva ventana. Si lo deseamos, antes de pulsar el botón Guardar, podemos pulsar en la pestaña Propiedades para añadir una descripción y un tipo de licencia asociado a nuestra actividad.
Configuración de las actividadesUna vez elegidas las actividades hay que proceder a configurarlas, para ello pincharemos 2 veces sobre la actividad seleccionada con lo que aparecerá la pantalla de configuración. Ésta está dividida en 3 pestañas:
Vamos a realizar la configuración de las actividades que hemos definido: Ø Actividad de Compartir Recursos:
Ø Actividad de votación sobre los ejemplos realizados por los alumnos: Pincharemos 2 veces sobre el icono de nuestra votación para acceder a la pantalla de configuración en la que:
En esta actividad los alumnos tendrán que elegir 1 y sólo uno de los ejemplos realizados por sus compañeros como el más útil. Ø Actividad sobre Preguntas del API de Java : Una vez en la pantalla de configuración deberemos:
Ø Actividad del Foro. En la pantalla de configuración tenemos las mismas pestañas y opciones básicas que en las otras actividades.
Publicar la secuencia de aprendizajePara hacer visible la actividad a los alumnos es necesario
Utilización de la lección por los alumnosPara que los alumnos puedan conectarse a la actividad deberán entrar con su nombre de usuario y contraseña en la página de acceso a LAMS (http://ordenadorLAMS:8080/lams/) y podrán ver el enlace a la actividad.
Pinchando sobre él tendrán acceso a la secuencia realizada.
En la Actividad de Recursos API Java el alumno deberá seleccionar los diferentes enlaces asignados a los recursos, realizar el archivo java con el programa solicitado y añadirlo como entrega de la actividad (seleccionándolo del disco con el botón Examinar y pulsando posteriormente el botón Subir) El alumno no podrá pasar a la votación hasta que sus compañeros terminen la actividad, mientras tanto podrá visitar la actividad de Recursos API de Java , para ver los ejemplos que se van publicando, En la actividad de preguntas y respuestas el alumno deberá contestar lo planteado por el profesor En laActividad del Foro el alumno podrá publicar sus mensajes seleccionando el enlace el tema elegido y pulsando en el botón Responder, que le dará acceso a la escritura de su propio mensaje. El alumno podrá abandonar la lección, cerrando la ventana, y retomarla en otro momento, mientras el profesor no la desactive. Cada vez que se reincorpore podrá proseguir en el punto en el que lo había dejado Seguimiento de las Actividades por parte del profesorMientras los alumnos están realizando la actividad el profesor puede realizar un seguimiento de las mismas. Para ello, en su entorno de trabajo, en la pestaña de Mis Grupos, al lado de las secuencias activas aparecerá un enlace Monitorear que permitirá ver los progresos de los alumnos.
En la pantalla de monitorización se puede ver los estudiantes que están conectados, la evolución de los mismos en la secuencia de aprendizaje, la desactivación de la secuencia, la realización de cambios sobre la misma en vivo, etc.
Dependiendo de las actividades, la información que podremos visualizar será diferente. Por ejemplo en la actividad de preguntas y respuestas en la pestaña de secuencia podemos ver las contestaciones de los estudiantes y podremos modificarlas o esconder respuestas concretas para que no sean visibles para los demás estudiantes El progreso de los estudiantes se puede ver en la pestaña Estudiantes. Los iconos redondos azules
|