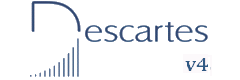
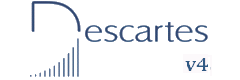 |
PUZLES DESCARTES |
Herramienta de edición |
| Manual para modificar puzles giratorios | |||||
PUZLE GIRATORIO
Podemos añadir hasta 30 imágenes. Siempre que crees una nueva carpeta, debe modificar los siguientes archivos (de la carpeta datos): mensaje.txt. Cambia o añade el nombre que aparecerá al terminar el juego. Por ejemplo, en mi archivo tengo el mensaje ‘Ahora, a jugar Pacman’, que cambiaré por uno relacionado a una menina.
Busca una imagen de 300x300. Yo he escogido una menina que me encontré en Internet. La guardas con formato jpg en la nueva carpeta que vas a crear. Yo lo he hecho en imagenes3, porque decidí cambiar la imagen que tenía. Este juego está diseñado, como lo dijimos antes, para que añadas hasta 30 carpetas de imágenes.
Paso 3. Cortado de la imagen. Ahora, vienen las tijeras. Abre el TileMage, que te presenta esta primera pantalla:
Selecciona (browse) la imagen a cortar. Desactiva la opción AutoMatch y asigna cuatro (4) tanto a columnas como a filas. Es importante, para nuestro juego, que la imagen sea de 300x300 (si el tamaño es diferente, puedes usar el editor de Descartes, tal como lo hicimos para el primer juego); observa que el tamaño de las piezas será de 75x75. Luego haz clic en Split.
Te aparece la siguiente pantalla:
El juego está diseñado con piezas que tienen asignado un nombre de acuerdo a los índices de una matriz de 4x4 (11, 12, 13, 14, 21,…, 44). Debes cambiar, entonces, los parámetros de la pantalla anterior así:
Cerciórate que en Example aparezca 44.jpg. Debes asignar la carpeta de destino. Ahora haz clic en Split y… eso es todo. Sigue este procedimiento con el resto de imágenes. A continuación podrás observar el puzle. |
|||||
|
|
Actividad. Construir un puzle tipo giratorio.
| ||||
| Autor: Juan Guillermo Rivera Berrío | ||

|
||
| Ministerio de Educación, Cultura y Deporte. Año 2010 | ||

Los contenidos de este recurso didáctico están bajo una
licencia de Creative Commons si no se indica lo contrario.